新しいオペレーティング システムにアップグレードするという考えを好む人は多いですが、今日はそうではありません。 Windows 11 がユーザーにフラストレーションと混乱をもたらしていることは周知の事実です。ただし、Ventoy を使用して Windows 11 をインストールする方法があります。これについては後ほど説明します。
不満の主な理由は、多くの人が現在のセットアップにインストールできないシステム要件があるためです。
当然のことながら、多くの人がオンラインで怒りを表明しています。デバイスが Windows 11 を完全に実行できることを説明します。ただし、同社は自社のハードウェアが対象外であると考えているため、無料アップグレードは提供していません。
コンピュータに TPM が搭載されている場合は、コンピュータの BIOS 設定で TPM をオンにすることができます。一部の AMD マザーボードでは、この機能は fTPM と呼ばれます。
お使いのマシンに TPM がなく、Windows 11 をインストールしたい場合は、Ventoy を使用して Windows 11 ISO で起動できます。 XML ファイルをプログラムに供給することで、TPM、RAM サイズ、セキュア ブート テストを回避します。
Ventoy がどのように機能するかを詳しく見てから、その方法を段階的に説明します。
Vento はどのように機能しますか?
予想通り、サポートされていないコンピューターに Windows 11 をインストールする方法を誰かが発見するのは時間の問題でした。
Ventoy は、システム要件の検証をバイパスしながら、最新のオペレーティング システムをインストールできるアプリケーションです。つまり、デバイスが対象かどうかに関係なく、オペレーティング システムをインストールできます。
さらに良いニュースは、このソフトウェアがダウンロード可能であることです。さまざまなイメージ形式からブート可能な USB メディアを作成するために使用できます。 ISO、WIM、IMG、VHD が含まれます。
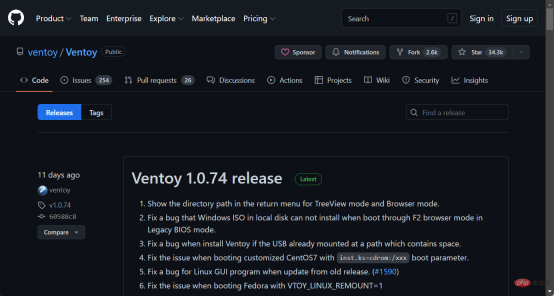
Ventoy は、イメージ ファイルを抽出せずに USB メディアに直接配置するという点で、Rufus や Universal MediaCreationTool を含むほとんどのソリューションとは異なります。また、複数のイメージ ファイルを追加して、異なるシステムを起動することもできます。
お使いのシステムが Windows 11 と互換性があるかどうかを判断するには、引き続き Microsoft の PC Health Check アプリが主な選択肢であることに留意してください。
賛成しないと、オペレーティング システムをインストールできません。ただし、TPM 2.0 やその他の要件なしで Windows 11 をインストールするオプションもあります。
Ventoy はどのようなシステムで動作しますか?
インストーラーを使用すると、専用の USB スティックを最初から作成するかのように、インストール プロセスを完了できます。このツールは、次のような複数のオペレーティング システムをダウンロードするために使用できます:
- Ventoy Windows 11 – 今日は、Ventoy を使用して Windows 11 をダウンロードしてインストールする方法を説明します。
- Ventoy Windows 10 – Windows 11 と同様に、同じ手順に従いますが、異なるファイルを使用して PC 上で 10 回目の反復を取得できます。
- Ventoy Windows 7 – Microsoft に検出されることなく、Windows 7 をインストールしたい任意のデバイスに Windows 7 をインストールできます。
- Ventoy macOS – Mac ユーザーは、自分のコンピュータに macOS をインストールし、何の支障もなく使用できると報告しています。
- Ventoy Linux – Ventoy は、Linux オペレーティング システム用のネイティブ GUI プログラムをリリースします。サポートされているすべてのアーキテクチャには、x86 64、i386、arm64、mips64 が含まれます。 GTK と QT の両方が使用可能で、GTK がデフォルトです。
そうは言っても、Ventoy を使用してサポートされていないデバイスに Windows 11 をダウンロードしてインストールし、すぐに使い始める方法を見てみましょう。
Ventoy を使用してサポートされていないデバイスに Windows 11 をインストールするにはどうすればよいですか?
- Ventoy の GitHub リポジトリに移動し、Windows zip ファイルをダウンロードします。

- ダウンロードしたら、それを右クリックして、現在の場所に フォルダーを抽出します。
 次に、抽出したフォルダーを開き、
次に、抽出したフォルダーを開き、 - Ventoy という名前のサブディレクトリをクリックします。ウィンドウ上の任意の場所を右クリックして、ventoy.json という名前の新しいテキスト ファイルを作成します。次のテキストをコピーして貼り付け、ファイルを保存します:
{ "control": [{ "VTOY_DEFAULT_MENU_MODE": "0" },{ "VTOY_TREE_VIEW_MENU_STYLE": "0" },{ "VTOY_FILT_DOT_UNDERSCORE_FILE": "1" },{ "VTOY_SORT_CASE_SENSITIVE": "0" },{ "VTOY_MAX_SEARCH_LEVEL": "最大" },{ "VTOY_DEFAULT_SEARCH_ROOT": "/ISO" },{ "VTOY_MENU_TIMEOUT": "10" }, { "VTOY_DEFAULT_IMAGE" : "https://cdn.windowsreport.com/ISO/debian_netinstall.iso" }, { "VTOY_FILE_FLT_EFI": "1" }, { "VTOY_DEFAULT_KBD_LAYOUT": "QWERTY_USA" }, { "VTOY_WIN11_BYPASS_CHECK": "1" } ] }<strong></strong> 最後のパラメータを 1 に設定すると、マシンは特定のレジストリ チェックを回避できます。たとえば、Windows 11 の Ventoy によるセキュア ブート。
最後のパラメータを 1 に設定すると、マシンは特定のレジストリ チェックを回避できます。たとえば、Windows 11 の Ventoy によるセキュア ブート。  次に、Microsoft のページに移動して、Windows 11 ディスク イメージ ISO をダウンロードします。
次に、Microsoft のページに移動して、Windows 11 ディスク イメージ ISO をダウンロードします。  オペレーティング システムのバージョンと言語を選択し、
オペレーティング システムのバージョンと言語を選択し、- 64 ビット ダウンロード ボタンをクリックします。
 次に、抽出した Ventoy フォルダーに戻り、
次に、抽出した Ventoy フォルダーに戻り、 - Ventoy2Disk ファイルをダブルクリックします。次に、USB ドライブを挿入してフォーマットします。
 新しいウィンドウが表示され、接続されている USB を選択し、
新しいウィンドウが表示され、接続されている USB を選択し、 - Install を選択します。
 次に、Windows 11 ISO を Ventoy ドライブにコピーし、コンピューターを再起動して BIOS に入ります。 USB がブート優先になるようにブート順序を変更し、インストール プロセスを続行します。 ############それでおしまい。 Ventoy を使用すると、Windows 11 の TPM 検証やその他の検証で Windows 11 を正常にインストールできるようになります。
次に、Windows 11 ISO を Ventoy ドライブにコピーし、コンピューターを再起動して BIOS に入ります。 USB がブート優先になるようにブート順序を変更し、インストール プロセスを続行します。 ############それでおしまい。 Ventoy を使用すると、Windows 11 の TPM 検証やその他の検証で Windows 11 を正常にインストールできるようになります。 -
 Ventoy は、USB フラッシュ ドライブ、ローカル ディスク、SSD、NVMe、または SD カードにインストールできます。アップロードされた .iso、.wim、.img、.vhd(x)、または .efi ファイルからすぐに起動します。
Ventoy は、USB フラッシュ ドライブ、ローカル ディスク、SSD、NVMe、または SD カードにインストールできます。アップロードされた .iso、.wim、.img、.vhd(x)、または .efi ファイルからすぐに起動します。
以上がVentoy を使って Windows 11 を簡単にインストールするためのヒントの詳細内容です。詳細については、PHP 中国語 Web サイトの他の関連記事を参照してください。

ホットAIツール

Undresser.AI Undress
リアルなヌード写真を作成する AI 搭載アプリ

AI Clothes Remover
写真から衣服を削除するオンライン AI ツール。

Undress AI Tool
脱衣画像を無料で

Clothoff.io
AI衣類リムーバー

AI Hentai Generator
AIヘンタイを無料で生成します。

人気の記事

ホットツール

EditPlus 中国語クラック版
サイズが小さく、構文の強調表示、コード プロンプト機能はサポートされていません

WebStorm Mac版
便利なJavaScript開発ツール

Safe Exam Browser
Safe Exam Browser は、オンライン試験を安全に受験するための安全なブラウザ環境です。このソフトウェアは、あらゆるコンピュータを安全なワークステーションに変えます。あらゆるユーティリティへのアクセスを制御し、学生が無許可のリソースを使用するのを防ぎます。

SublimeText3 英語版
推奨: Win バージョン、コードプロンプトをサポート!

ゼンドスタジオ 13.0.1
強力な PHP 統合開発環境













 Ventoy は、USB フラッシュ ドライブ、ローカル ディスク、SSD、NVMe、または SD カードにインストールできます。アップロードされた .iso、.wim、.img、.vhd(x)、または .efi ファイルからすぐに起動します。
Ventoy は、USB フラッシュ ドライブ、ローカル ディスク、SSD、NVMe、または SD カードにインストールできます。アップロードされた .iso、.wim、.img、.vhd(x)、または .efi ファイルからすぐに起動します。 
