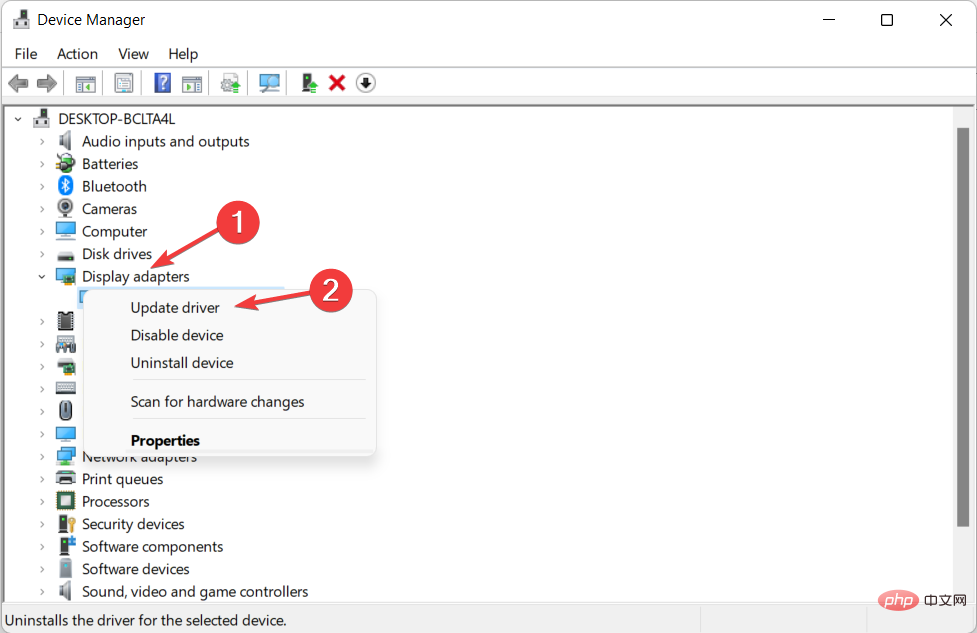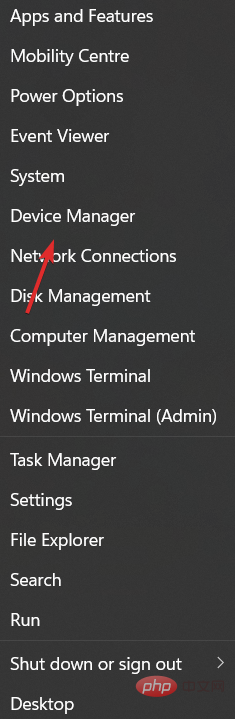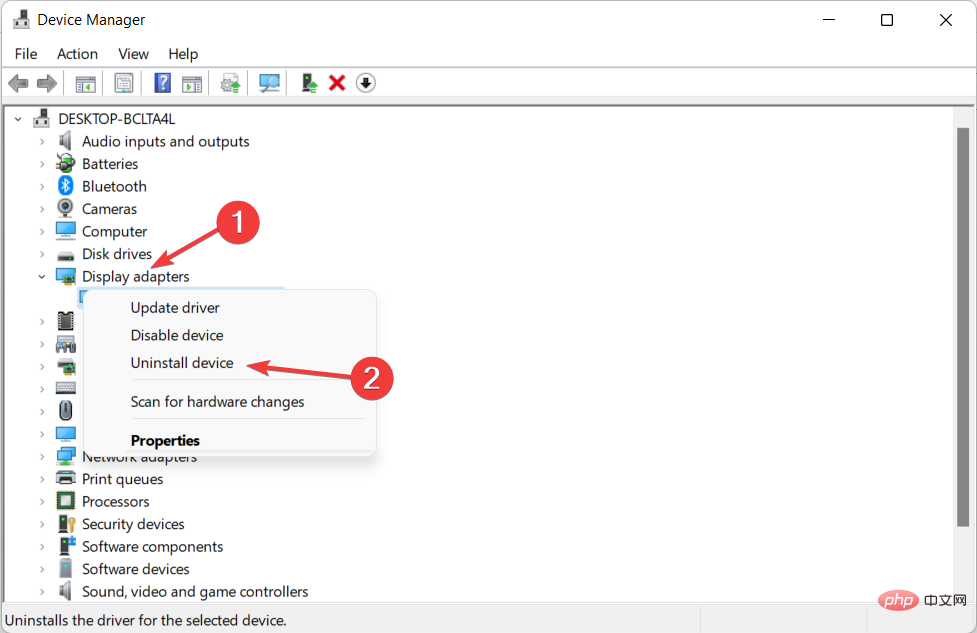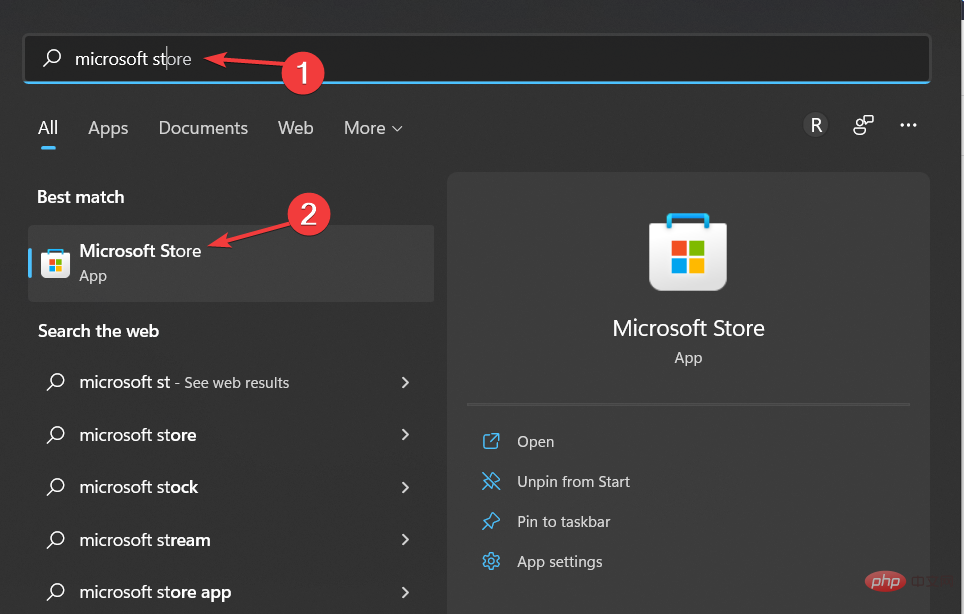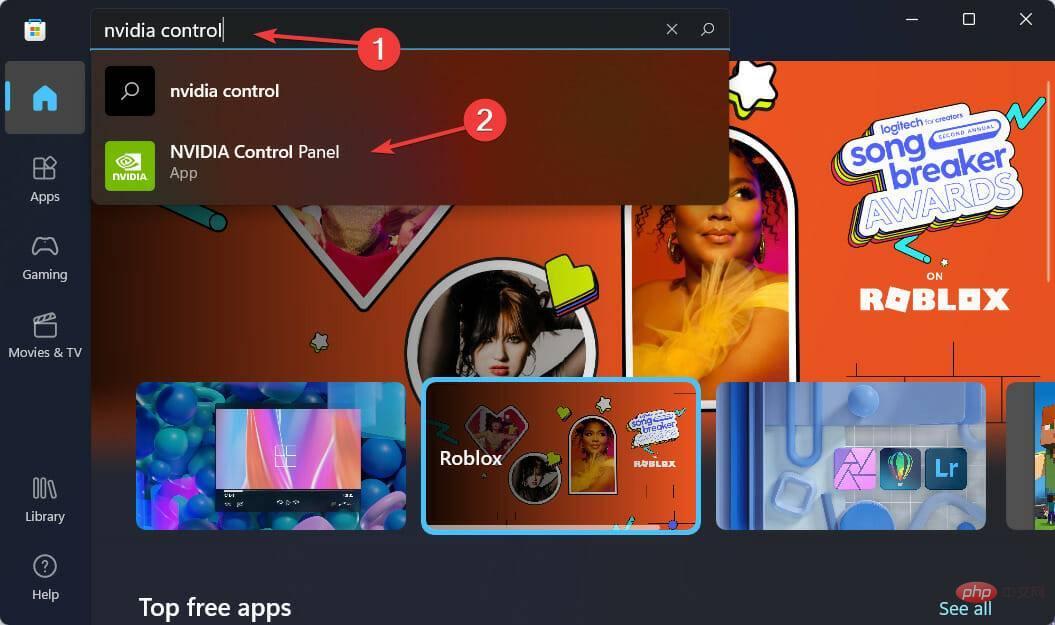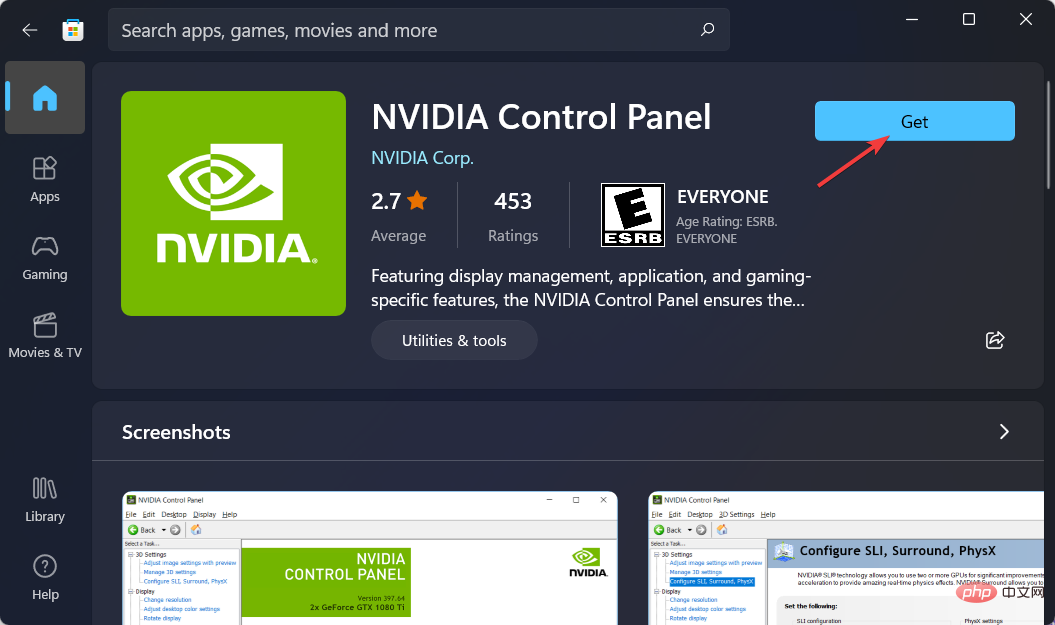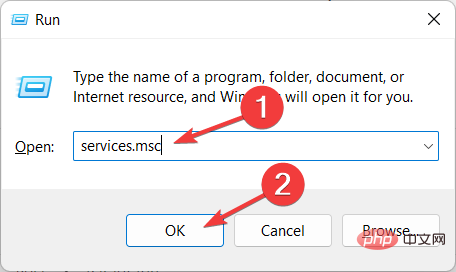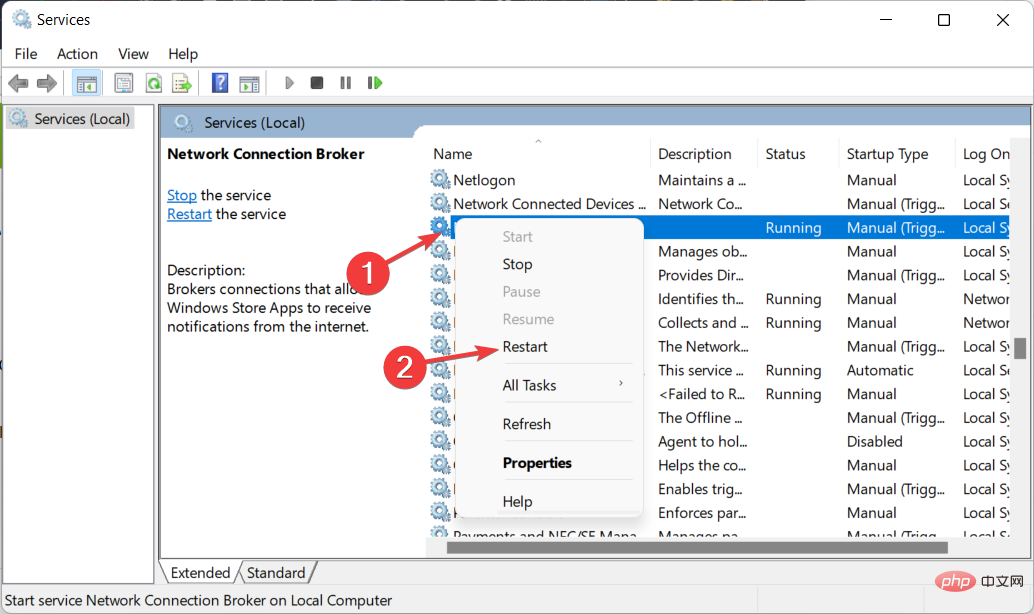Windows 11 で見つからない NVIDIA コントロール パネルを修正する 5 つのヒント
- WBOYWBOYWBOYWBOYWBOYWBOYWBOYWBOYWBOYWBOYWBOYWBOYWB転載
- 2023-04-19 17:10:064884ブラウズ
複数の NVIDIA グラフィックス カード ユーザーが、Windows 11 に NVIDIA コントロール パネルがないことを報告しています。これには、グラフィックス ドライバーの不良、ソフトウェアの古い、レジストリのサブキーと値の欠落、ランダム エラーなど、いくつかの理由が考えられます。
このパネルでは、NVIDIA グラフィックス ドライバー設定の制御に加えて、システムにインストールされている他の NVIDIA ユーティリティにアクセスして使用することもできます。
グラフィック カードの実行に必要なドライバーを入手したら、すぐに NVIDIA コントロール パネルをダウンロードしてデバイスにインストールすることをお勧めします。
このソフトウェアの使用は、3D アプリケーションを使用する人、または熱心な Windows ゲーマーにとって特に有益です。このプログラムを使用するときに、システムがレンダリング要素をどのように処理するかについて詳しく知ることができます。
これに従って、Windows 11 で見つからない NVIDIA コントロール パネルを修正する方法を確認し、その使用目的を確認します。
NVIDIA コントロール パネルは何に使用されますか?
すべての GeForce グラフィックス カードに共通しているのは、NVIDIA コントロール パネルです。これは、この GPU を搭載したほぼすべてのコンピューターにあります。
この一見取るに足らないチェックボックス、スライダー、ドロップダウン メニューのコレクションを使用すると、グラフィック カードを最大限に活用したり、ゲームの外観を正確な仕様などに合わせてカスタマイズしたりできます。
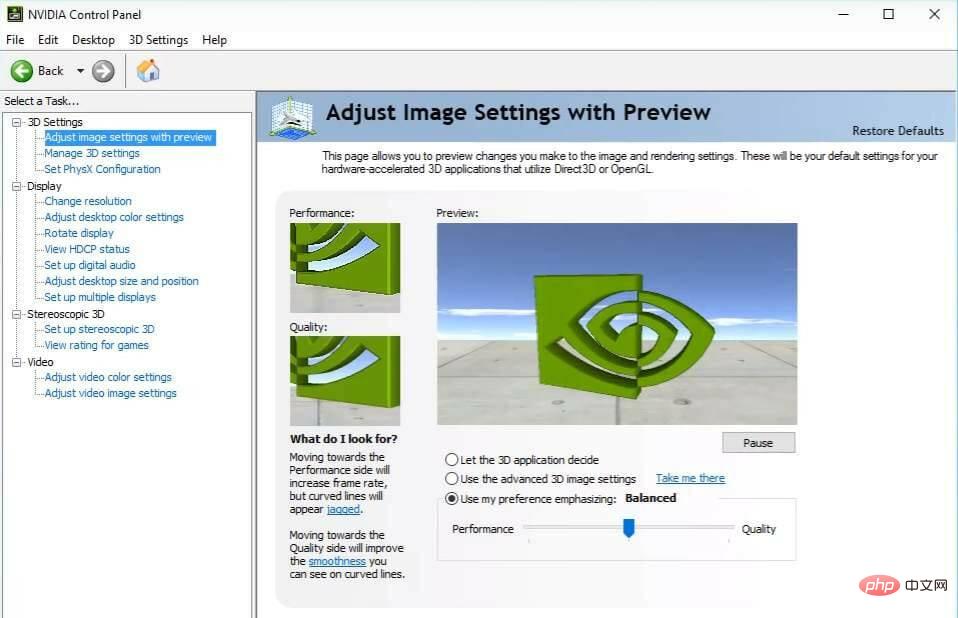
いくつかの簡単な調整で、ゲームの外観を大幅に改善し、ゲームをよりスムーズに実行できます。 Nvidia の G-Sync テクノロジーを、ゲームとコンピューターのデスクトップの両方で動作するように構成できます。
個々のゲームのアンチエイリアシングやその他の特定の設定を微調整したり、グローバル設定を使用して現在プレイしているすべてのゲームに影響を与えることもできます。
ただし、これらの設定が何を行うのか、またどこにあるのかを理解するのは難しい場合があるため、コントロール パネルのどの部分に注意が必要かを理解しておくことが重要です。
そうは言っても、解決策のリストに移りましょう。 Windows 10 で NVIDIA コントロール パネルが欠落している問題も解決できることに注意してください。
Windows 11 に NVIDIA コントロール パネルがない場合はどうすればよいですか?
1. 非表示になっていないことを確認してください
- キーボードの Windows R を押して新しい実行ボックスを開き、「#」と入力します。 ##コントロール###。
 [ NVIDIA コントロール パネル
[ NVIDIA コントロール パネル - ] を選択し、[デスクトップ オプション] の上にマウスを移動して、[デスクトップ コンテキスト メニューの追加] オプションをオンにします。これにより、NVIDIA コントロール パネルから表示設定が欠落する問題が解決されるはずです。 デスクトップを右クリックして、NVIDIA コントロール パネルが表示されるかどうかを確認します。

- NVIDIA コントロール パネルは、以前のバージョンからのアップグレード中に Windows によって非表示になったか、グラフィック設定を誤って変更したソフトウェアによって非表示になった可能性があります。
スタート アイコンを右クリックし、
デバイス マネージャー- を選択します。
-
次に、[ディスプレイ アダプター] オプションをクリックし、
 NVIDIA ドライバー を右クリックします。最後に、「ドライバーの更新」を選択し、画面上の手順に従います。
NVIDIA ドライバー を右クリックします。最後に、「ドライバーの更新」を選択し、画面上の手順に従います。 -
 専門家によるヒント:
専門家によるヒント:
のようなドライバー アップデーターを使用すると、まずシステムで期限切れまたは不足しているドライバーがスキャンされ、その後自動的に更新されます。
さらに重要なのは、グラフィック カード ドライバーを個別に更新したり、古いドライバーをすべて選択して一括で更新したりできることです。 #⇒DriverFix を入手
3. グラフィック カード ドライバーを再インストールします
- この解決策は、ドライバーの更新後に失われる NVIDIA コントロール パネル専用であることに注意してください。 [スタート] アイコンを右クリックし、[デバイス マネージャー] を選択します。

- ここでは、[ディスプレイ アダプター] セクションを展開して、NVIDIA ドライバー を右クリックし、[デバイスのアンインストール] を選択します。

- コンピューターを再起動してドライバーを自動的に再インストールし、デスクトップを右クリックしてエラーが消えるかどうかを確認します。
4. Microsoft Store からダウンロード
- タスク バーの虫眼鏡アイコンをクリックして Windows 検索機能を開き、「 Microsoft Store 」と入力します。

- アプリケーションを開いたら、検索バーに「NVIDIA コントロール パネル」と入力し、一番上の結果をクリックします。

- 最後に、Get ボタンをクリックして、インストール プロセスを続行します。

5. NVIDIA サービスを再起動します
- NVIDIA コントロール パネルで欠落しているオプションを見つけるには、Windows と ## を押し続けます。 #R ボタンをクリックし、中に services.msc と入力します。
 サービスのリストから NVIDIA で始まるサービスを探し、各サービスを右クリックして
サービスのリストから NVIDIA で始まるサービスを探し、各サービスを右クリックして - Restart を選択します。
 実行されていないサービスがある場合は、
実行されていないサービスがある場合は、 - Start ボタンを押します。
以上がWindows 11 で見つからない NVIDIA コントロール パネルを修正する 5 つのヒントの詳細内容です。詳細については、PHP 中国語 Web サイトの他の関連記事を参照してください。


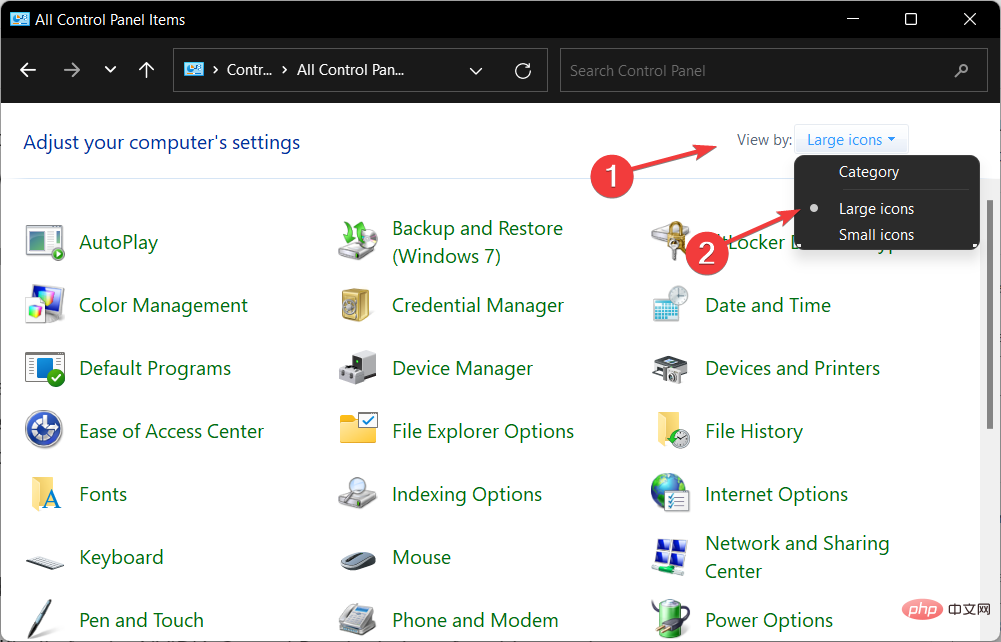 [
[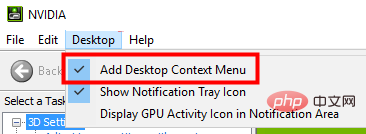
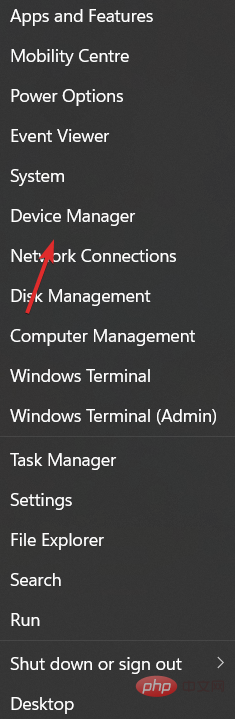 NVIDIA ドライバー
NVIDIA ドライバー