Windows 11 または 10 のデバイス マネージャーで非表示のデバイスを表示する方法
- WBOY転載
- 2023-04-19 17:07:062458ブラウズ
Windows に組み込まれているデバイス マネージャーは、システム機能に特定の変更を簡単に加えるのに役立つ便利な Windows アプリケーションです。たとえば、最近ドライバーの更新を受け取った Windows 機能で問題が発生している場合、デバイス マネージャーを使用して以前のドライバー バージョンにロールバックできます。また、古いドライバーが原因で機能に問題が発生している場合は、デバイス マネージャーを使用して更新することができます。問題を解決するには、ドライバーを無効にし、ドライバーをアンインストールまたは再インストールします。通常、最近インストールされたデバイス、または PC に接続されているプラグ アンド プレイ デバイスに関する詳細が表示されます。
このアプリには、最新のドライバーに加えて、使用されなくなった古いドライバー、以前のバージョンなど、非表示になっているドライバーも一覧表示されます。ただし、場合によっては、プラグ アンド プレイではないこれらの隠されたデバイスにアクセスする必要がある場合があります。そのためには、デバイス マネージャー自体を通じてこれらのデバイスを検出できます。方法を見てみましょう:
Windows 11 のデバイス マネージャーで隠しデバイスを表示する方法
この方法では、隠しデバイスを表示し、さらに変更を解決するためにデバイス マネージャーから直接隠しデバイスにアクセスできます。システムエラー。次の手順に従って続行してください。
ステップ 1: PC 上で Win R キーを同時に押し、ファイル名を指定して実行コマンド ウィンドウを開きます。
ステップ 2: [実行コマンド] 検索ボックスに「devmgmt.msc」と入力し、[OK] を押して [デバイス マネージャー] ウィンドウを開きます。
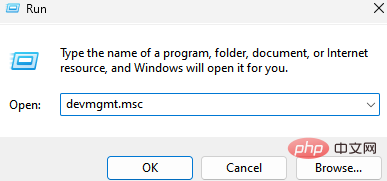
ステップ 3: [デバイス マネージャー] ウィンドウで、上部のメニュー バーの [表示] タブに移動し、それをクリックして [非表示のデバイスを表示] を選択します。
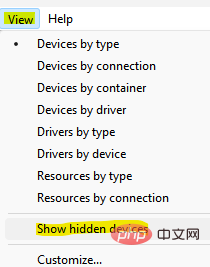
次に、確認したいデバイスに移動し、セクションを展開すると、非表示のデバイスが表示されるはずです。
以上がWindows 11 または 10 のデバイス マネージャーで非表示のデバイスを表示する方法の詳細内容です。詳細については、PHP 中国語 Web サイトの他の関連記事を参照してください。

