PC および Mac で Apple が購入したリンクされたデバイスを削除する方法
- 王林転載
- 2023-04-19 13:10:031508ブラウズ
Windows および Mac から Apple ID に関連付けられたデバイスを削除する方法
次のプロセスは Mac と PC で同じですが、macOS では Apple Music アプリを使用し、Windows では iTunes ソフトウェアを使用する点が異なります。どのソフトウェアを使用する場合でも、Apple ID でログインする必要があります。それでは、早速、必要な手順を見てみましょう。
- それぞれのデバイスで iTunes/Apple Music アプリを開き、メニュー バーの「アカウント」をクリックします。
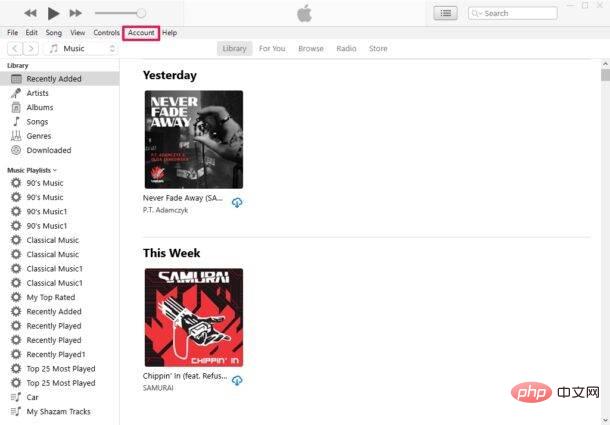
- 次に、ドロップダウン メニューから [アカウントを表示] を選択します。このオプションは、アプリにログインしている場合にのみ表示されます。それ以外の場合は、同じメニューから最初にログインする必要があります。
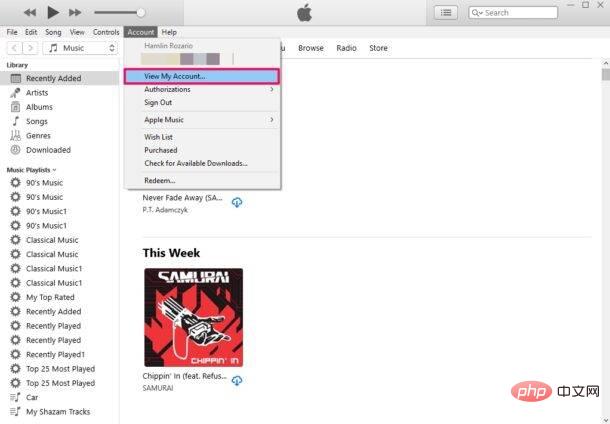
- 次に、確認のために Apple ID パスワードを入力するよう求められます。完了したら「ログイン」をクリックします。
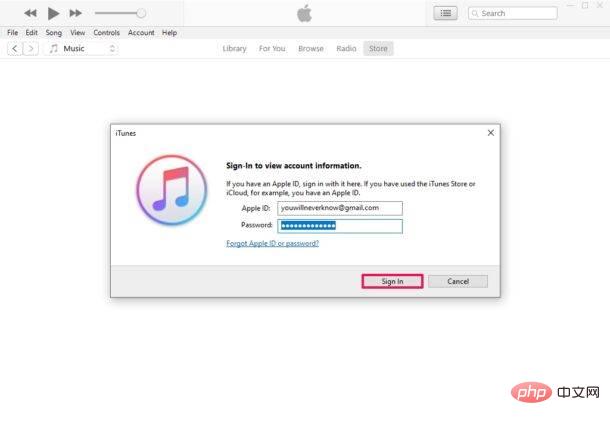
- これにより、Apple ID アカウント設定が表示されます。ここで、下のスクリーンショットに示すように、[ダウンロードと購入] セクションまで下にスクロールし、[デバイスの管理] をクリックします。
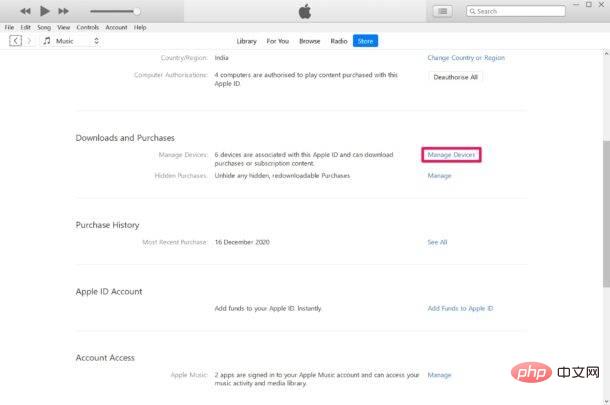
- ここには、これまでに Apple アカウントに関連付けられているすべてのデバイスのリストが表示されます。リンクを解除するには、各デバイスの横にある「削除」オプションをクリックします。
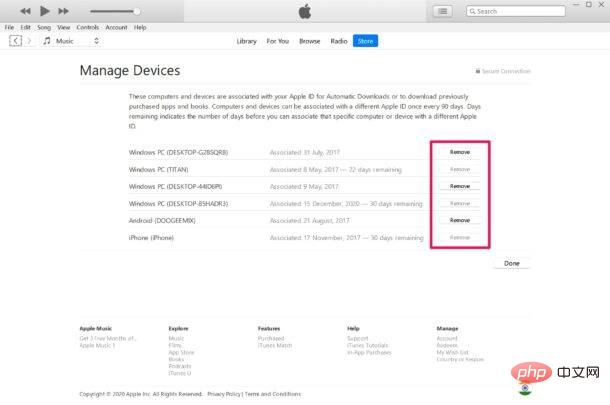
ここにあるものはすべてそれに属します。これで、Windows PC と Mac で購入用にリンクされたデバイスを削除する方法がわかりました。
場合によっては、1 つ以上の関連デバイスの [削除] オプションがグレー表示になることがあります。これは、これらのデバイスを別の Apple アカウントにリンクできるようになるまでに 90 日間のクーリングオフ期間があるためです。ここでは、デバイスを再度リンクする前に残っているデバイスの数を表示できます。
以上がPC および Mac で Apple が購入したリンクされたデバイスを削除する方法の詳細内容です。詳細については、PHP 中国語 Web サイトの他の関連記事を参照してください。
声明:
この記事はyundongfang.comで複製されています。侵害がある場合は、admin@php.cn までご連絡ください。

