Rufus ISO イメージ抽出失敗の問題を解決する方法
- PHPz転載
- 2023-04-19 13:04:035124ブラウズ
Rufus は、起動可能な USB ドライブの作成に関しては業界最高の企業です。 USB ドライブを接続し、ISO ファイルを参照し、「Start」オプションをクリックして ISO 抽出プロセスを開始するだけです。それだけです。ただし、Rufus が ISO ファイルを抽出しているときに、「エラー: ISO イメージの抽出に失敗しました」というエラー メッセージが表示されることがあります。エラー メッセージを閉じて、プロセス全体を再試行する必要があります。
解決策 1 – USB デバイスと ISO ファイルを確認してください
プロセスを再試行する前に、ISO ファイルと USB デバイスをもう一度確認してください。
1. USB デバイスがシステムに正しく接続されていることを確認してください。キャビネットの背面にあるポートを使用してドライブを接続できます。
2. ISO ファイルが破損している可能性があります。 ISO ファイルの整合性チェックを直接実行することはできません。ファイル エクスプローラーからファイルをマウントし、その中のファイルを表示できるかどうかをテストしてください。
このようにして、実現可能かどうかを確認します。
修正 2 – 新しい ISO を作成する
既存の ISO ファイルが何らかの理由で破損した場合は、エクストラクターを使用してファイルを抽出し、Rufus で使用する新しい ISO を再作成できます。それ。
ステップ 1 – ISO ファイルを抽出する
WINRAR を使用して ISO ファイルを簡単に抽出できます。
1. ファイル エクスプローラーを開き、ISO ファイルに移動します。
2. ISO ファイルを右クリックし、[その他のオプションを表示] をクリックするだけです。
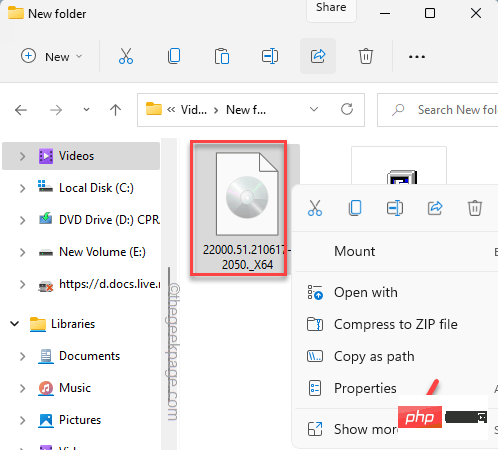
Extract here] をクリックして、このフォルダー内のすべてのファイルを抽出します。
また、ISO ファイルの内容を選択したフォルダーに抽出することもできます。この場合、「ファイルの抽出...」を選択する必要があります。
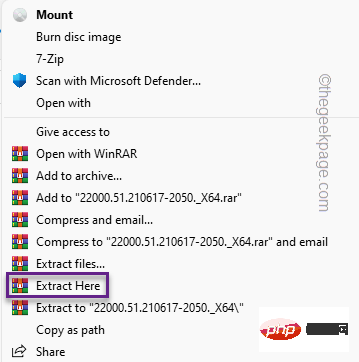
Autorun」という名前のファイルを探します。
5. ファイルを選択し、システムから削除します。 #これをすべて完了したら、ファイル エクスプローラーを閉じます。
#これをすべて完了したら、ファイル エクスプローラーを閉じます。
ステップ 2 – ISO Creator をダウンロードしてインストールする
Free ISO Creator を使用して、抽出したファイルを使用して新しい ISO を簡単に作成できます。
1. まず、Freeisocreator インストール ファイルをダウンロードします。
zip ファイルをダウンロードしたら、ブラウザを閉じます。
2. 次に、システム上で
"freeisocreator_setup " ファイルを 解凍します。 3. 次に、システム上でセットアップ ファイルを実行して、アプリケーションをインストールします。
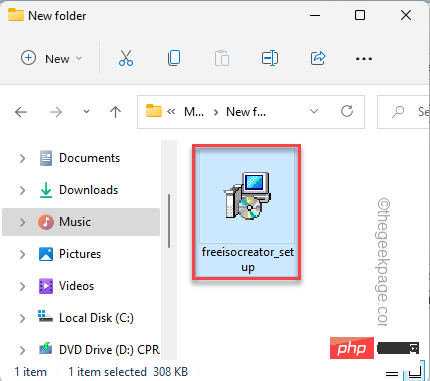 4. インストーラー ページで、[
4. インストーラー ページで、[
] をクリックして続行します。
 5.「
5.「
」を数回クリックし、最後に「Install」をクリックします。
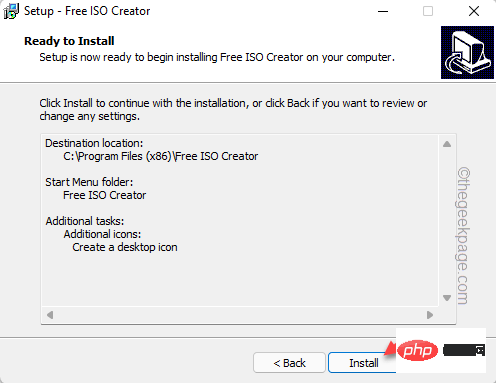 #6. インストール プロセスは数秒以内に完了します。完了したら、「
#6. インストール プロセスは数秒以内に完了します。完了したら、「
」をクリックします。
 ステップ 3 – ISO Creator を使用する
ステップ 3 – ISO Creator を使用する
無料の ISO Creator ツールを使用して、ISO をすばやく作成できます。
1.
Windows キーを押し、「 Free ISO Creator」をクリックしてアクセスします。 それ以外の場合は、デスクトップ上のアプリケーション アイコンをダブルクリックすることもできます。
 #2. 次に、「
#2. 次に、「
」をクリックすると、抽出された ISO ファイルが含まれるフォルダーに移動できます。
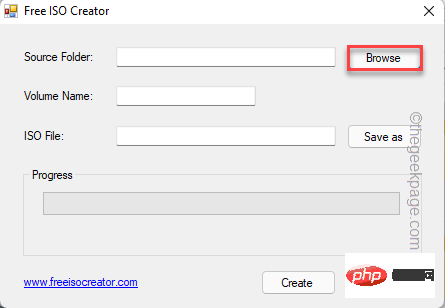 #3. ISO ファイルに移動し、ISO コンテンツが含まれるフォルダーを選択します。
#3. ISO ファイルに移動し、ISO コンテンツが含まれるフォルダーを選択します。
4. 次に、「
OK」をクリックします。
 5. フォルダーを選択したら、「
5. フォルダーを選択したら、「
」をクリックします。
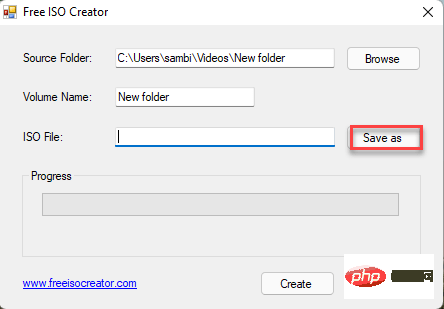 #6. 次に、ISO ファイルを保存する場所を選択します。
#6. 次に、ISO ファイルを保存する場所を選択します。
7. ISO ファイルに適切な名前を付け、「
Save」をクリックします。
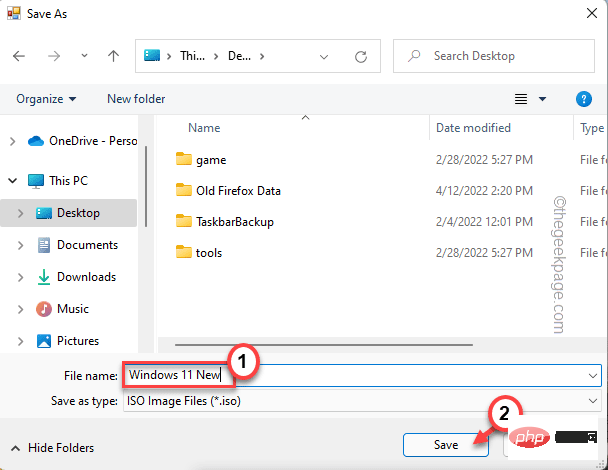 #8.すべての作業が完了したら、[
#8.すべての作業が完了したら、[
] をクリックして ISO ファイルの作成を開始します。 このプロセスには時間がかかる場合があります。したがって、忍耐強くなければなりません。
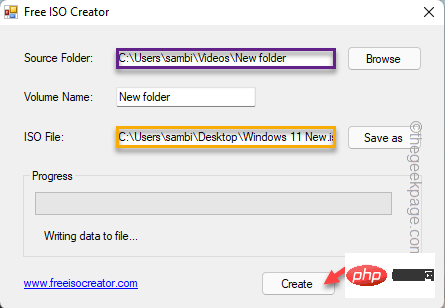 9. ISO ファイルを作成したら、「
9. ISO ファイルを作成したら、「
」をクリックします。 ステップ 4 – この ISO を使用する
これで、Rufus を使用して起動可能なドライブを作成できるようになります。
1. ルーファスを起動します。
2. デバイスのドロップダウン メニューから USB デバイスを選択します (自動的に選択されない場合)。
3. 次に、「
選択」をクリックします。 4. 作成した ISO ファイルを選択し、「開く」をクリックするだけです。 #5. ISO ファイルを選択したら、「形式オプション」セクションでさまざまなパラメータを切り替えることもできます。 6. その後、「開始」をクリックします。 ###############それでおしまい!このようにして、問題なく起動可能な USB ドライブを作成できます。 
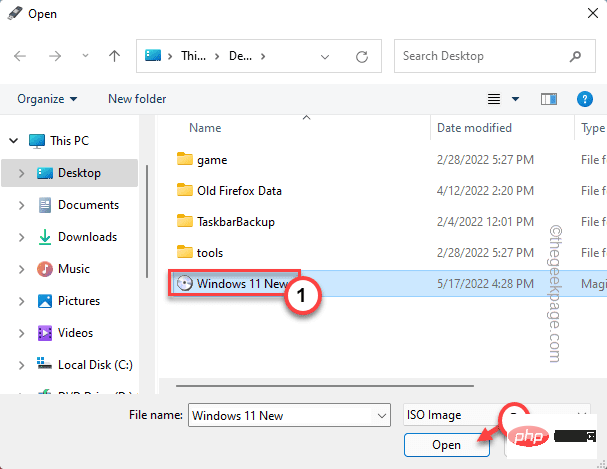
以上がRufus ISO イメージ抽出失敗の問題を解決する方法の詳細内容です。詳細については、PHP 中国語 Web サイトの他の関連記事を参照してください。

