Windows 11 で Game Pass ウィジェットを有効にして使用する方法
- WBOYWBOYWBOYWBOYWBOYWBOYWBOYWBOYWBOYWBOYWBOYWBOYWB転載
- 2023-04-19 10:34:022642ブラウズ
Windows 11 の Game Pass ウィジェットとは何ですか?
Game Pass ウィジェットは、Windows 11 で Game Pass を体験する新しい方法です。ライブラリ、追加された新しいゲーム、削除されようとしているゲームを追跡できます。 Game Pass ウィジェットには、さまざまな注目カテゴリのゲームも表示されます。
これらのゲーム タイトルは定期的にローテーションされるため、最新の追加情報を把握できます。ウィジェット内の任意のゲームをクリックすると、自動的に Xbox アプリにリダイレクトされます。アプリ内で関連するストア ページが開き、ゲームをインストールしたり、レビューを表示したり、説明を読んだり、ゲームについて詳しく知ることができます。
Windows 11 で Game Pass ウィジェットを使用する方法
Windows 11 でウィジェットにアクセスするには、Windows W を押します。タスクバーのウィジェット フラグメントをクリックすることもできます。
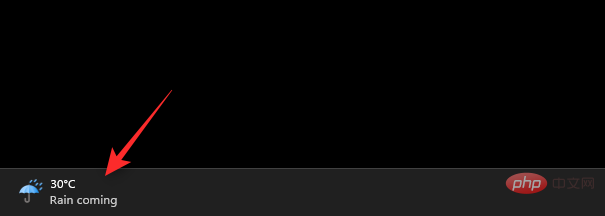
ユーザー プロファイルの横の右上隅にある アイコン をクリックします。
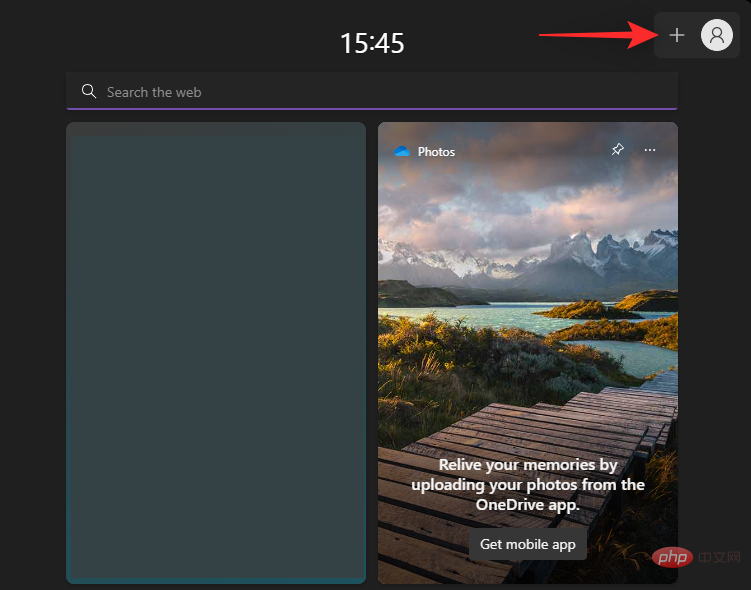
「ゲームパス 」をクリックします。
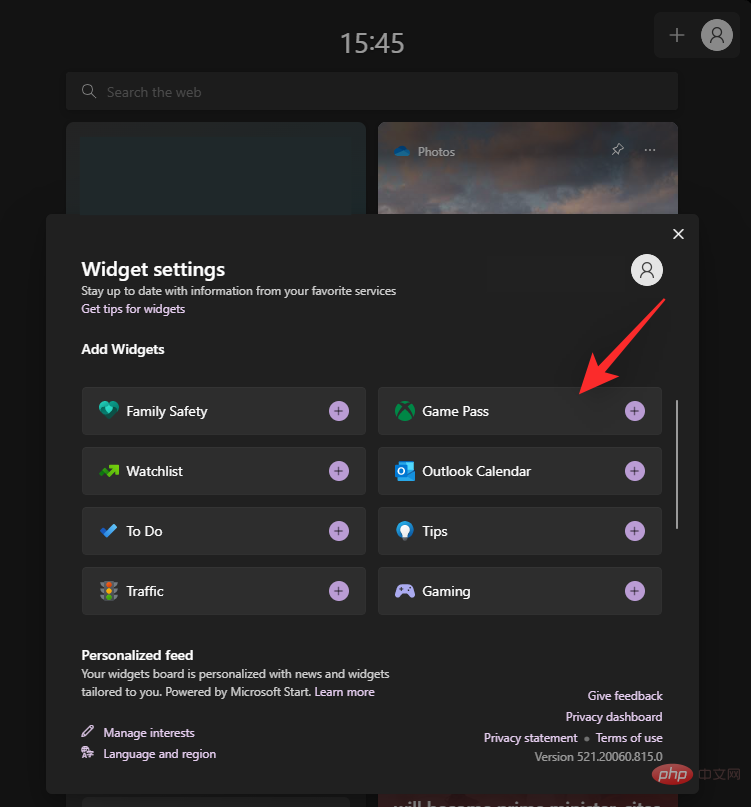
Game Pass ウィジェットがウィジェット パネルに追加されます。 3 点 (  ) アイコン をクリックしてウィジェットをカスタマイズします。
) アイコン をクリックしてウィジェットをカスタマイズします。
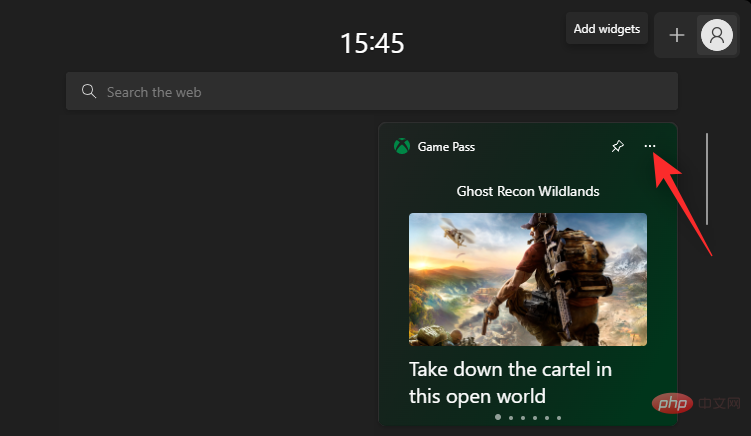
まず、自分に関連するウィジェットのサイズを選択します。以下のサイズオプションからお選びいただけます。
- #Small
- Medium
- Large
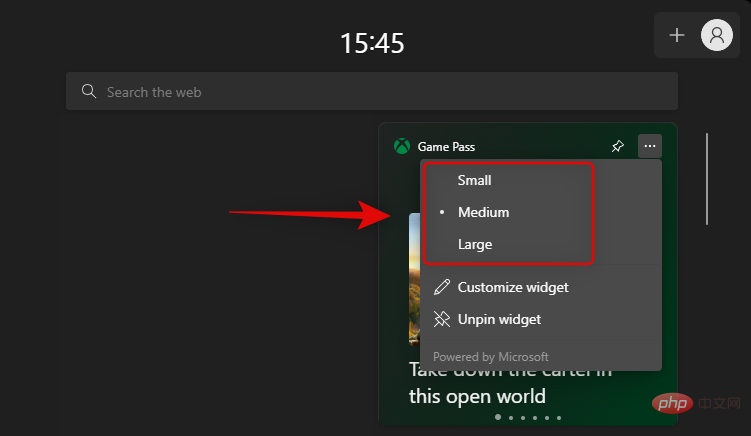
) アイコン を選択し、 カスタム ウィジェットを選択します。
カスタム ウィジェットを選択します。
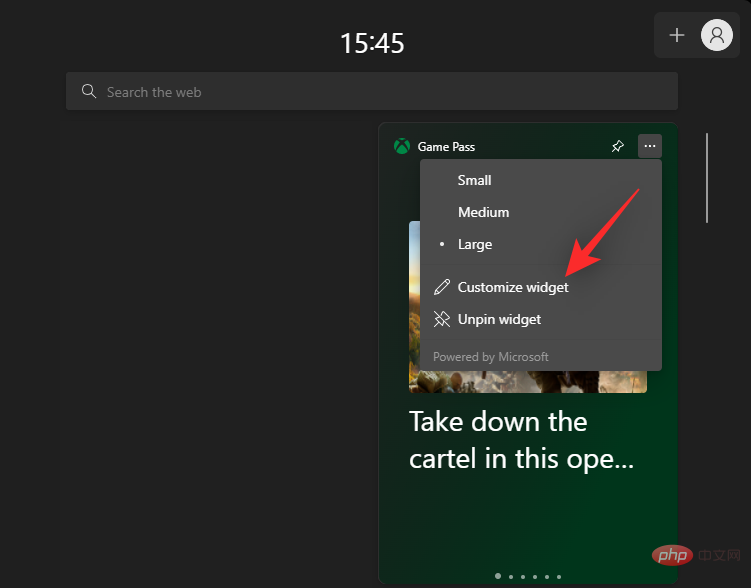 #Game Pass ウィジェットに別の Microsoft アカウントを使用することを選択できるようになりました。これは、別のアカウントから Microsoft Game Pass にサブスクライブする場合に便利です。 [
#Game Pass ウィジェットに別の Microsoft アカウントを使用することを選択できるようになりました。これは、別のアカウントから Microsoft Game Pass にサブスクライブする場合に便利です。 [
] をクリックして、現在のアカウントからログアウトします。
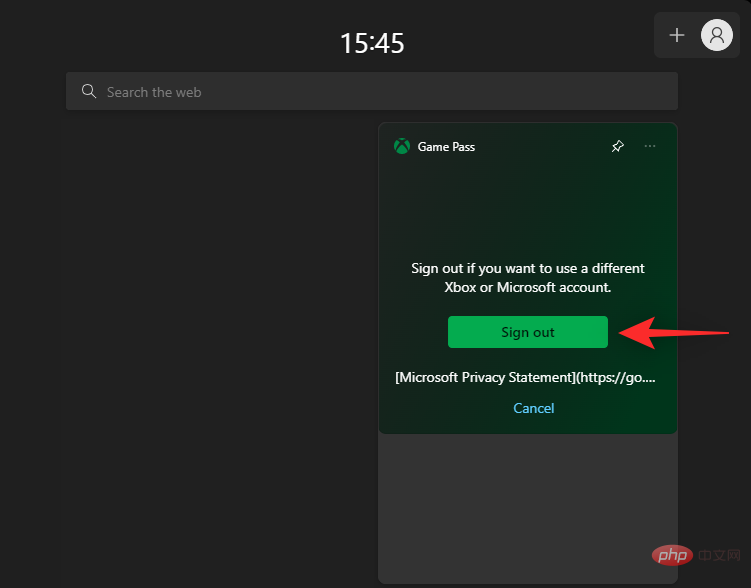 必要に応じて、他の Microsoft アカウントでサインインできます。
必要に応じて、他の Microsoft アカウントでサインインできます。
新しい Game Pass ウィジェットの機能
Game Pass ウィジェットには、Game Pass ライブラリのさまざまなカテゴリのコンテンツを表示できるいくつかのページがあります。最近追加されたタイトルを表示したり、ウィジェットから Game Pass ライブラリに直接ジャンプしたりすることもできます。 Windows 11 の Game Pass ウィジェットで現在利用可能なすべてのページは次のとおりです。
注目のタイトル- 最も人気のあるタイトル
- アクション & アドベンチャー
- 最近追加されたタイトル
- 初日リリース
以上がWindows 11 で Game Pass ウィジェットを有効にして使用する方法の詳細内容です。詳細については、PHP 中国語 Web サイトの他の関連記事を参照してください。

