Microsoft の Windows は、セキュリティ パッチと新機能のおかげで常に最新の状態を保てる優れたオペレーティング システムです。その 1 つは Windows S モードです。
基本的に、これは Microsoft が機能を簡素化し、より高速かつ安全にするためのパターンです。この機能の唯一の問題は、その合理化には多くの制限があることです。
そのため、Windows 10 および 11 で S モードを終了する方法を正確に示すために、このステップバイステップのチュートリアルを作成しました。
S モードを終了する必要がありますか?
正直に言うと、S モードは少し制限があるように思えますが、それがすべてです。ただし、モード S の制限により、マルウェアに対する追加の保護が提供されることを知っておいてください。
これは、非アクティブ化を検討するときに最初に考慮する必要があることです。そして、可能性を考慮した結果、私たちはそれをしないことをお勧めします。ただし、これは完全にあなた次第です。
S モードを終了することの長所と短所
Microsoft が設計およびリリースした最新のオペレーティング システム (Windows 10 および Windows 11) については、その利点は非常に明白です。
S モードではさまざまな面で制限がありますが、セキュリティとマシンのパフォーマンスも向上し、重要な OneDrive バックアップも作成されます。
- メリット
- 強化されたセキュリティ
- S モードを簡素化して RAM と CPU の使用量を削減
- すべての操作が自動的に OneDrive に保存されます
- 短所
- 新しいソフトウェアは Microsoft Store からのみダウンロードできます
- ウイルス対策オプションは Windows Defender に限定されます
- で設計されたアプリのみを許可しますMicrosoft
S モードとは何ですか?また、どのように機能しますか?
S モードは、パフォーマンスとセキュリティのために最適化された Windows のバージョンです。これは、ユーザーが Microsoft Store からアプリをインストールすることのみを許可することで実現されます。
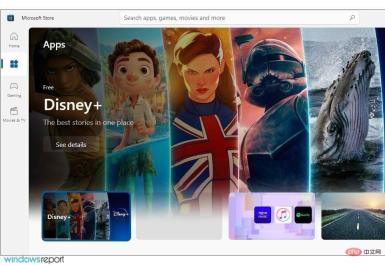
# さらに、このモードでは、オンラインの脅威に対して最大限の保護を行うために Microsoft Edge の使用が強制されます。 CPU と RAM の最適化に重点を置いているため、ローエンド デバイスに最適です。
Windows 10 では S モードをオフにする必要がありますか?
ダウンロードを制限したくない場合や、さまざまなプログラムの閲覧を希望しない場合は、PC の S モードをオフにする必要があります。
ただし、システム全体を侵害する可能性のあるマルウェアや望ましくないソフトウェアに対する追加のセキュリティが必要な場合は、S モードを使用する方が安全です。
ダウンロードのニーズとデジタル セキュリティのレベルに基づいて、Windows S モードを使用するかどうかを決定することをお勧めします。
一度オフにすると、Windows システムを再インストールしない限り、再度オンにすることはできません。
S モードを終了するにはどのくらい時間がかかりますか?
S モードの非アクティブ化にはそれほど時間はかかりません。Windows デバイスで手動で行うことができます。
したがって、タスクを簡単に実行し、設定から標準オペレーティング システムをアクティブ化することができます。 Microsoft Store ページには、S モードをほぼ即座に終了できるボタンがあるはずです。
Windows S モードをオフにすることはできますか?
多くの低価格 PC では、オンラインの脅威からユーザーを保護し、リソースの使用を最適化するために、デフォルトで S モードが有効になっています。
あなたが上級ユーザーであり、オンラインの脅威から身を守ることができる場合は、S モードを簡単にオフにすることができます。このチュートリアルではその方法を説明します。
Windows 10 および 11 で S モードを無効にする方法は?
1.
Windows- I キーを押して、[設定] メニューの専用オプション を使用して設定アプリケーションを開きます。
-
更新とセキュリティに移動します。

- 左側のペインを表示し、アクティベーションを選択します。

- [Microsoft Store に移動] リンクを選択します。
 「
「 - Get」ボタンを選択します。
 「
「 - Install」ボタンをクリックします。
 プロンプトが表示されたら、「
プロンプトが表示されたら、「 - はい、始めましょう」を選択します。
これらの手順の良い点は、バックグラウンドで静かに動作し、変更を加えるために PC を再起動する必要さえないことです。
2. Microsoft Store および/または Windows 10 をリセットする
- Windows I キーを押して設定アプリを開きます。
- 「アプリケーション」セクションに移動します。

- Microsoft Store を選択し、詳細オプションを選択します。

- 「リセット」ボタンを見つけてクリックします。

- プロセスが完了したら、スタート メニューからデバイスを再起動し、S モードを再度終了してみてください。
3. Windows をリセットする
注意事項 Windows をリセットすると、インストールされているアプリケーションとファイルが削除されるため、続行する前にそれらをバックアップすることをお勧めします。-
Windows キー S を押して、リカバリに入ります。リストから 回復オプションを選択します。

- [この PC をリセット] セクションの Get Started ボタンをクリックします。

- 必要なオプションを選択し、画面上の指示に従います。

Windows 11 で S モードを無効にする方法は?
Microsoft Store の使用
- Windows I キーを押して設定アプリを開きます。
- 「アクティブ化」セクションに移動します。

- [S モード] セクションを展開し、[ストアを開く] をクリックします。

- [Get] ボタンをクリックします。
 #プロセスが完了するまで待ちます。すべてが完了すると、新しいウィンドウが表示されます。
#プロセスが完了するまで待ちます。すべてが完了すると、新しいウィンドウが表示されます。 -

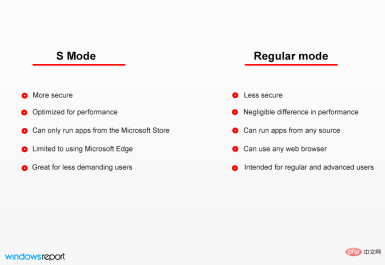
以上がS モードとは何ですか、また Windows 11 および 10 で S モードをオフにする方法の詳細内容です。詳細については、PHP 中国語 Web サイトの他の関連記事を参照してください。

ホットAIツール

Undresser.AI Undress
リアルなヌード写真を作成する AI 搭載アプリ

AI Clothes Remover
写真から衣服を削除するオンライン AI ツール。

Undress AI Tool
脱衣画像を無料で

Clothoff.io
AI衣類リムーバー

AI Hentai Generator
AIヘンタイを無料で生成します。

人気の記事

ホットツール

VSCode Windows 64 ビットのダウンロード
Microsoft によって発売された無料で強力な IDE エディター

ドリームウィーバー CS6
ビジュアル Web 開発ツール

WebStorm Mac版
便利なJavaScript開発ツール

Safe Exam Browser
Safe Exam Browser は、オンライン試験を安全に受験するための安全なブラウザ環境です。このソフトウェアは、あらゆるコンピュータを安全なワークステーションに変えます。あらゆるユーティリティへのアクセスを制御し、学生が無許可のリソースを使用するのを防ぎます。

ゼンドスタジオ 13.0.1
強力な PHP 統合開発環境





















