開封確認は便利ですが、メッセージをいつ見たかを他の人に知られたくない場合もあります。ここでは、iOS 15 および macOS Monterey で開封確認を有効または無効にする方法に関する便利なチュートリアルを紹介します。
開封確認は、メッセージ アプリを開いてメッセージを閲覧したことをユーザーに知らせる小さな通知です。 Apple デバイスでは、状況に応じて開封確認を有効または無効にできます。たとえば、配偶者のメッセージを読んだことを配偶者に知らせたいと思うかもしれませんが、その特権を横柄な同僚にまで拡張したくないかもしれません。
iPhone、iPad、iPod Touch、Mac で開封確認を有効または無効にできます。個人の開封確認設定とすべてのデバイスのデフォルト設定を変更するプロセスについて説明します。
重要: 所有するすべてのデバイスで開封確認を有効または無効にする必要はありません。設定は Apple ID に関連付けられています。たとえば、iPhone で開封確認を有効にすると、iPad や Mac でも開封確認が有効になります。

iOS 15 または iPadOS 15 で開封確認をオンまたはオフにする方法
- [設定] をオンにします。
- 下にスクロールして、メッセージをクリックします。 #下にスクロールして、オンまたはオフにします。
- 開封確認を送信します。 #[ 完了]をクリックします
- macOS Monterey で開封確認のデフォルト値を設定する
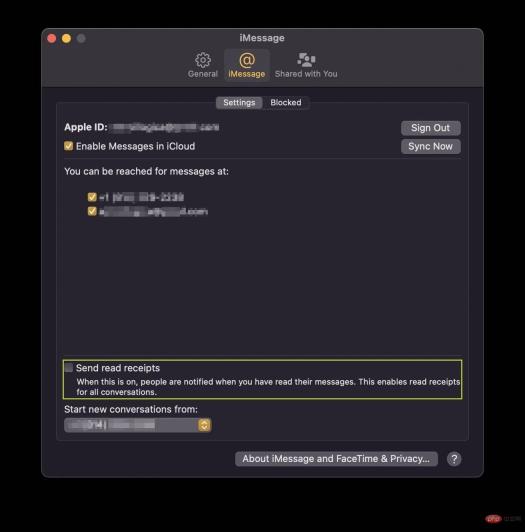 macOS Monterey で開封確認をオンまたはオフにする方法
macOS Monterey で開封確認をオンまたはオフにする方法
- メッセージ
- Mac の上部メニュー バーで、 メッセージ
- をクリックします。 環境設定
- # # をクリックします。 # 表示されるウィンドウで、 [メッセージ] をクリックします。
- [開封確認をウィンドウの下部に送信する] をオンまたはオフにします。
- [環境設定] ウィンドウを終了します。
- 上記のチュートリアルのいずれかに従うと、メッセージを送信するすべての連絡先に適用される共通の設定がセットアップされます。
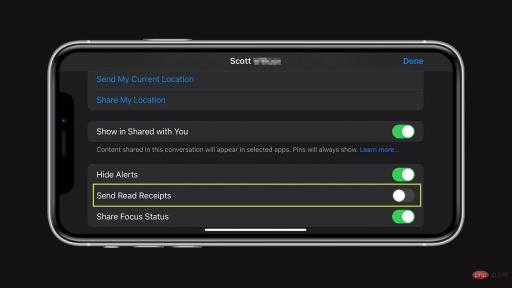
##OpenMessage
- 開封確認設定を変更する連絡先をクリックしますウィンドウ上部の画像または最初のアイコンをクリックします
- 開くかオフにする 開封確認の送信
- クリック完了
- macOS Monterey を介して個人の開封確認をオンまたはオフにする macOS Monterey で個々の連絡先の受信確認を有効/無効にする方法

メッセージを開く
- 希望する連絡先をクリックします開封確認の設定を変更するには、ユーザーメッセージ ウィンドウの右上隅にある 情報アイコンをクリックします
- 下にスクロールして、チェックボックスをオンまたはオフにします開封確認の送信
以上がiOS 15、iPadOS 15、または macOS Monterey で開封確認をオフにする方法の詳細内容です。詳細については、PHP 中国語 Web サイトの他の関連記事を参照してください。

ホットAIツール

Undresser.AI Undress
リアルなヌード写真を作成する AI 搭載アプリ

AI Clothes Remover
写真から衣服を削除するオンライン AI ツール。

Undress AI Tool
脱衣画像を無料で

Clothoff.io
AI衣類リムーバー

AI Hentai Generator
AIヘンタイを無料で生成します。

人気の記事

ホットツール

SecLists
SecLists は、セキュリティ テスターの究極の相棒です。これは、セキュリティ評価中に頻繁に使用されるさまざまな種類のリストを 1 か所にまとめたものです。 SecLists は、セキュリティ テスターが必要とする可能性のあるすべてのリストを便利に提供することで、セキュリティ テストをより効率的かつ生産的にするのに役立ちます。リストの種類には、ユーザー名、パスワード、URL、ファジング ペイロード、機密データ パターン、Web シェルなどが含まれます。テスターはこのリポジトリを新しいテスト マシンにプルするだけで、必要なあらゆる種類のリストにアクセスできるようになります。

SublimeText3 中国語版
中国語版、とても使いやすい

ゼンドスタジオ 13.0.1
強力な PHP 統合開発環境

AtomエディタMac版ダウンロード
最も人気のあるオープンソースエディター

MinGW - Minimalist GNU for Windows
このプロジェクトは osdn.net/projects/mingw に移行中です。引き続きそこでフォローしていただけます。 MinGW: GNU Compiler Collection (GCC) のネイティブ Windows ポートであり、ネイティブ Windows アプリケーションを構築するための自由に配布可能なインポート ライブラリとヘッダー ファイルであり、C99 機能をサポートする MSVC ランタイムの拡張機能が含まれています。すべての MinGW ソフトウェアは 64 ビット Windows プラットフォームで実行できます。





