Windows 10 で Intel WiFi 6 AX201 160 MHz ドライバーまたはハードウェアが動作しない問題を修正する方法
- WBOYWBOYWBOYWBOYWBOYWBOYWBOYWBOYWBOYWBOYWBOYWBOYWB転載
- 2023-04-18 17:58:0324418ブラウズ
一部の Windows ユーザーは、WiFi に接続しようとすると「インテル(R) WiFi 6 AX201 160 MHz アダプターでドライバーまたはハードウェア関連の問題が発生しました」という問題に遭遇しています。これは、ネットワークの問題、接続の問題、古いドライバー、または破損したドライバーなどが原因である可能性があります。この記事では、この問題を解決するさまざまな方法を見ていきます。自分の状況に合ったものを試してみてください。はじめましょう。
方法 1: インテル ドライバーを更新する
ステップ 1: Windows R キーも使用して、実行プロンプトを開きます。 devmgmt.msc と入力し、Enter

ステップ 2: [デバイス マネージャー] ウィンドウを開きます。 [ネットワーク アダプター] ドロップダウン メニューをクリックして展開します。
ステップ 3: 展開されたリストから インテル ワイヤレス WiFi 6 アダプターの を右クリックし、Update Driver
## をクリックします。
[コンピューターを参照してドライバーを検索] をクリックします

 ステップ 6: モデル番号からセクション
ステップ 6: モデル番号からセクション
互換性のあるインテル ハードウェアを選択します[Next
 ステップ 7: ドライバーの更新プロセスが完了するまでにかかる時間 (分)。完了したら、
ステップ 7: ドライバーの更新プロセスが完了するまでにかかる時間 (分)。完了したら、
し、問題が解決したかどうかを確認します方法 2: Intel ドライバーをダウンロードしてインストールします
ステップ 1:
Microsoft サポートにアクセスします。リンクを下にスクロールし、Surface デバイス モデル を選択します。どのサーフェス モデルがお使いのシステムに適しているかわからない場合は、同じリンクをクリックして、お使いのデバイスと互換性のあるサーフェス モデルを見つけてください。 ステップ 2: わかったら、サーフェス モデルを選択するには、[サーフェス デバイス モデルを選択] ドロップダウン メニューをクリックし、リストから
selectを選択します。ここでは、Surface 3
ステップ 3: Surface 3 モデルリストを開き、適切なモデルを選択します。そしてその特定の リンク をクリックします。例として、Surface 3 [Wi-Fi] を選択します。 ステップ 4: 新しいウィンドウが表示されます。 Download

をクリックします。 ステップ 5: ダウンロードが完了するまで待ちます。 ダウンロードした
setup.exe ファイルをダブルクリックし、画面上の指示に従ってインストールおよび更新します。 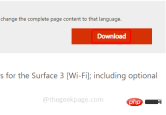
システムを再起動し、問題が解決したかどうかを確認します。 方法 3: ネットワーク トラブルシューティング ツールを使用する
ステップ 1: Windows I キーを同時に使用して Windows の設定を開き、ネットワークとインターネット
ステップ 2: デフォルトでは、ステータス ウィンドウが開きます。右側の Network Troubleshooter をクリックします。

#ステップ 3: 問題を検出し、修正を提案します。これらの修正を適用して結果を確認します。方法 4: ネットワーク接続をリセットします
 ステップ 1: Windows I
ステップ 1: Windows I
[ネットワーク] をクリックし、インターネット
#ステップ 2: デフォルトではステータス ウィンドウが開き、右クリックでネットワーク リセット

[今すぐリセット] をクリックします。
 ## ステップ 4:
## ステップ 4:
システム方法 5: ワイヤレス設定を変更する
 ステップ 1: Windows R
ステップ 1: Windows R
devmgmt.msc と入力し、Enter
ステップ 2: [デバイス マネージャー] ウィンドウを開きます。 [ネットワーク アダプター] ドロップダウン メニューをクリックして展開します。 ステップ 3: 展開されたリストから
インテル ワイヤレス WiFi 6 アダプターを右クリックし、プロパティ
# をクリックします。
ステップ 4: [プロパティ] ウィンドウで、[Advanced] タブを選択し、値を 1.5Ghz 802.11a に変更します。 [OK]をクリックします
 #ステップ 5:
#ステップ 5:
方法 6: ネットワーク プロトコルをリセットする
ステップ 1: コマンド プロンプトを 管理者として開きます。これを行うには、Windows の検索バーに cmd と入力し、Ctrl キーと Shift キーを押したまま、Enter# を押します。 #ステップ 2: ユーザー アカウント制御ウィンドウが表示されます。Yes
をクリックします。ステップ 3: 次のコマンドを 1 つずつ実行します。実行するには、コマンドを コピー してコマンド プロンプトに
貼り付け、enter を押します。
netsh int ip 重置
netsh advfirewall 重置
netsh winsock 重置
ipconfig /flushdns
ipconfig /发布
ipconfig /更新ステップ 4: システムを再起動し、解決すべき問題がないか確認します。
以上がWindows 10 で Intel WiFi 6 AX201 160 MHz ドライバーまたはハードウェアが動作しない問題を修正する方法の詳細内容です。詳細については、PHP 中国語 Web サイトの他の関連記事を参照してください。

