Windows 11 および 10 でフォルダー アクセスの制御にフォルダーを追加または削除する方法
- WBOYWBOYWBOYWBOYWBOYWBOYWBOYWBOYWBOYWBOYWBOYWBOYWB転載
- 2023-04-18 15:31:032984ブラウズ
Microsoft は、Defender Antivirus という他のアプリケーションからフォルダーを保護するのに役立つウイルス対策ソフトウェアを発売しました。ランサムウェア攻撃では、ランサムウェア内のすべてのフォルダーとファイルが侵害され、別のウイルス プロセスによってロックされるため使用できなくなります。したがって、フォルダー アクセスの制御にフォルダーを追加すると、セキュリティが強化され、これらのランサムウェア攻撃が防止されます。デフォルトでは、Windows はユーザー ディレクトリ内のドキュメント、画像、ビデオなどのフォルダーをフォルダー アクセスの制御に追加します。フォルダー アクセスの制御からフォルダーを追加または削除するには、SystemAdministrator としてログインする必要があります。この記事では、これを行う方法のいくつかを説明しました。
設定を使用して Windows 11 のフォルダー アクセス制御にフォルダーを追加または削除する方法
ステップ 1: キーボードの Windows R キーを同時に押して ## を開きます。 #実行ダイアログボックス。
ステップ 2:[ファイル名を指定して実行] ダイアログ ボックスに windowsdefender: と入力し、キーボードの Enter キーを押して Windows セキュリティを開きます。 。
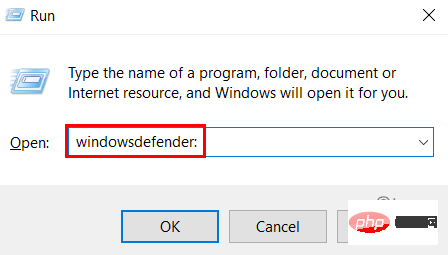 ステップ 3: [Windows セキュリティ] の左側にある [ウイルスと脅威の保護] を選択します。
ステップ 3: [Windows セキュリティ] の左側にある [ウイルスと脅威の保護] を選択します。
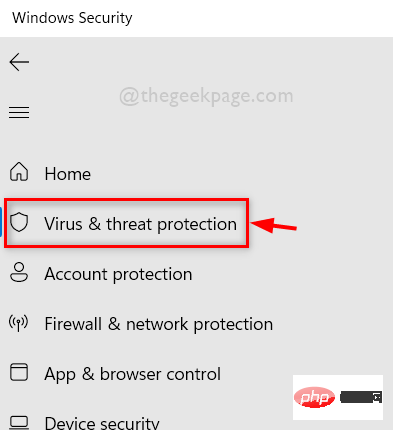 ステップ 4: ウィンドウの右側で下にスクロールし、以下に示すように [ウイルスと脅威の保護設定] オプションの下にある [
ステップ 4: ウィンドウの右側で下にスクロールし、以下に示すように [ウイルスと脅威の保護設定] オプションの下にある [
ステップ 5: 次に、[ウイルスと脅威の保護設定] ページの下部で、以下に示すように、[制御されたフォルダー アクセスの管理] オプションをクリックします。 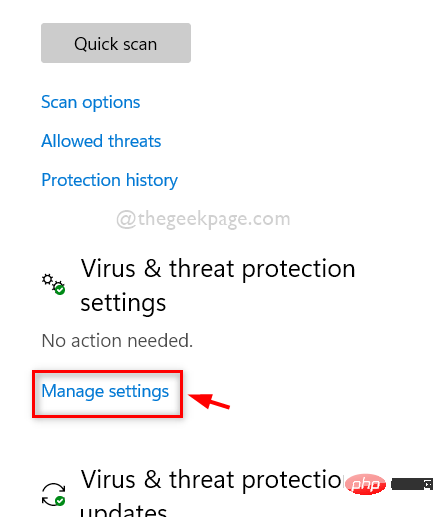
ステップ 6: [
Controlled Folder Access] トグル ボタンをクリックしてオンにします。 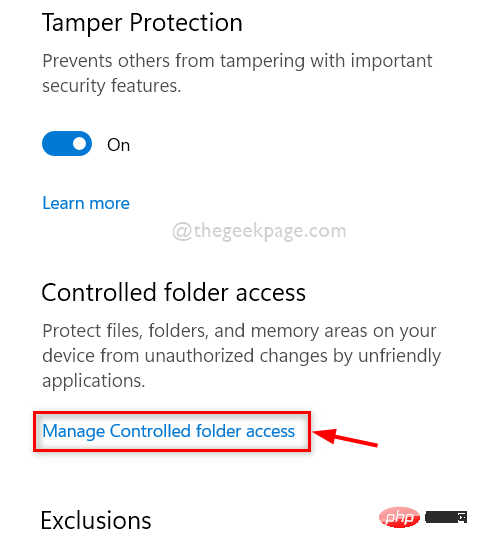
ステップ 7: UAC プロンプトを受け入れ、図のように
Yes をクリックしてフォルダー アクセスの制御を有効にします。 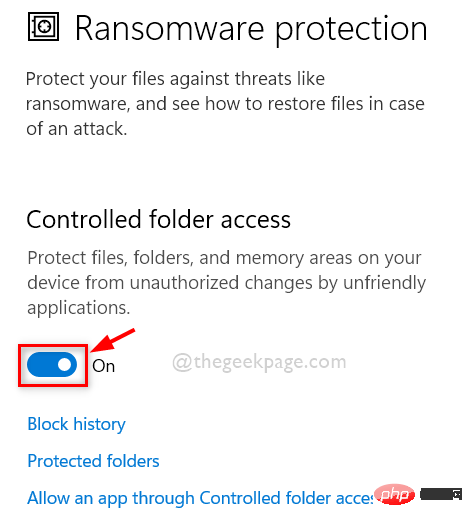
ステップ 8: フォルダー アクセスの制御を有効にした後、
保護フォルダー をクリックして、以下に示すフォルダーのリストを表示します。 
ステップ 9: もう一度
Yes" をクリックして、UAC プロンプトを受け入れて続行します。 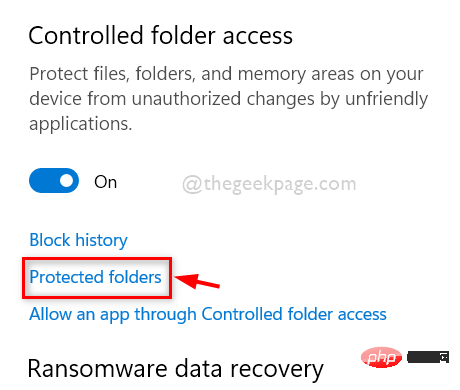
ステップ 10: 次に、「
保護フォルダーの追加」ボタンをクリックして、必要なフォルダーを追加します。 
ステップ 11: 追加するフォルダーを参照して選択します。
ステップ 12: 次に、下の図に示すように、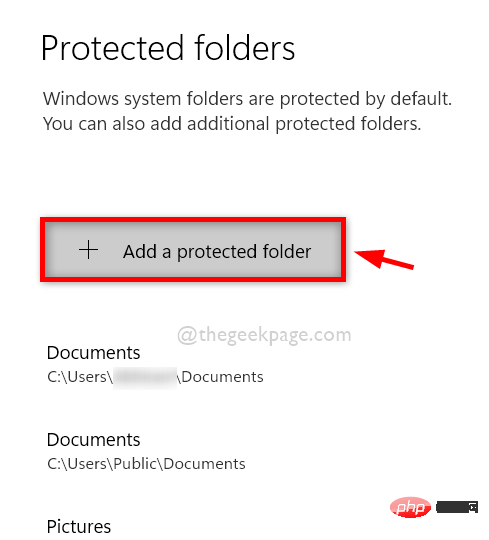 Select Folder
Select Folder
ステップ 13: 選択したフォルダーが保護フォルダー リストに追加されたことがわかります。
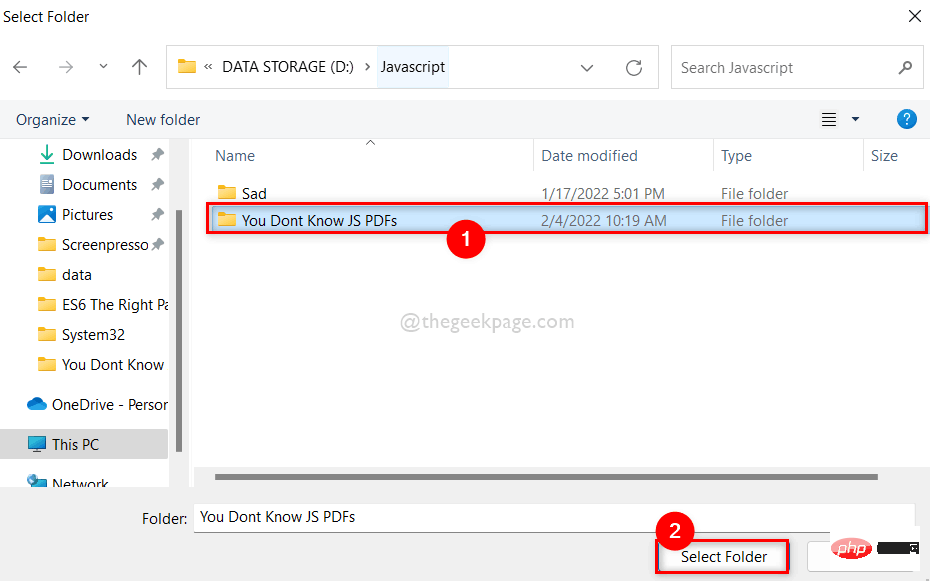
ステップ 14: 保護されたフォルダーをリストから削除する場合は、そのフォルダーをクリックするだけです。
ステップ 15: 保護されたフォルダーの下に [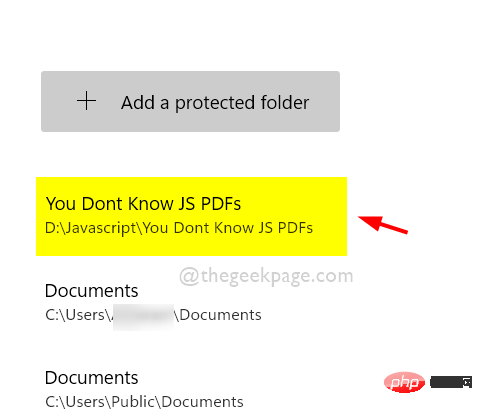 削除
削除
#ステップ 16: 完了したら、Windows セキュリティ ウィンドウを閉じます。 ######それだけです。
ローカル グループ ポリシー エディターを使用して、Windows 11 の制御されたフォルダー アクセスにフォルダーを追加または削除する方法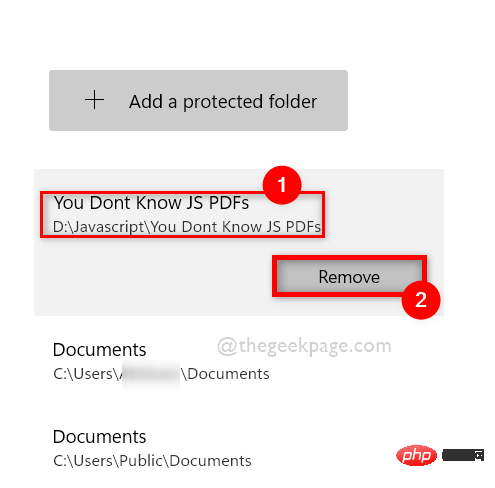 ステップ 1: キーボードの ## キーで
ステップ 1: キーボードの ## キーで
実行
ダイアログボックス。 ステップ 2: [ファイル名を指定して実行] ダイアログ ボックスにgpedit.msc と入力し、
Enter キーを押して ローカル グループ ポリシー エディターを開きます。 。
ステップ 3: 以下の指定されたパスを参照して、Controlled Folder Access オプションにアクセスします。
计算机配置> 管理模板> Windows 组件> Microsoft Defender 防病毒> Microsoft Defender Exploit Guard> 受控文件夹访问ステップ 4: ローカル グループ ポリシー エディターの左側のパネルで [Controlled Folder Access] を選択します。
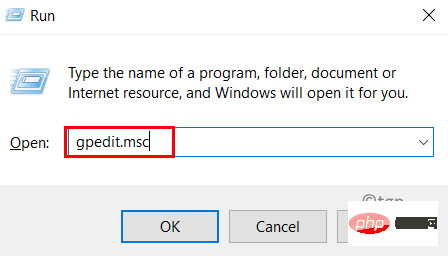 ステップ 5: 次に、下の図に示すように、ウィンドウの右側にある
ステップ 5: 次に、下の図に示すように、ウィンドウの右側にある
オプションをダブルクリックします。
ステップ 6: 以下に示すように、[保護フォルダーの構成] ウィンドウで、[有効
] ラジオ ボタンを選択し、[表示] ボタンをクリックします。 。
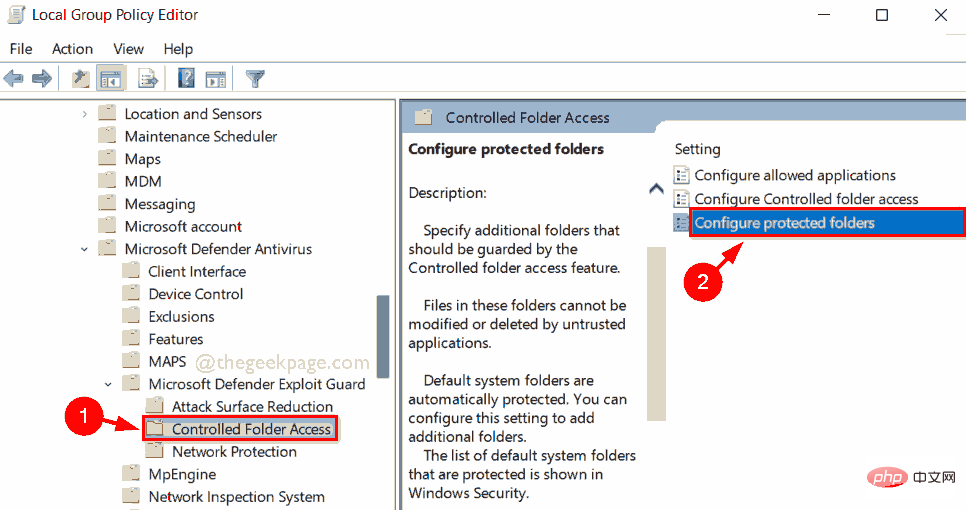
第 7 步:在“显示内容”窗口中,在“值名称”字段中输入要添加到受控文件夹访问的文件夹的路径。
第 8 步:然后,在值字段中输入0 。
步骤 9:对于另一个多个文件夹,按照步骤 8 中的说明依次输入文件夹的路径。
第 10 步:单击“确定”继续。
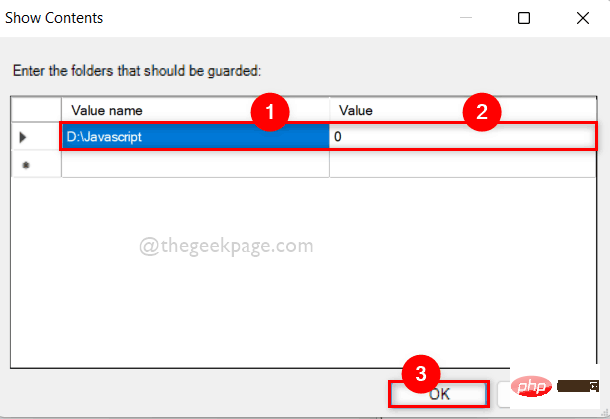
第 11 步:要从受控文件夹访问中删除文件夹,请单击启用,然后如前所述点击显示按钮。
第 12 步:然后,从“显示内容”窗口中删除/清除文件夹的路径。
步骤 13:完成后关闭本地组策略编辑器窗口。
就这样。
如何使用 PowerShell 在 Windows 11 中向受控文件夹访问添加或删除文件夹
第 1 步:按键盘上的Windows + R键打开“运行”对话框。
第 2 步:然后,在运行框中键入powershell ,然后按CTRL + SHIFT + ENTER键以管理员 身份打开PowerShell应用程序。
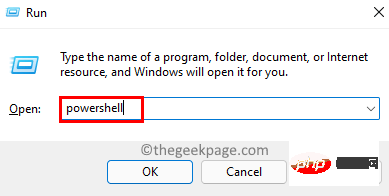
第 3 步:要将文件夹添加到受控文件夹访问权限,请复制并粘贴以下命令,然后按Enter键执行。
注意:请将D:\Javascript替换为要添加到受控文件夹访问的文件夹的路径。
PowerShell Add-MpPreference -ControlledFolderAccessProtectedFolders "D:\Javascript"

第 4 步:如果要从受控文件夹访问中删除任何文件夹,请执行以下给定命令。
注意:请将D:\Javascript替换为要从受控文件夹访问中删除的文件夹的路径。
PowerShell 删除-MpPreference -ControlledFolderAccessProtectedFolders "D:\Javascript"

第 5 步:完成后,关闭 PowerShell 应用程序。
就这样。
如何使用注册表编辑器在 Windows 11 中向受控文件夹访问添加或删除文件夹
注意:在继续使用此方法之前,请保留注册表文件的备份。因为如果注册表文件出现问题可能会损坏您的系统,您可以随时将其恢复。
步骤 1:同时按键盘上的Windows + R键以打开运行对话框。
第 2 步:然后,在运行框中键入cmd并同时按CTRL + SHIFT + ENTER键以管理员身份打开命令提示符。
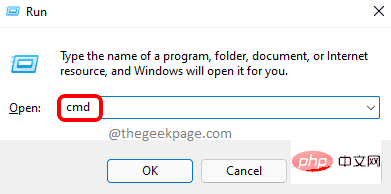
第3步:一一执行以下命令。
set key="HKEY_LOCAL_MACHINE\SOFTWARE\Policies\Microsoft\Windows Defender\Windows Defender Exploit Guard\受控文件夹访问\ProtectedFolders"
注册添加 %key%

第 4 步:关闭命令提示符。
第 5 步:在键盘上同时按Windows + R键以打开运行命令框。
第 6 步:在运行框中键入regedit ,然后按Enter键打开注册表编辑器。
步骤 7:通过单击是继续接受 UAC 提示。
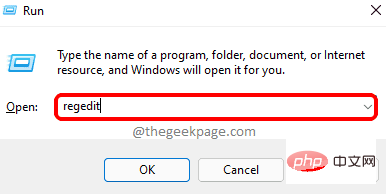
第 8 步:将以下给定路径复制并粘贴到空白且清晰的地址栏中。
HKEY_LOCAL_MACHINE\SOFTWARE\Policies\Microsoft\Windows Defender\Windows Defender Exploit Guard\Controlled Folder Access
第9步:然后右键单击受控文件夹访问并选择新建> DWORD(32位)值。
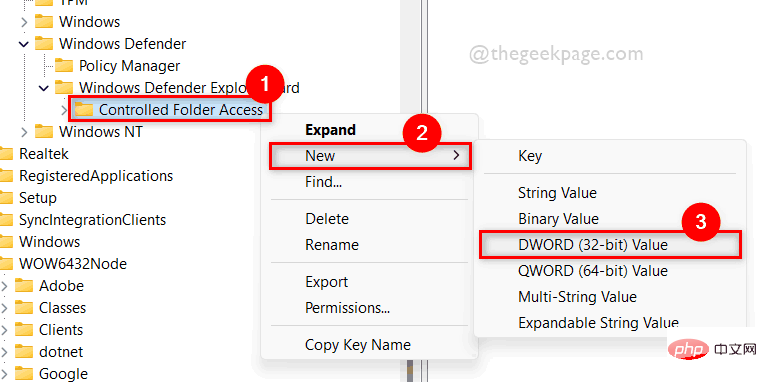
第 10 步:将新创建的 DWORD 值重命名为ExploitGuard_ControlledFolderAccess_ProtectedFolders并双击打开它。
第 11 步:之后,在 Value data 字段中输入1并单击OK。
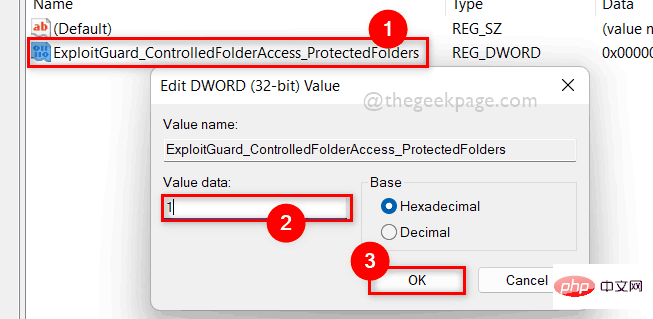
第 12 步:再次将以下路径复制并粘贴到空地址栏中,然后按Enter键。
HKEY_LOCAL_MACHINE\SOFTWARE\Policies\Microsoft\Windows Defender\Windows Defender Exploit Guard\受控文件夹访问\ProtectedFolders
第 13 步:然后,确保选中左侧的ProtectedFolders注册表项。
第 14 步:在右侧,右键单击空白区域并选择New > String Value。
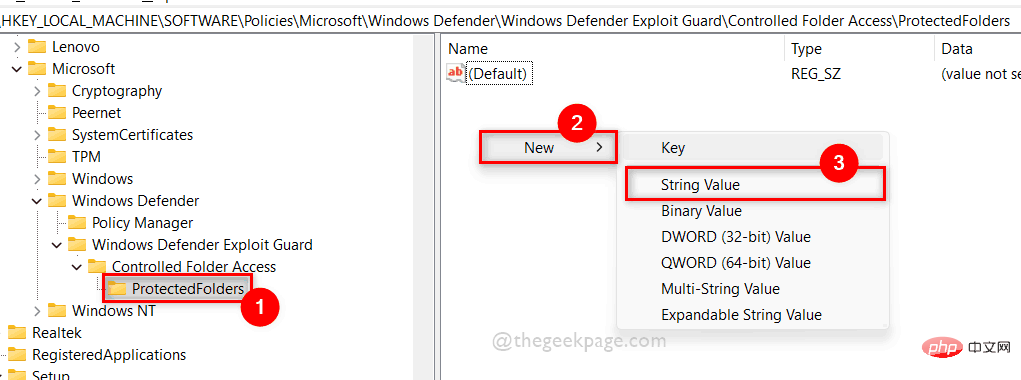
第 15 步:将字符串值重命名为要添加到受控文件夹访问的文件夹的路径。
第 16 步:双击打开它并在数值数据字段中输入0 ,然后单击确定。
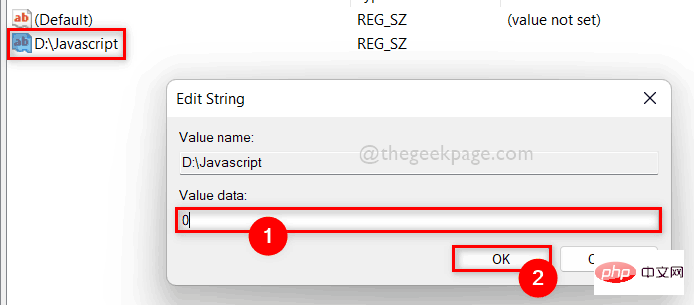
ステップ 17: フォルダー アクセスの制御からフォルダーを削除する場合は、文字列値のフォルダー パスを右クリックし、以下に示すようにコンテキスト メニューから 削除 オプションを選択します。
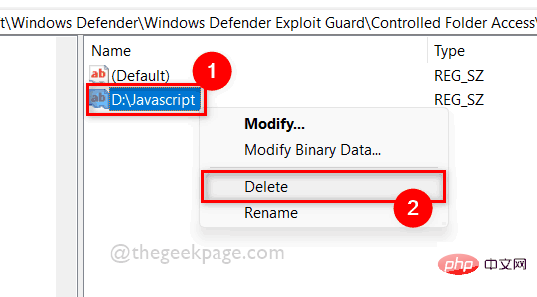
ステップ 18: 以下に示すように、 「はい」 をクリックして値の削除を確認します。
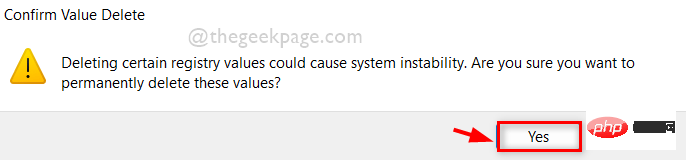
ステップ 19: 完了したら、レジストリ エディタを閉じます。 ######それだけです。
この記事がお役に立てば幸いです。
以上がWindows 11 および 10 でフォルダー アクセスの制御にフォルダーを追加または削除する方法の詳細内容です。詳細については、PHP 中国語 Web サイトの他の関連記事を参照してください。

