コメントなしで Word 文書を印刷する方法
- 王林転載
- 2023-04-18 14:19:053966ブラウズ
Microsoft Word の場合、特に文書を複数の人で共有する場合、コメントは重要です。誰もがコメントを通じてドキュメントのコンテンツに何かを追加できます。将来の参照のためにこれらのコメントを保存することが非常に重要です。しかし、ドキュメントを印刷する必要がある場合、本当にコメントを印刷する必要があるのでしょうか?場合によっては、そうです。しかし、他のケースでは、これは絶対にダメです。
この記事では、Word ドキュメントをコメントを印刷せずに簡単に印刷する方法を 2 つの異なる解決策を通じて説明します。コメントは非表示にされるだけで削除されませんのでご注意ください。したがって、コメントなしで印刷しても、文書のいかなる部分も危険にさらされることはありません。気に入っていただければ幸いです!
解決策 1: [校閲] タブのマークアップ設定を使用するステップ 1: コメントなしで印刷する Word 文書を開きます。
次に、上部パネルのREVIEW タブをクリックします。
次に、ドロップダウン メニューSimple Markup をクリックし、No Markup オプションを選択します。
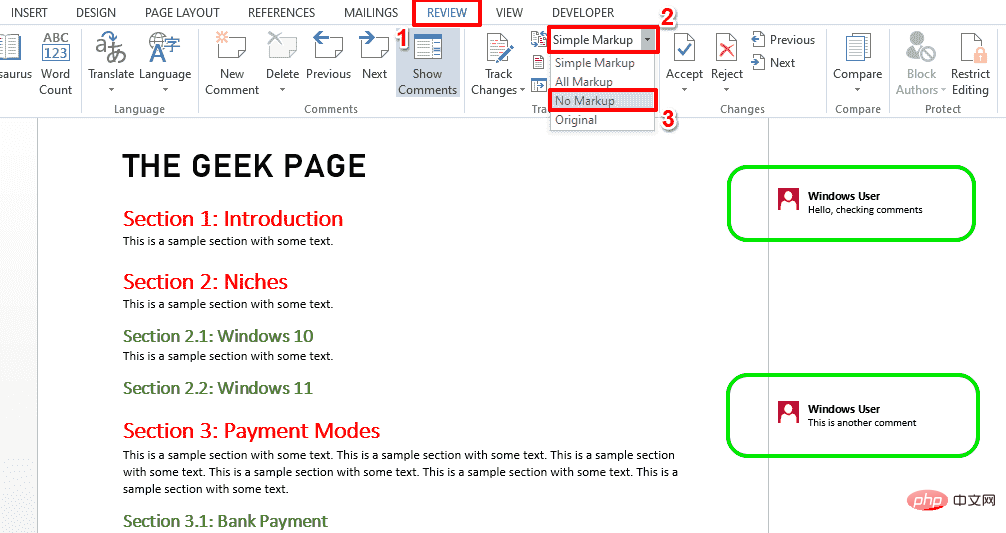
ステップ 2: コメントが非表示になっていることがわかります。 CTRL P キーを押して、Print 設定ページを開きます。
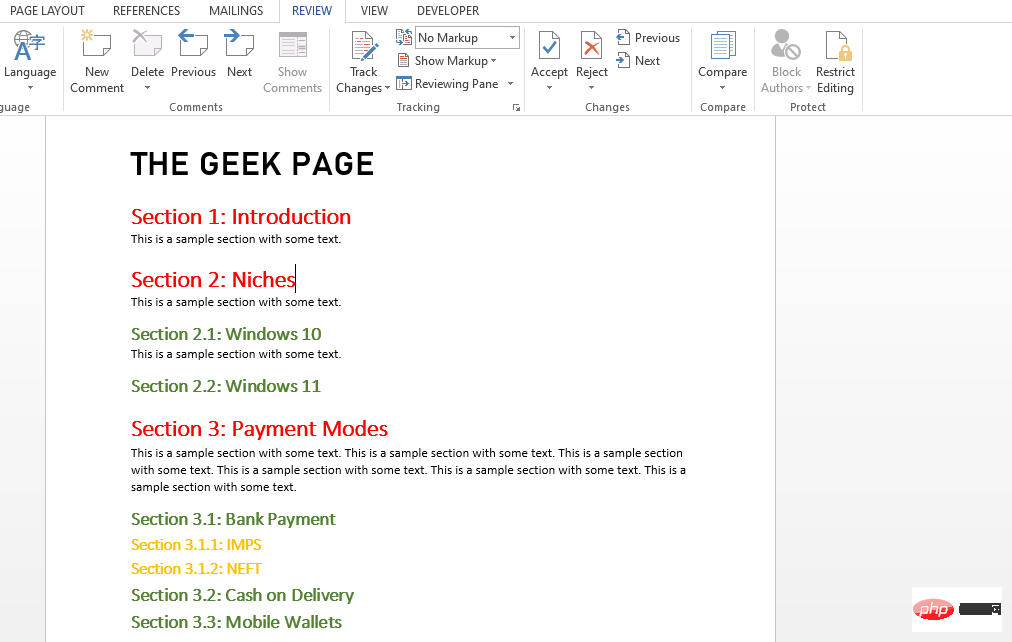
ステップ 3: 印刷プレビューでは、コメントが非表示になっていることも確認できます。
[印刷] ボタンをクリックすると、コメントなしでページの印刷を続けることができます。
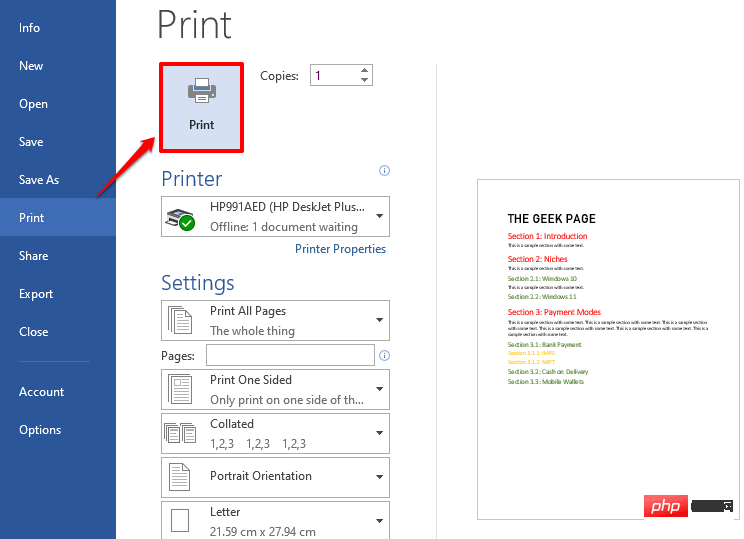
ステップ 4: レビューを再度表示したい場合は、REVIEW タブをクリックし、ドロップダウンで選択します。ダウンメニュー マークアップなしの代わりにシンプルなマークアップ。コメントは間もなくドキュメントに返されます。
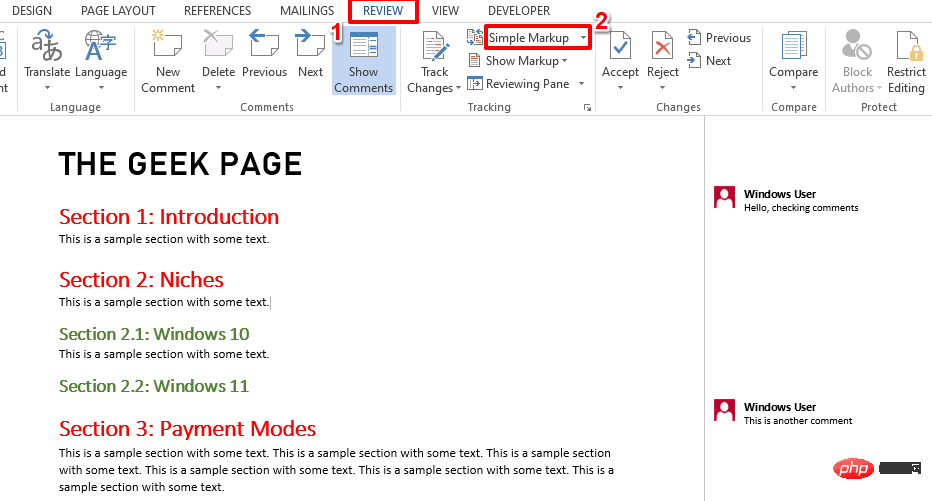 解決策 2: ページ設定の印刷マークのチェックを外して印刷します
解決策 2: ページ設定の印刷マークのチェックを外して印刷します
: Word 文書を開き、同時に を押しますCTRL P キーを押して、Print 設定ウィンドウを表示します。 プレビューでは、コメントが存在することが確認できます。
次に、「
設定」セクションで、「すべてのページを印刷」という名前のドロップダウン メニューをクリックします。
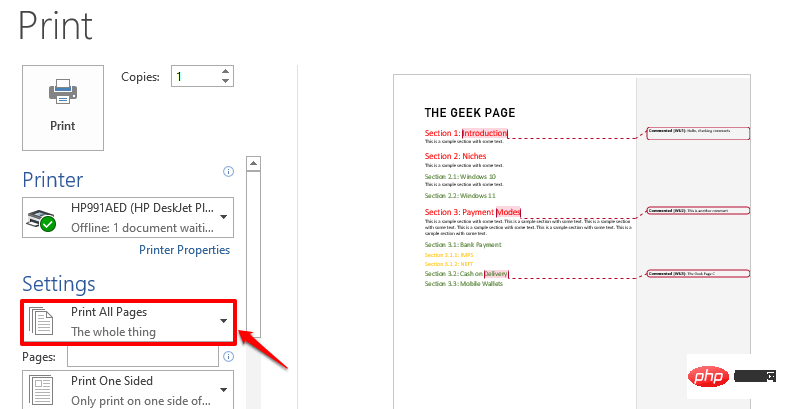 ステップ 2
ステップ 2
印刷マークアップ をクリックして、チェックを外します。
ステップ 3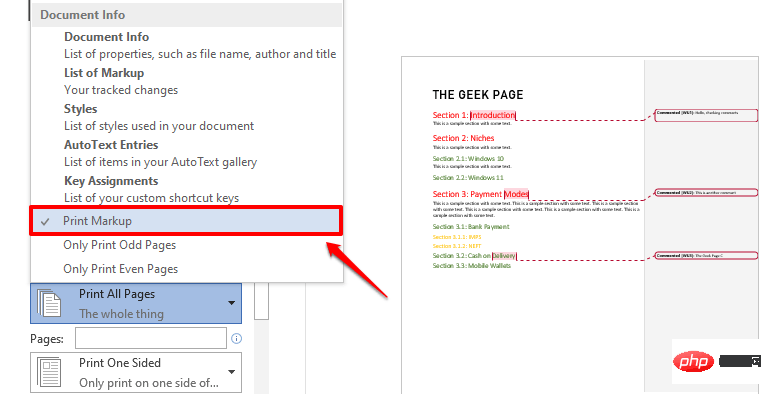 : コメントが印刷プレビューから消えていることがわかります。コメントなしでドキュメントを印刷するには、「
: コメントが印刷プレビューから消えていることがわかります。コメントなしでドキュメントを印刷するには、「
」ボタンをクリックしてください。
以上がコメントなしで Word 文書を印刷する方法の詳細内容です。詳細については、PHP 中国語 Web サイトの他の関連記事を参照してください。

