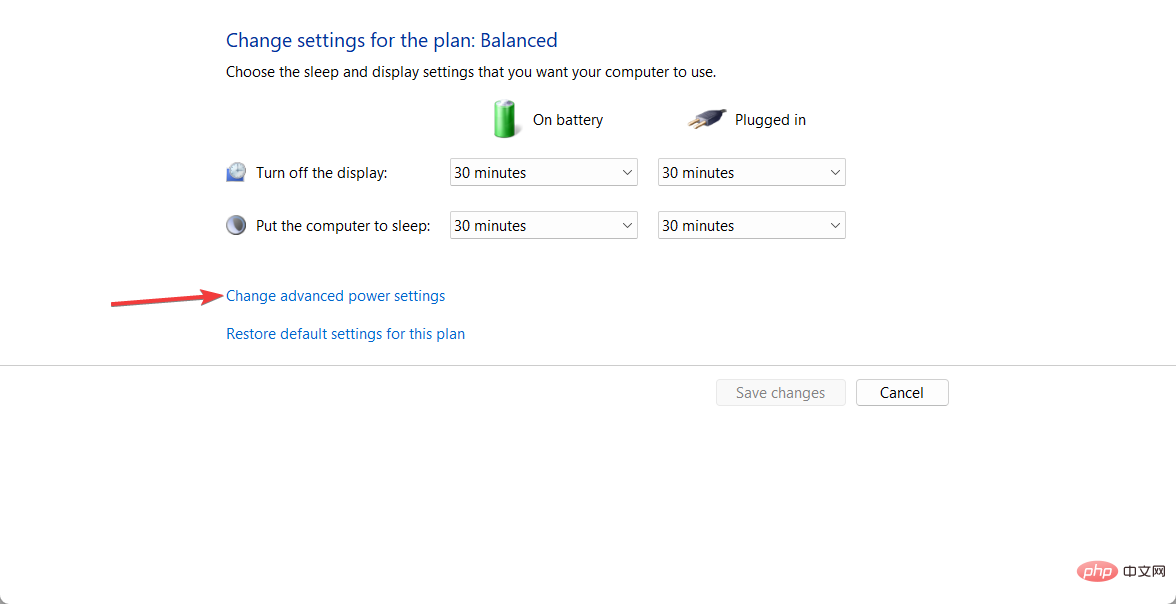蓋を閉じた後も Windows 11 ラップトップを使用し続ける方法
- WBOYWBOYWBOYWBOYWBOYWBOYWBOYWBOYWBOYWBOYWBOYWBOYWB転載
- 2023-04-18 11:52:027396ブラウズ
ラップトップの携帯性と利便性に匹敵するデバイスは他にありません。仕事用にラップトップを購入して使用したい場合、または時々ラップトップより大きな画面で情報を利用したい場合は、ラップトップを外部モニターに接続するとよいでしょう。
ここで問題が発生します。ラップトップの蓋を完全に閉じずに閉じたいと思うことがよくあるからです。デフォルトでは、Windows 11 の蓋の開閉は、蓋を閉じるとラップトップがスリープ状態になるように設定されています。
ご想像のとおり、新しく購入した外部モニターに接続しているときにラップトップの蓋を開けたまま机の上に放置することは理想的な状況ではなく、快適な環境にさらされることもできません。そこで、この問題を解決するために Windows 11 の蓋を閉じる動作をカスタマイズする方法を説明します。
このような過酷な状況に耐える必要はなく、ラップトップをスリープ状態にしたり操作を妨げたりすることなく、ラップトップの蓋を閉じることができます。休止状態とスリープ モードが何であるかを理解したら、これを実現する方法を見てみましょう。
冬眠と睡眠は同じものですか?
区別する必要がある 2 つのコンピュータ モードは、スリープ モードと休止状態モードです。これらはしばしば同じ意味で使用されますが、実際には同じものではありません。
スリープ モードは、デバイスが再び完全に充電されるとアクティビティを再開できる省電力モードです。
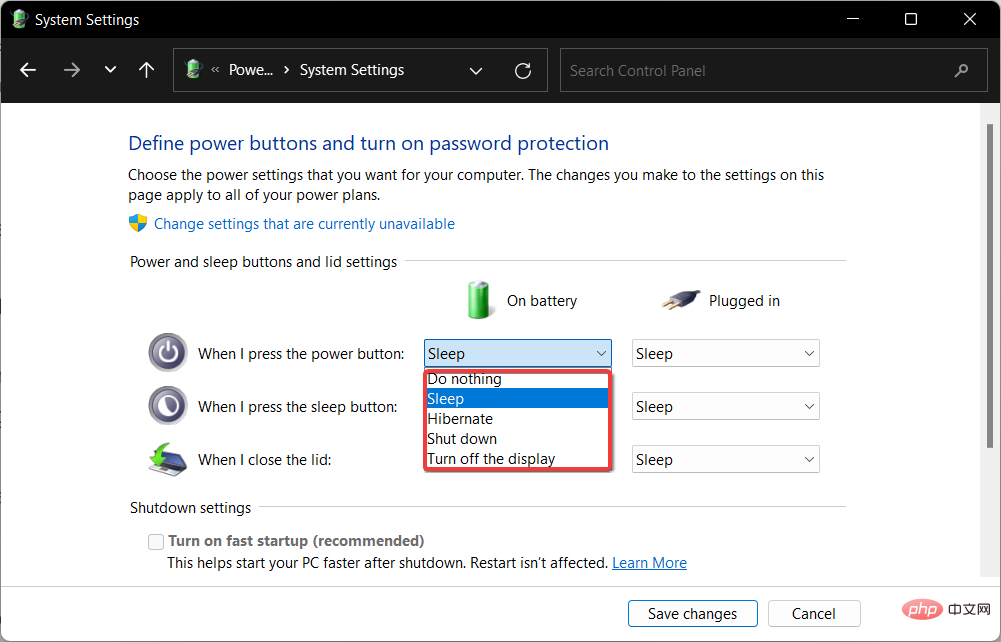
#休止状態モードは電力を節約するように設計されていますが、休止状態モードとの違いは、データに何が起こるかです。現在作業しているドキュメントとファイルは RAM に保存されており、プロセス中に必要な電力はほとんどありません。
前者は、ハードドライブに情報を保存することを除いて、事実上休止状態モードと同じことを実現し、コンピュータをシャットダウンして、消費するエネルギーをすべて節約できます。
コンピュータの電源を再度オンにすると、ハード ドライブにより、中断したところから正確に再開できます。休止状態は主にラップトップで使用され、デバイスを長時間使用する予定がない場合に最適に機能します。
しかしここでは、Windows 11 の蓋を閉じる動作設定を簡単にカスタマイズして、希望する効果を実現する方法を見てみましょう。
Windows 11 で閉じるアクション カバーを変更するにはどうすればよいですか?
1. ラップトップを閉じているときにディスプレイをオンにしたままにする
- Windows 11 でラップトップの蓋を閉じているときに何もしないようにするには、Windows 検索を開き、「コントロール パネル##」と入力します。 # そして一番上の結果を開きます。
 ここでは、
ここでは、 - 電源オプションに移動します。
 次に、
次に、 - [蓋を閉じる動作の選択] オプションを選択して、ラップトップを開いたときに Windows 11 の蓋を閉じる動作を編集します。
 ここでは、[バッテリー駆動] セクションで
ここでは、[バッテリー駆動] セクションで - 何もしない オプションを選択し、 を挿入してラップトップの蓋が閉じているときにディスプレイをオンにしておくことができます。他のオプションの詳細については、これらのアクションに関する Microsoft のページを確認してください。
 ラップトップが外部モニターに接続されている場合、スリープや休止状態になることを気にせずに、蓋を閉じて作業を続けることができます。この動作モードはクラムシェル モードと呼ばれ、蓋が閉じられた仕事用ラップトップを指すことに注意してください。
ラップトップが外部モニターに接続されている場合、スリープや休止状態になることを気にせずに、蓋を閉じて作業を続けることができます。この動作モードはクラムシェル モードと呼ばれ、蓋が閉じられた仕事用ラップトップを指すことに注意してください。
蓋のカスタマイズが見つからない場合はどうすればよいですか?
- この解決策は、Windows 10 で終了アクションが見つからないエラーにも適用されることに注意してください。 Windows の検索機能に cmd と入力して、コマンド プロンプト アプリケーションを開きます。

- 次に、次のコマンドを入力するかコピーして貼り付け、Enter を押して、Windows 11/10 で蓋を閉じる動作が欠落している問題を修正します。
<strong>REG ADD HKLM \システム \ 現在の TControlSet \ コントロール \ 電源 \ Powersettings \ 4F971E89-EEBD-4455-A8DE-9E59040E7347 \ 5CA83367-459F-476B1D01C9C9C9 36 /V 属性 /T REG_DWORD /D 2 /F </strong> # # 欠落している Windows 11 ロック解除アクションも追加したい場合は、次のコマンドを入力するか貼り付けて
# # 欠落している Windows 11 ロック解除アクションも追加したい場合は、次のコマンドを入力するか貼り付けて - Enter を押します:
REG ADD HKLM\SYSTEM\CurrentControlSet\Control\Power\ PowerSettings\4f971e89 -eebd-4455-a8de-9e59040e7347\99ff10e7-23b1-4c07-a9d1-5c3206d741b4 /v 属性 /t REG_DWORD /d 2 /f<strong></strong>開始操作をカスタマイズするには、# に移動します。コントロール パネルの ##電源オプション - セクションを開き、現在のプランの横にある プラン設定の変更 を選択します。
 次に、 詳細電源の変更
次に、 詳細電源の変更 - 設定をクリックし、電源ボタンと蓋のオプションを展開して構成を調整します。
 最初の解決策で示したように、起動設定で Windows 11 の蓋を閉じる動作を変更できるだけでなく、蓋を開く動作の構成を調整できるようになります。
最初の解決策で示したように、起動設定で Windows 11 の蓋を閉じる動作を変更できるだけでなく、蓋を開く動作の構成を調整できるようになります。
また、2 台目のモニターの接続に問題がある場合は、ラップトップが 2 台目のモニターを検出しない場合の対処方法に関するチュートリアルを参照してください。
以上が蓋を閉じた後も Windows 11 ラップトップを使用し続ける方法の詳細内容です。詳細については、PHP 中国語 Web サイトの他の関連記事を参照してください。


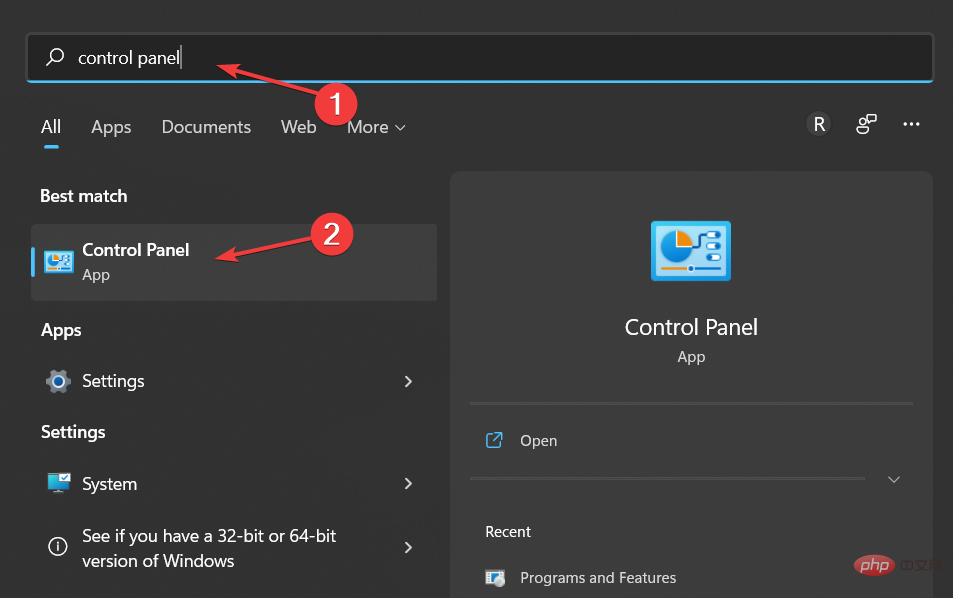
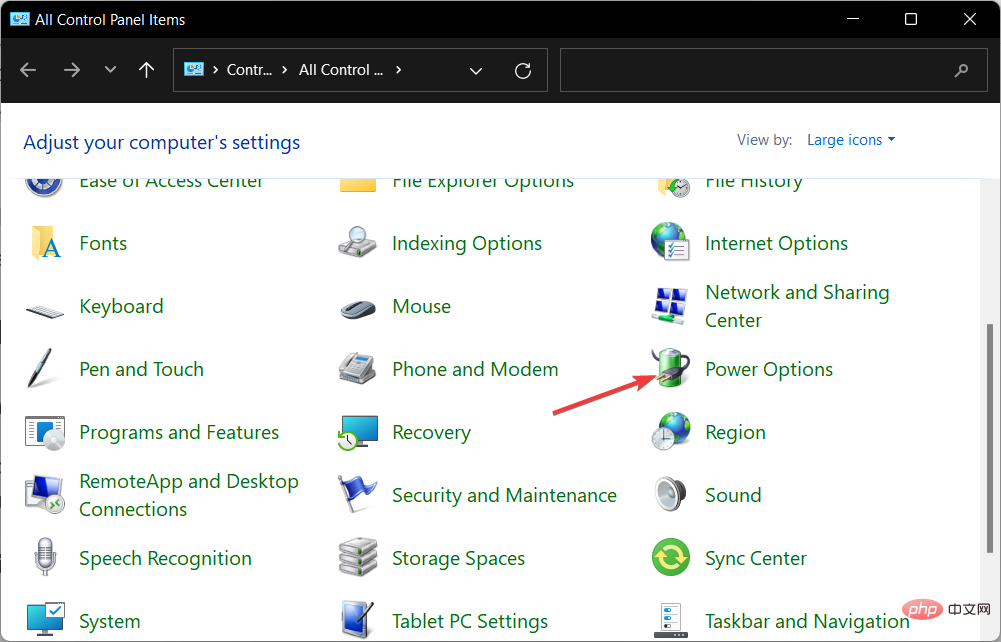
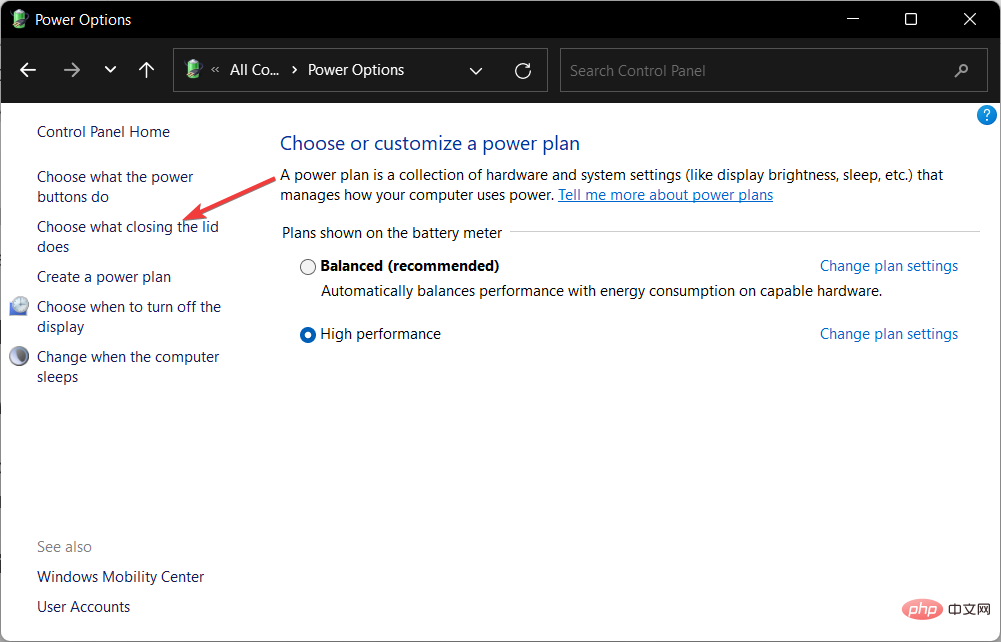
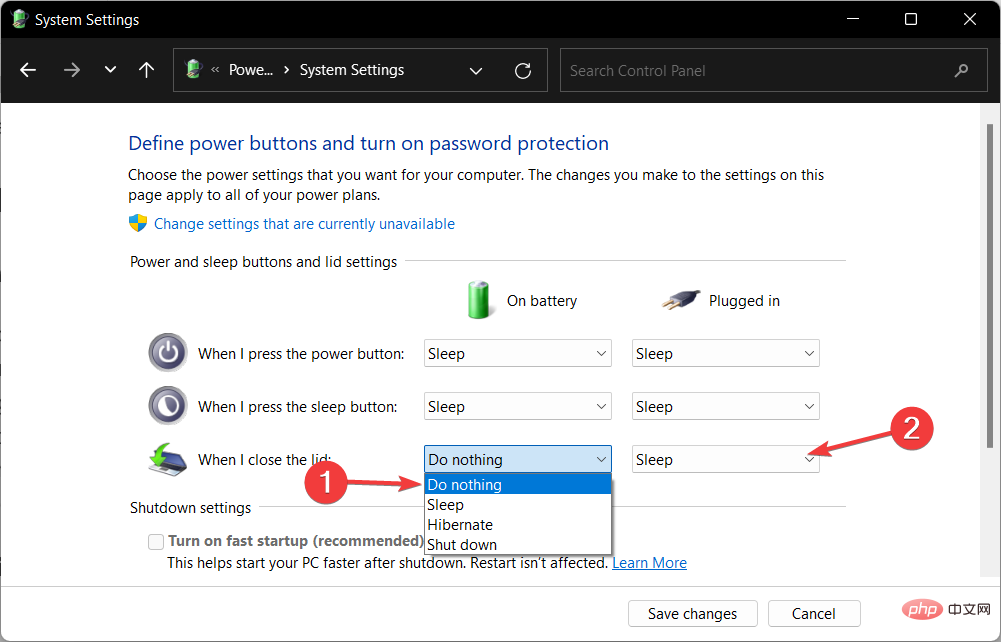
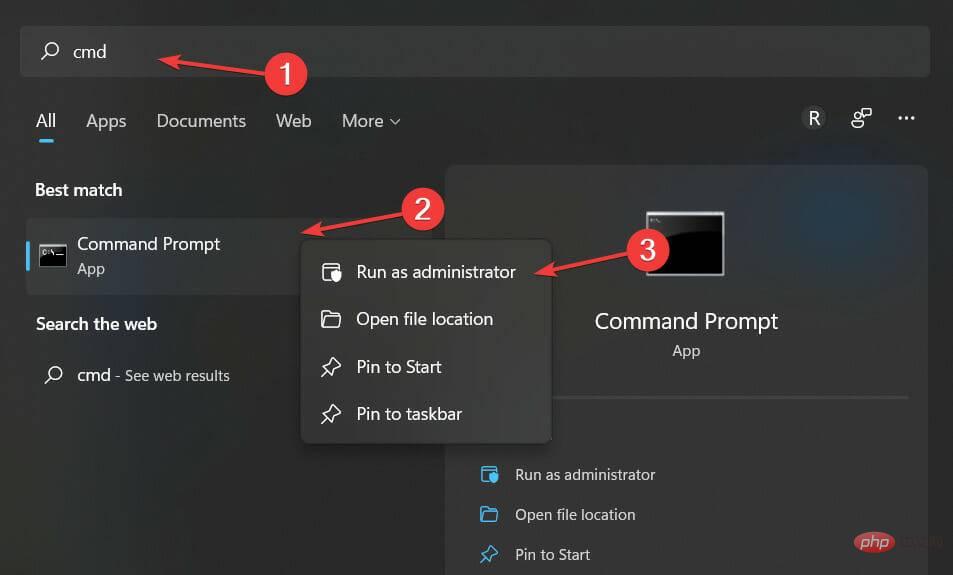
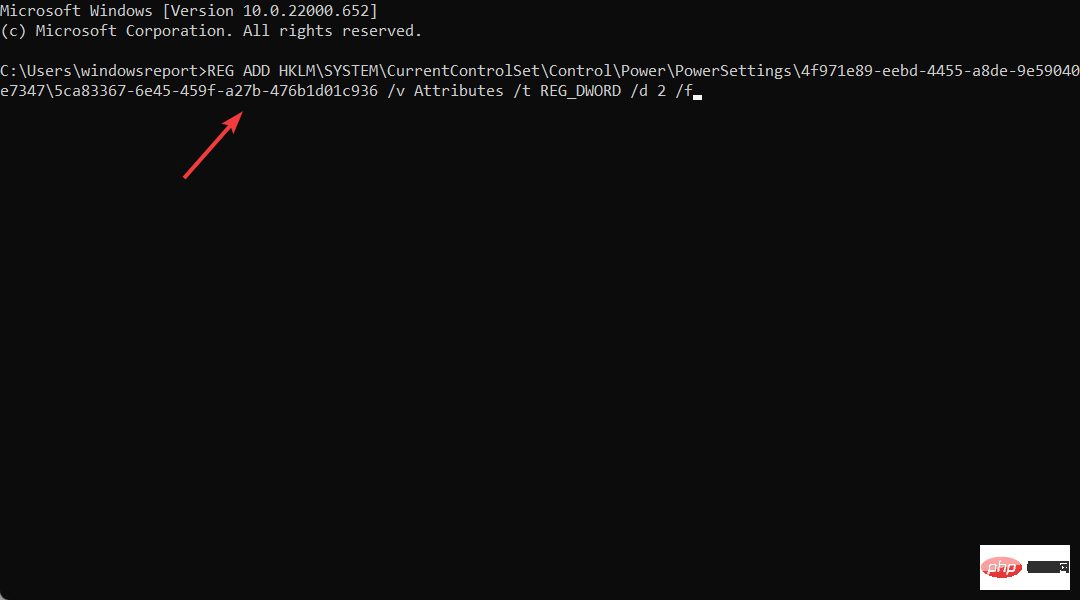
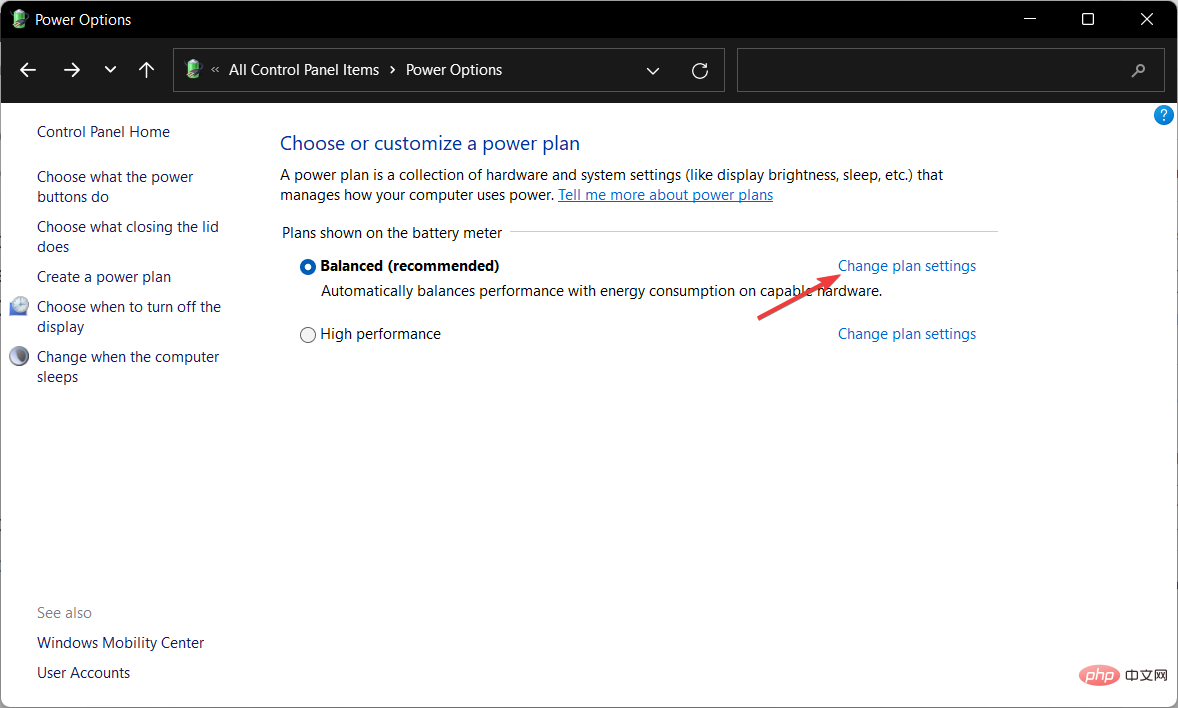 次に、
次に、