Windows 11でエラーコード0xc00007bを修正する方法
- 王林転載
- 2023-04-18 10:55:024324ブラウズ
以前のイテレーションで発生した多くのバグが Windows 11 に侵入しています。その 1 つは、Windows 11 でアプリケーションを起動しようとすると発生する 0xc00007b エラーです。
エラーに伴うメッセージは、アプリケーションが正しく起動できなかったことを示しています (0xc00007b)。 「OK」をクリックしてアプリケーションを閉じます。 Windows 11の場合。正直に言うと、根本原因や効果的なトラブルシューティングのための対処方針についてはあまり役に立ちません。
したがって、この特定のエラーを排除し、お気に入りのアプリケーションを問題なく使用できるように、この特定のエラーに対する最も効果的な修正をリストするためにこの記事を書くことにしました。
Windows 11 で 0xc00007b エラー コードを修正するにはどうすればよいですか?
1. コンピュータを再起動します
- デスクトップに移動し、[スタート] キーを押して Windows Alt ボックス F4 を閉じ、ドロップダウン メニュー ##再起動。
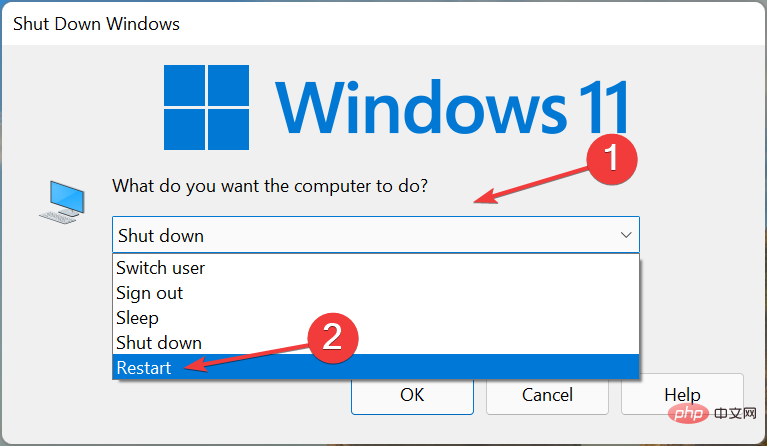 [
[ - OK] をクリックしてコンピュータを再起動します。
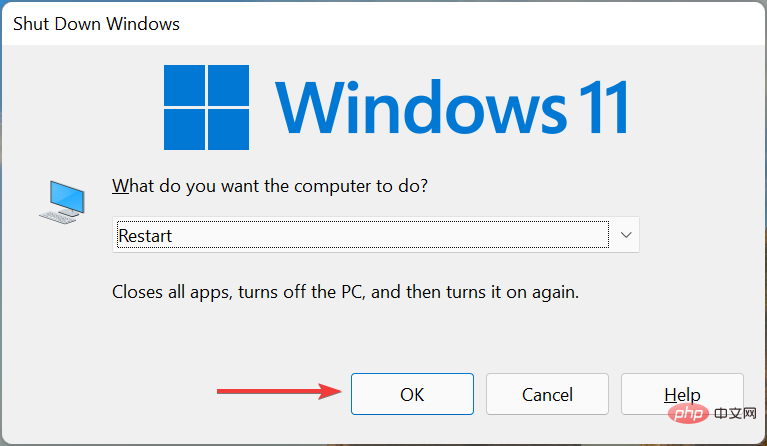
- Windows I を押して設定アプリを起動し、左側のナビゲーション ウィンドウのリストから # を選択します##タブから Windows Update を実行します。
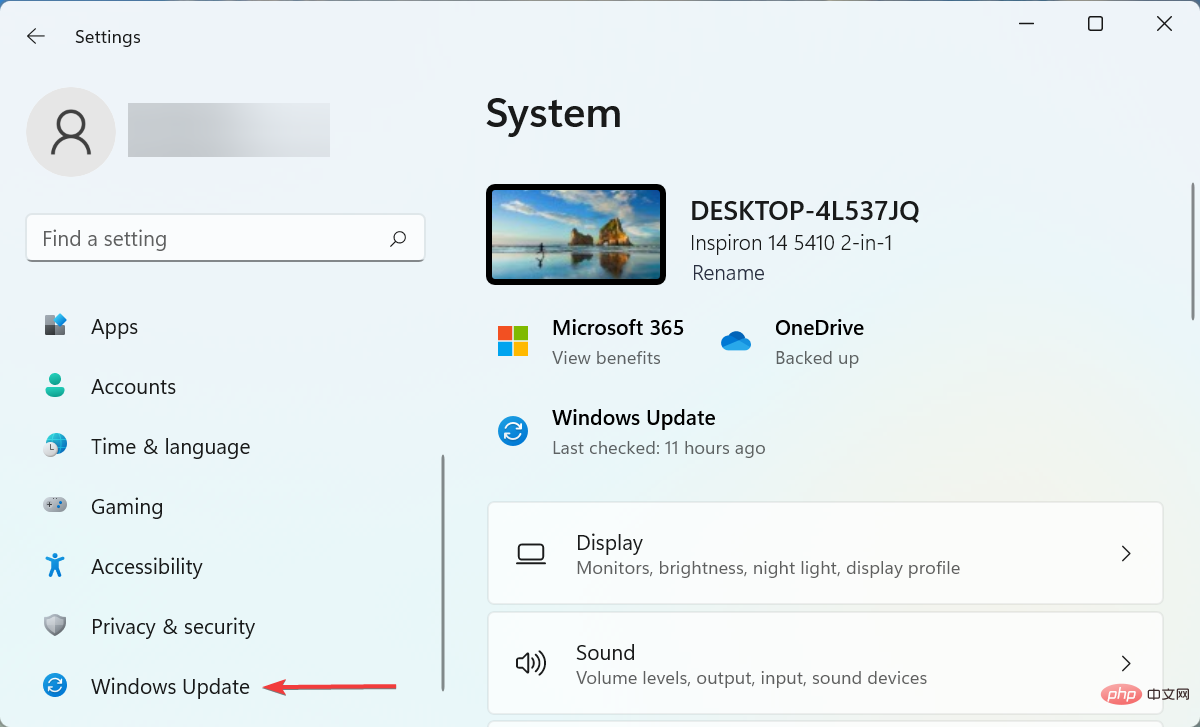 次に、右側の Check for Updates ボタンをクリックします。
次に、右側の Check for Updates ボタンをクリックします。 -
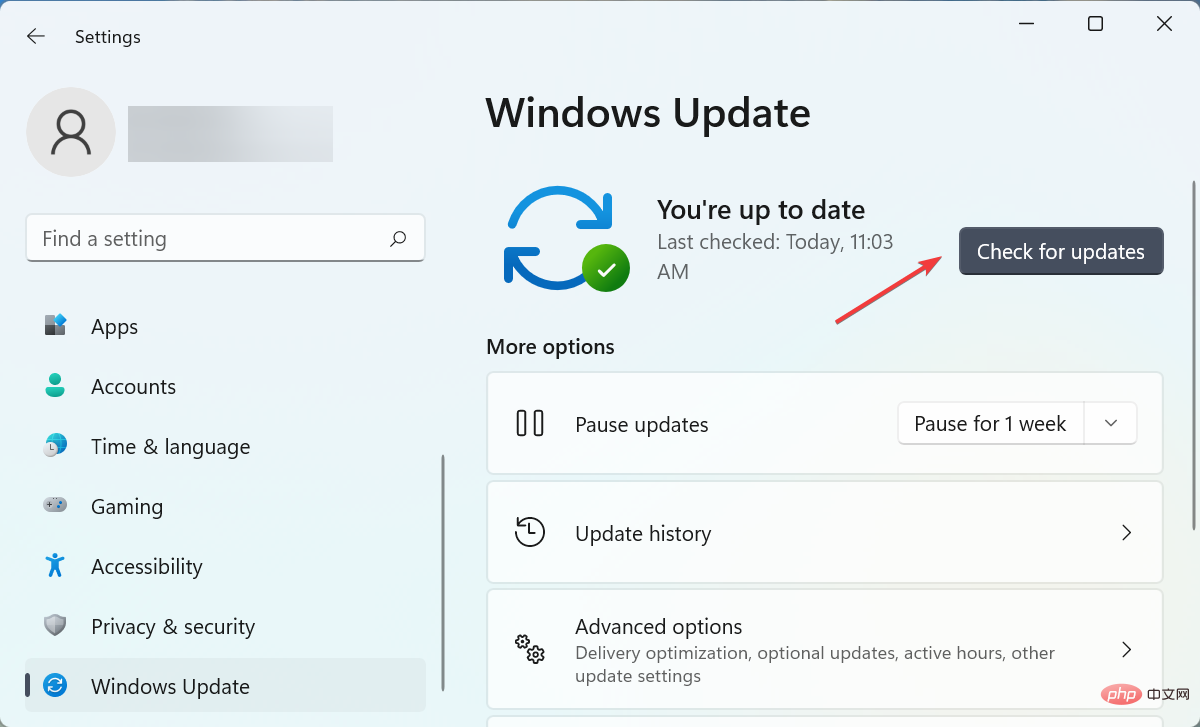 スキャン後に利用可能なアップデートがリストに表示された場合は、「 ダウンロードしてインストール
スキャン後に利用可能なアップデートがリストに表示された場合は、「 ダウンロードしてインストール - 」をクリックしてコンピュータにインストールします。
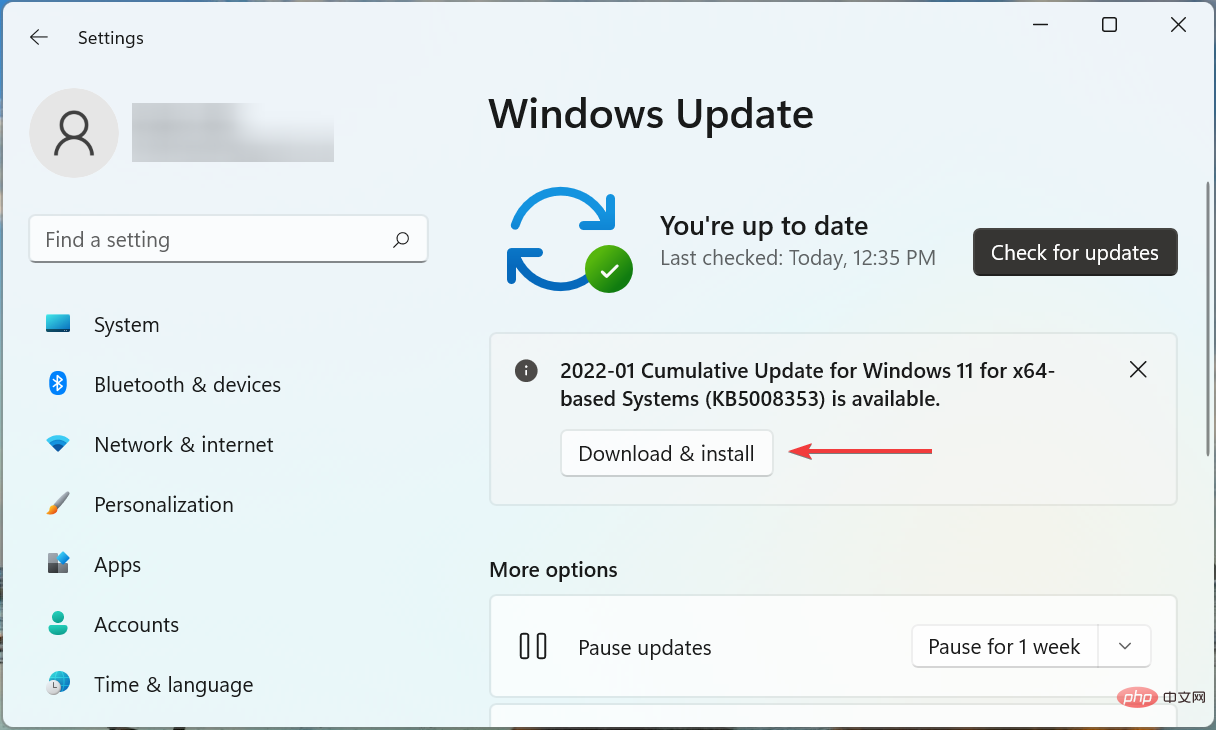 3. 専用のサードパーティ ツールを使用する
3. 専用のサードパーティ ツールを使用する
手動の方法に従う代わりに、信頼できるサードパーティ ツールを使用して、Windows 11 の 0xc00007b エラーを排除できます。オンラインで見つけられる最高の復元ツールの 1 つである Restoro をお勧めします。
PC の問題を検出し、自動的に解決します。これには、重要な DLL ファイルが見つからない場合や Windows ファイルが破損している場合にサードパーティ アプリケーションを起動する際の問題も含まれます。
これに加えて、Restoro はマルウェアとウイルスをスキャンして排除し、その間に生じた損害を修復します。
#⇒リカバリの手順
4. 管理者権限でアプリケーションを起動します
問題のアプリケーションのランチャー (.exe) に移動します。 ) を右クリックし、コンテキスト メニューから [
プロパティ] を選択します。-
次に、上部から
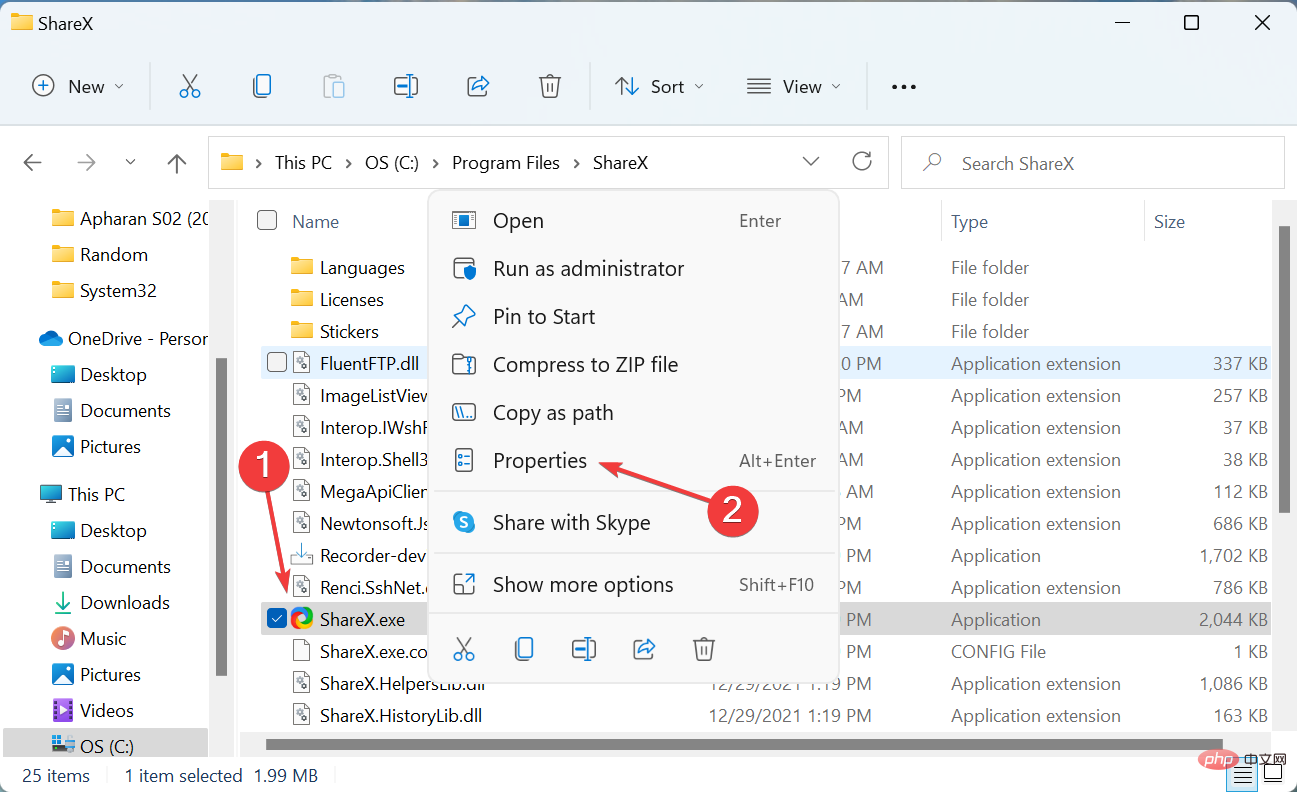 互換性 タブに移動します。
互換性 タブに移動します。 -
「管理者としてこのプログラムを実行する」
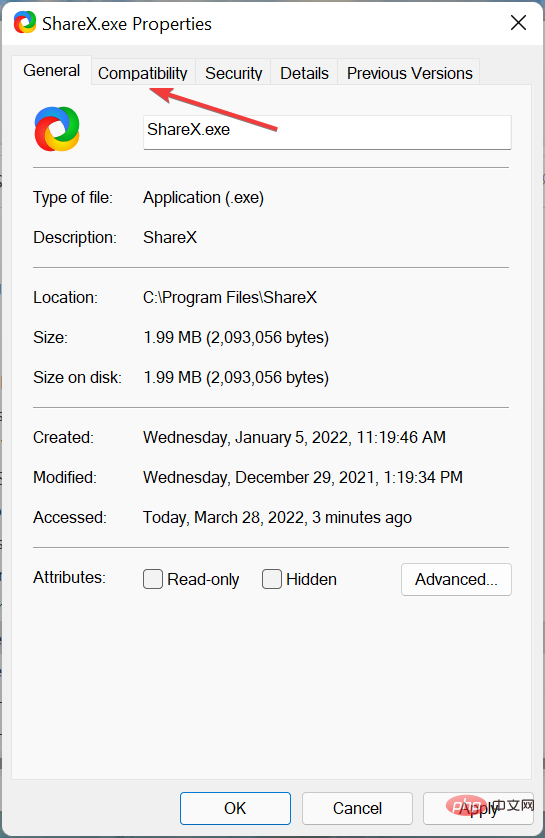 チェックボックスをオンにし、下部にある「OK」をクリックして変更を保存します。
チェックボックスをオンにし、下部にある「OK」をクリックして変更を保存します。 -
一部のアプリケーションでは管理者権限が必要であり、これらの権限がないとエラーが発生する可能性があります。今後管理者として起動するようにアプリケーションを設定した後、Windows 11 の 0xc00007b エラーが修正されるかどうかを確認してください。
5. .Net Framework をインストールします
- Windows R を押して「ファイル名を指定して実行」コマンドを開始し、フィールドに optionalfeatures と入力します。テキストフィールドに入力し、「OK」をクリックするか、「EnterStartWindows features」を押します。
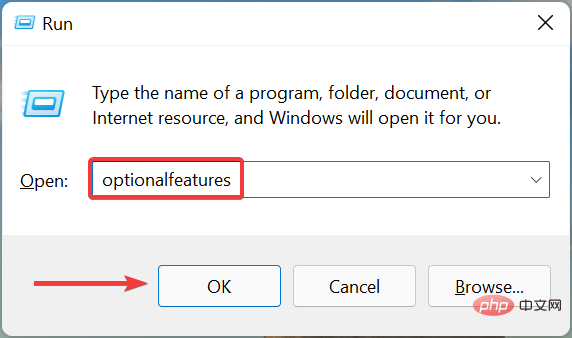
- 次に、.NET Framework 3.5 のチェックボックスをオンにし、下部にある [OK] をクリックして機能を有効にします。
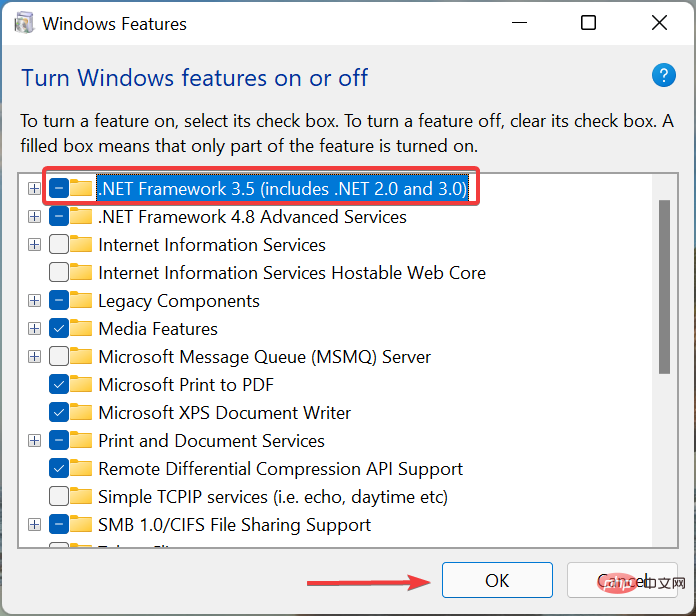
- Windows が必要なファイルをインストールするまで待ち、完了したら、エラーが解消されたことを確認します。
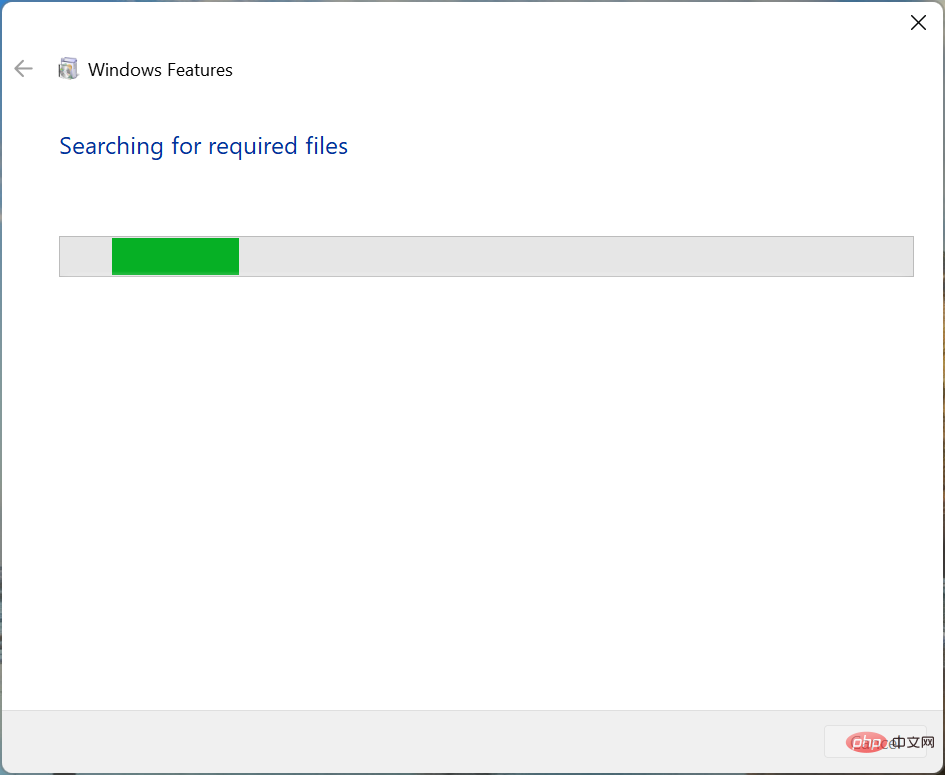
6. Microsoft C 再頒布可能パッケージを再インストールします
-
Windows R を押して [ファイル名を指定して実行] メニューを開始します。テキスト フィールドに appwiz.cpl と入力して [OK] をクリックするか、Enter を押して [プログラムと機能] ウィンドウを起動します。
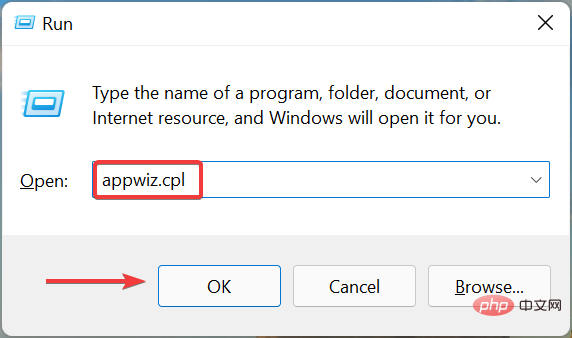
- 次に、Microsoft C 再頒布可能パッケージのエントリを見つけて選択し、アンインストール をクリックします。
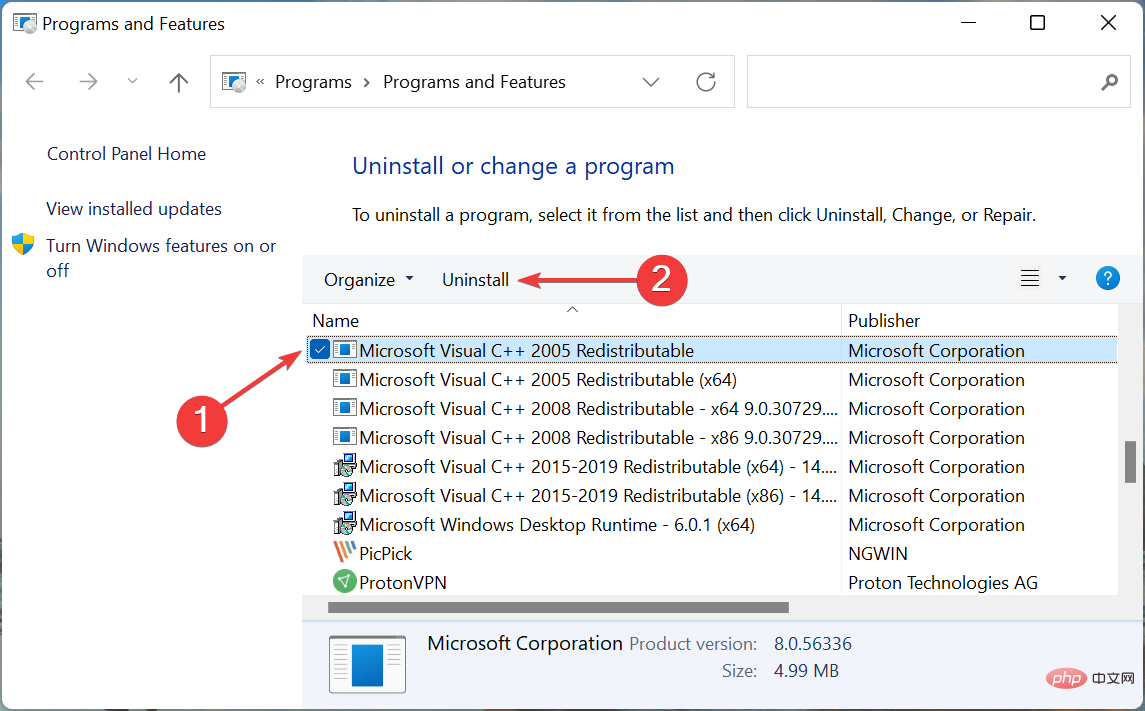
- ポップアップ確認プロンプトで Yes をクリックします。
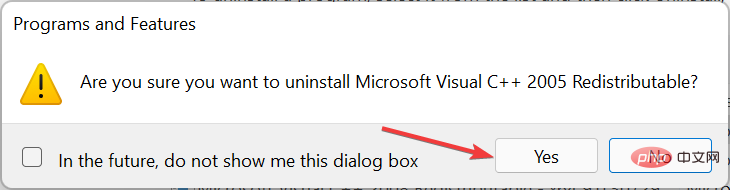
- 次に、表示される UAC (ユーザー アカウント制御) プロンプトで Yes をクリックします。
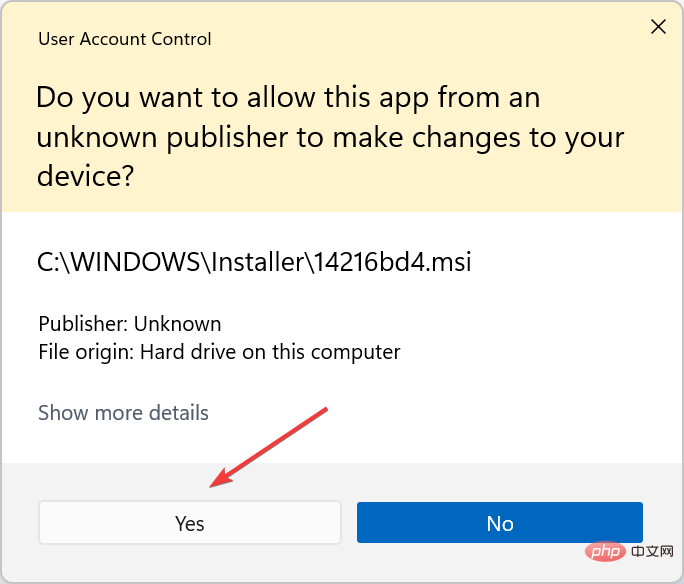
- 同様に、他の Microsoft C Redistributable エントリもここでアンインストールします。
- 完了したら、Microsoft の公式 Web サイトにアクセスし、以前にアンインストールしたすべての Microsoft C 再頒布可能パッケージをダウンロードします。
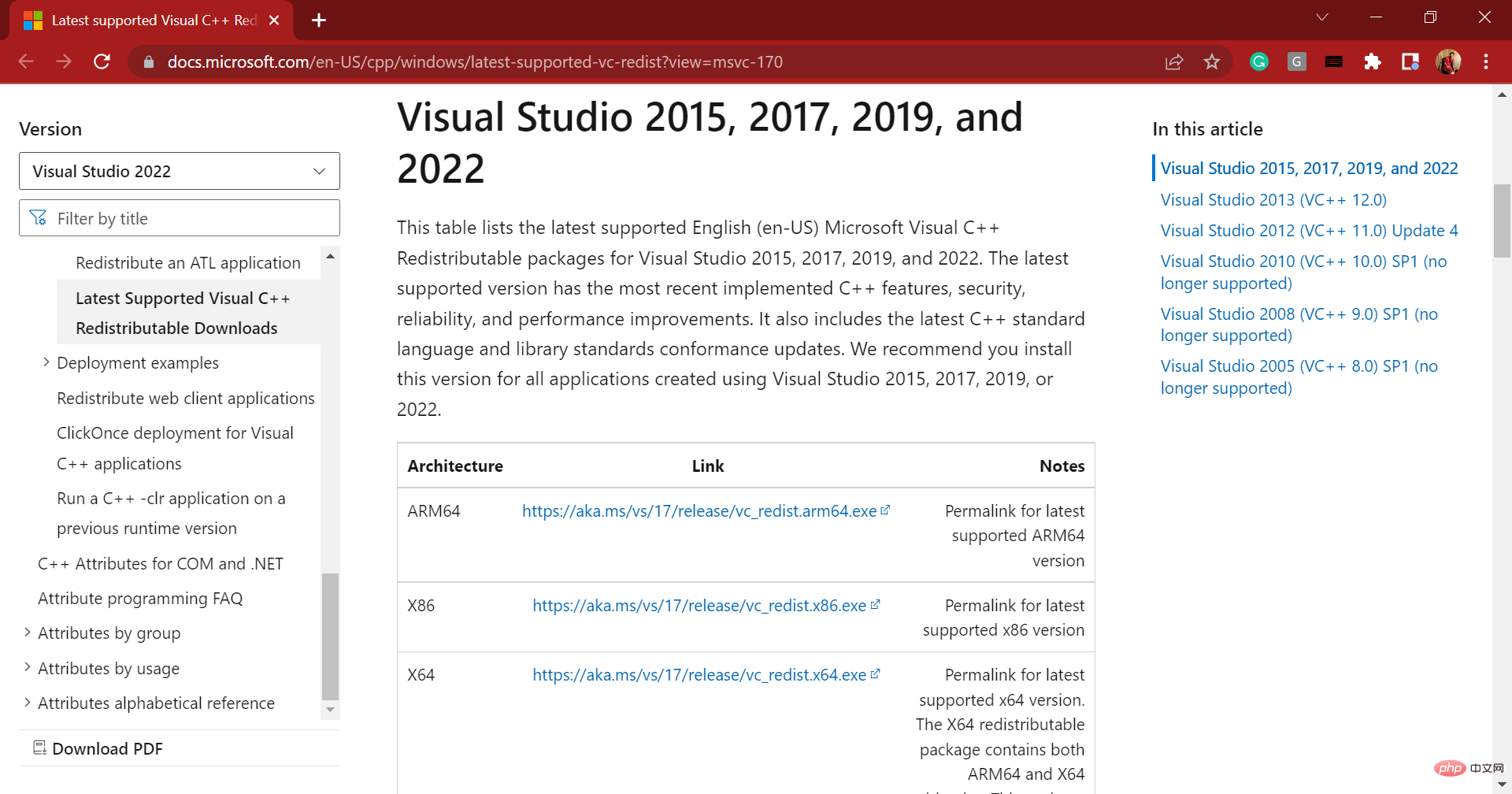
- これらのファイルをダウンロードした後、ファイルをダブルクリックしてインストーラーを起動し、画面上の指示に従ってインストール プロセスを完了します。
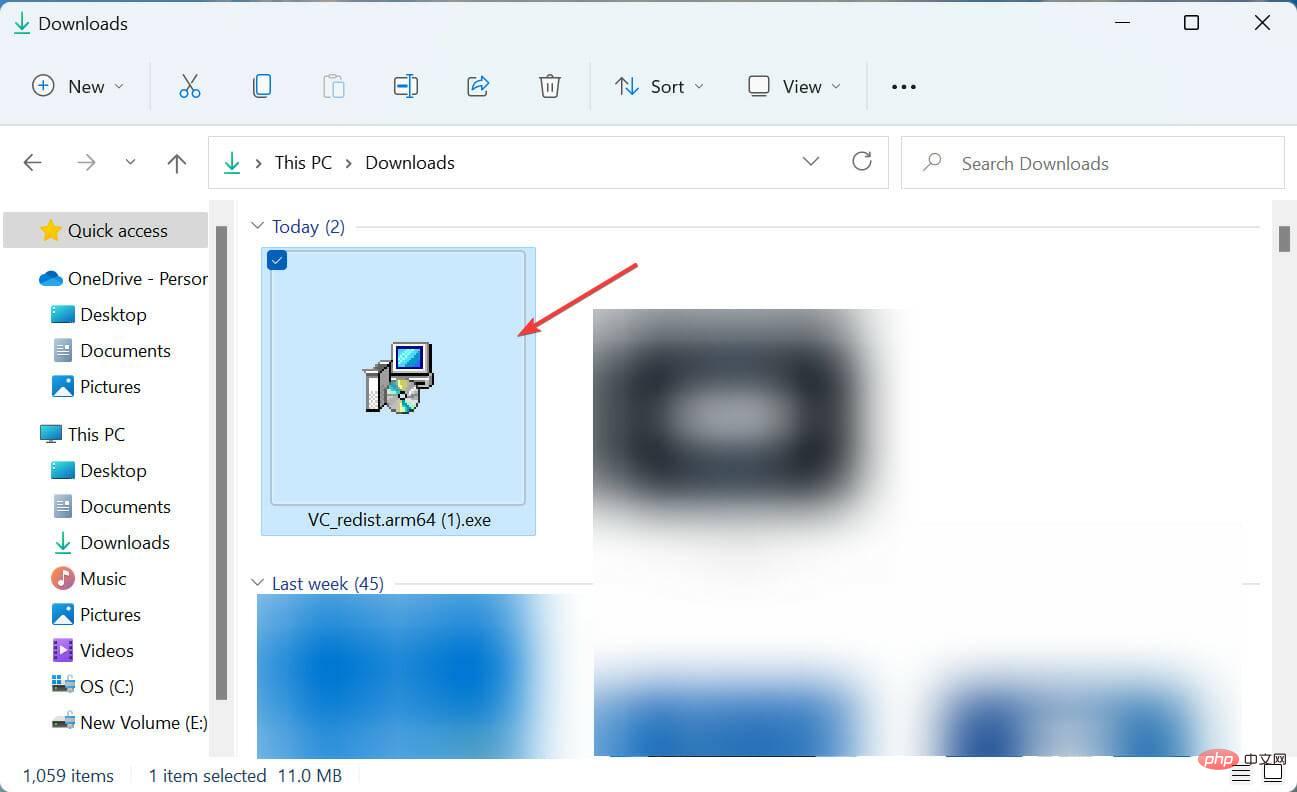
C 再頒布可能ファイルは、アプリケーションの実行に必要な重要なファイルをインストールします。これらのファイルが古いか破損している場合、Windows 11 で 0xc00007b エラーが発生する可能性があります。これらのファイルを再インストールしてもエラーが解決しない場合は、最後の方法に進みます。
7. 問題のあるアプリケーションを再インストールします
- Windows I を押して設定を起動し、左側のナビゲーション ペインで ## を選択します# 「アプリケーション」タブ。
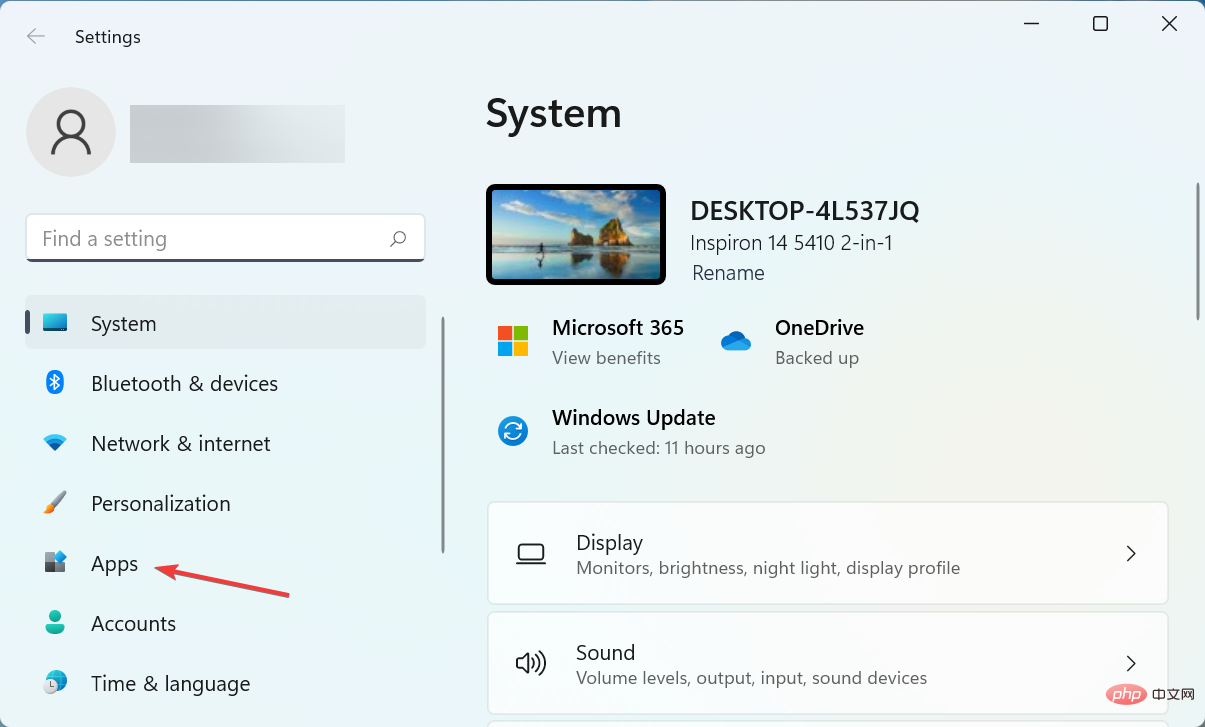 右側の
右側の - [アプリと機能] をクリックします。
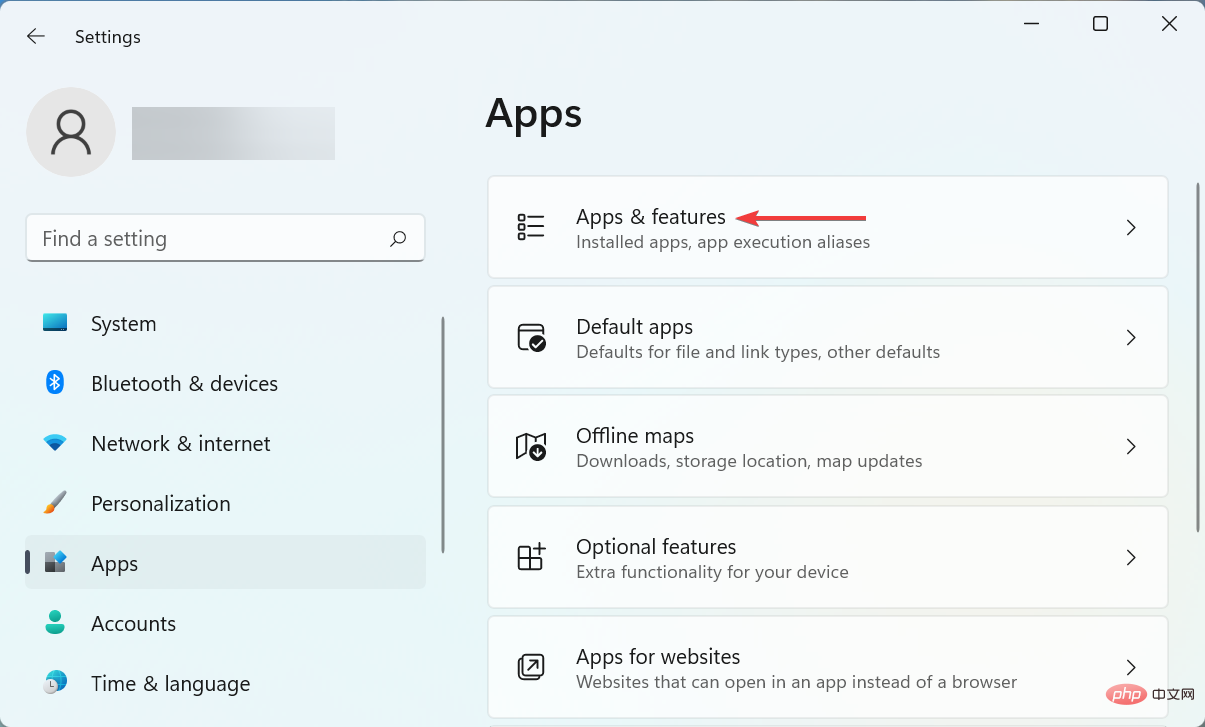 問題のあるアプリを見つけて、その横にある省略記号をクリックし、メニューから
問題のあるアプリを見つけて、その横にある省略記号をクリックし、メニューから - [アンインストール] を選択します。
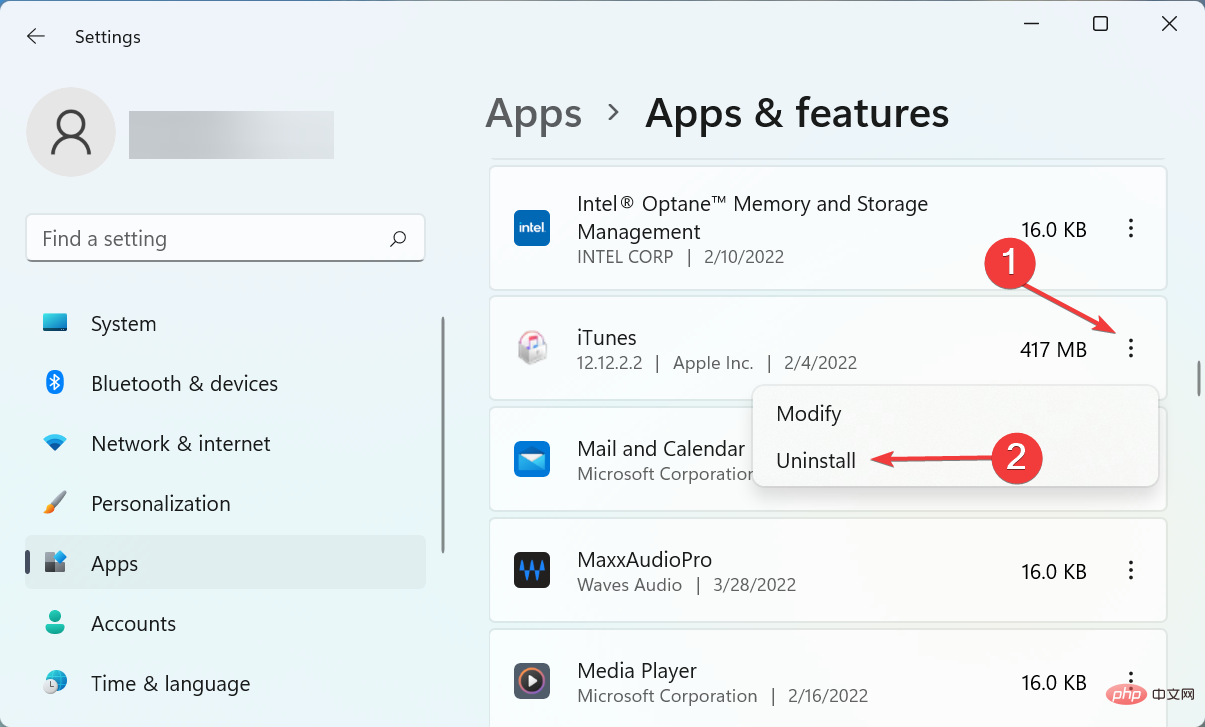 もう一度、確認プロンプトで [
もう一度、確認プロンプトで [ - アンインストール] をクリックします。
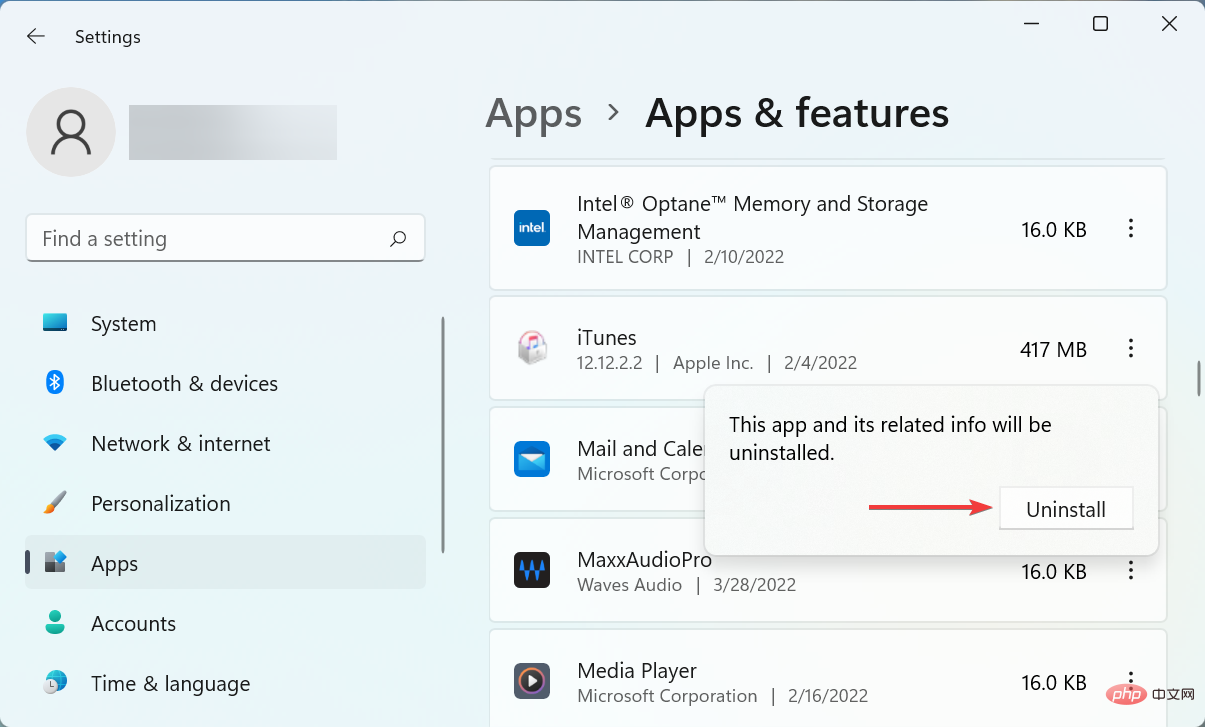 コンピュータを再起動し、以前と同じようにアプリケーションを再インストールします。
コンピュータを再起動し、以前と同じようにアプリケーションを再インストールします。
- Windows R を押して「ファイル名を指定して実行」コマンドを開始し、フィールドに optionalfeatures と入力します。テキストフィールドに入力し、「OK」をクリックするか、「EnterStartWindows features」を押します。
以上がWindows 11でエラーコード0xc00007bを修正する方法の詳細内容です。詳細については、PHP 中国語 Web サイトの他の関連記事を参照してください。

