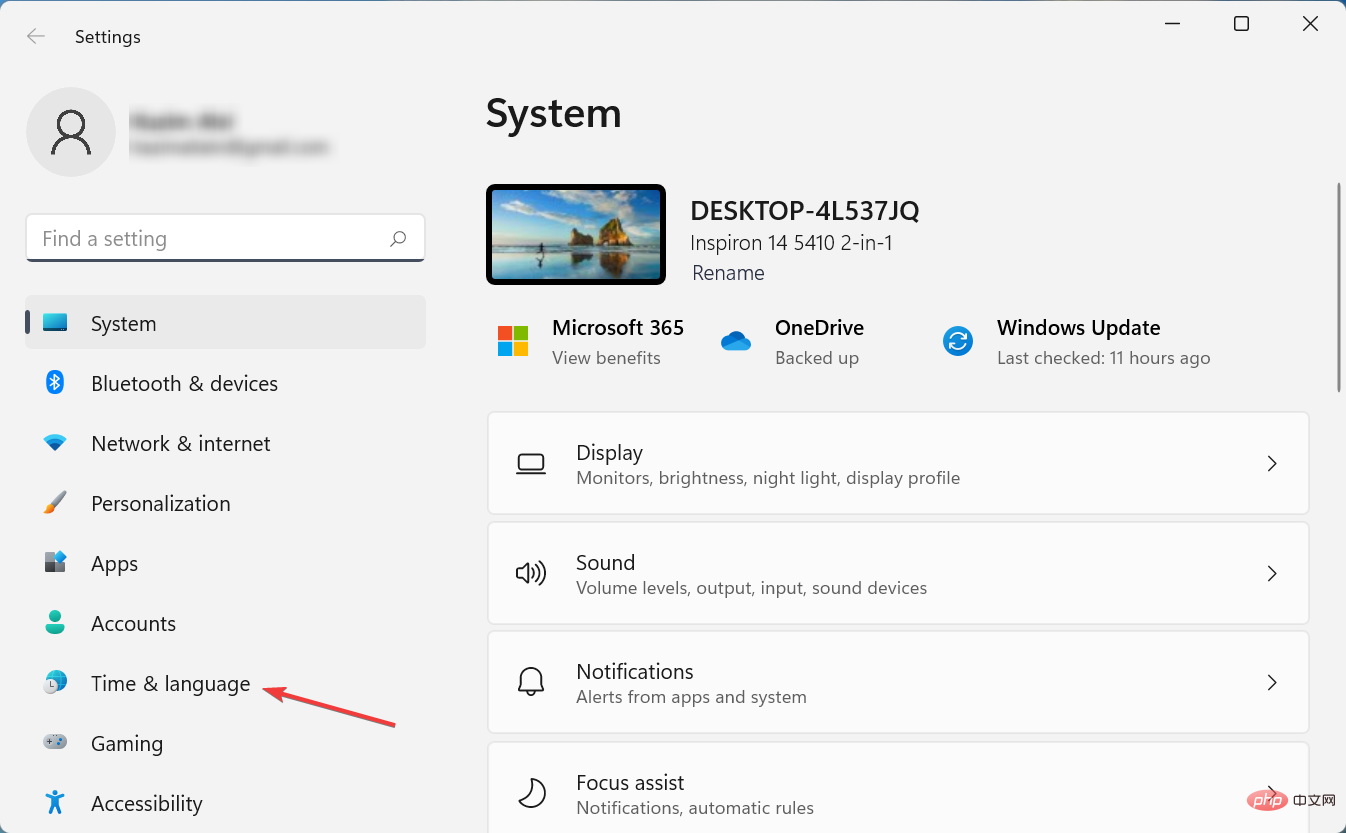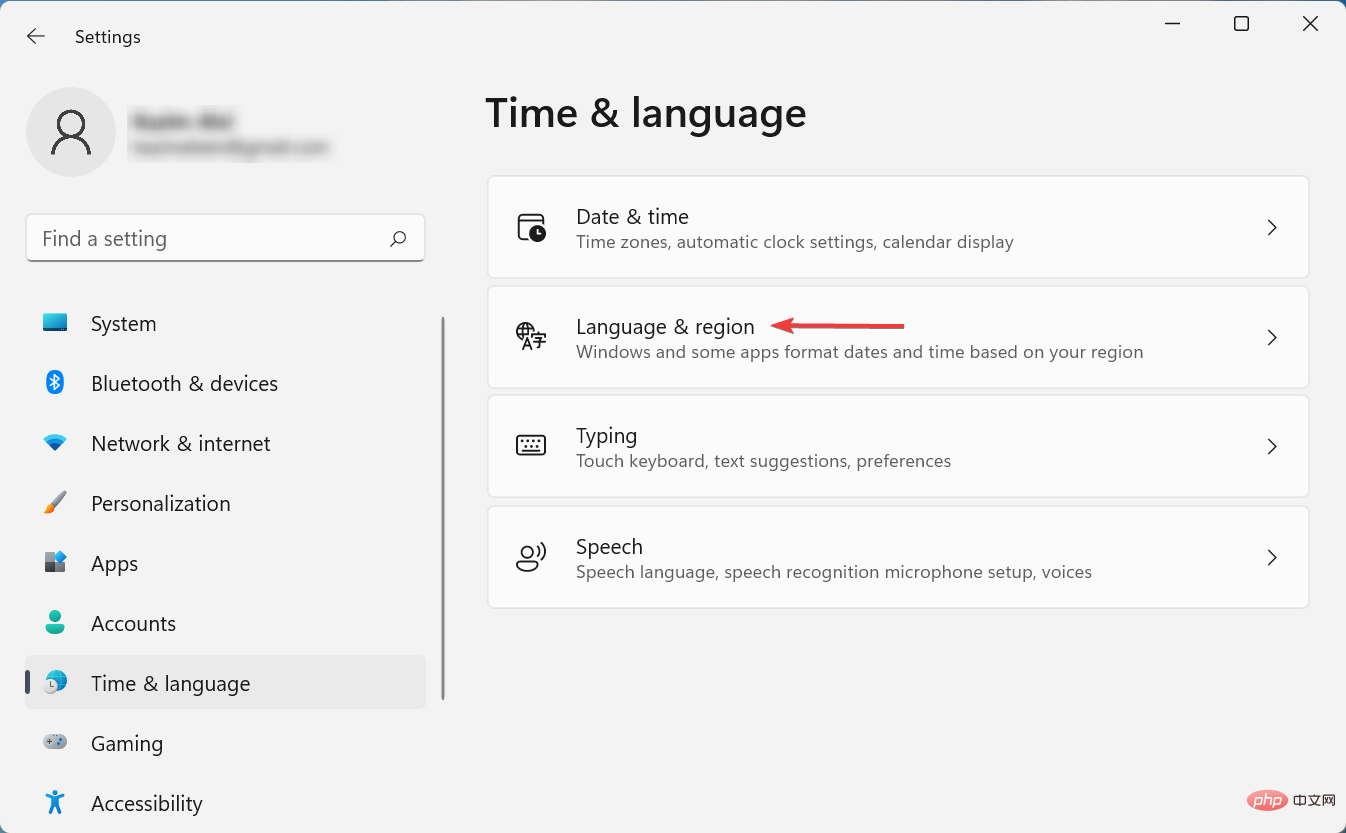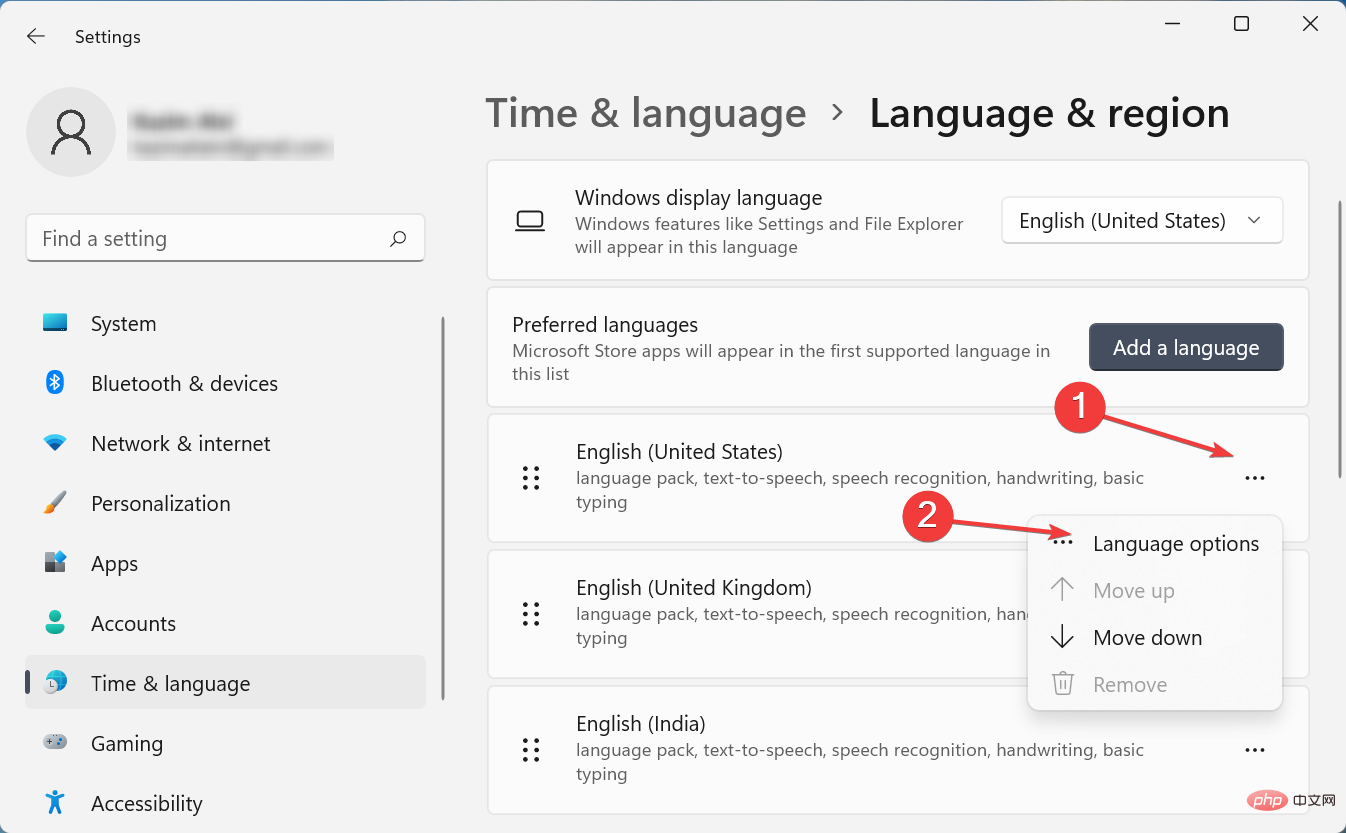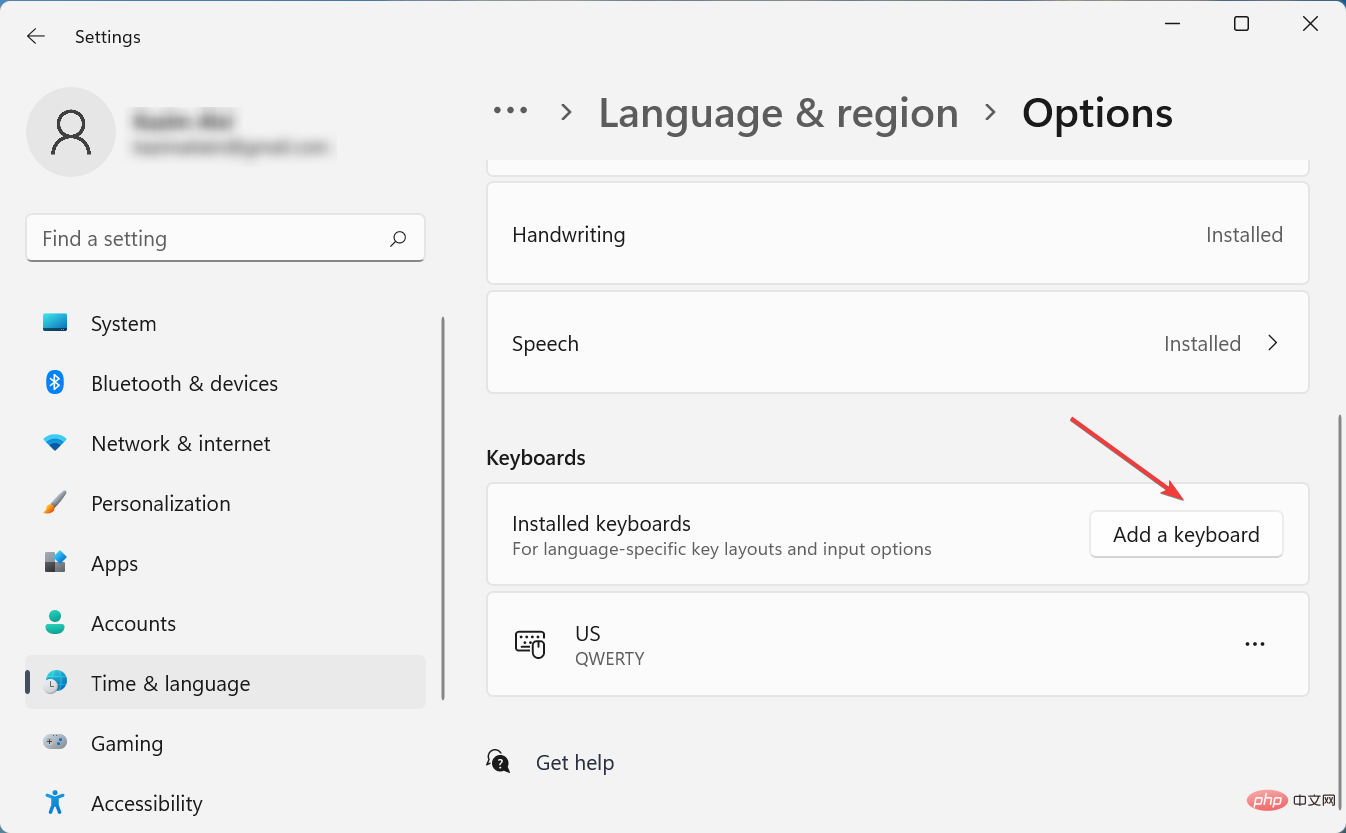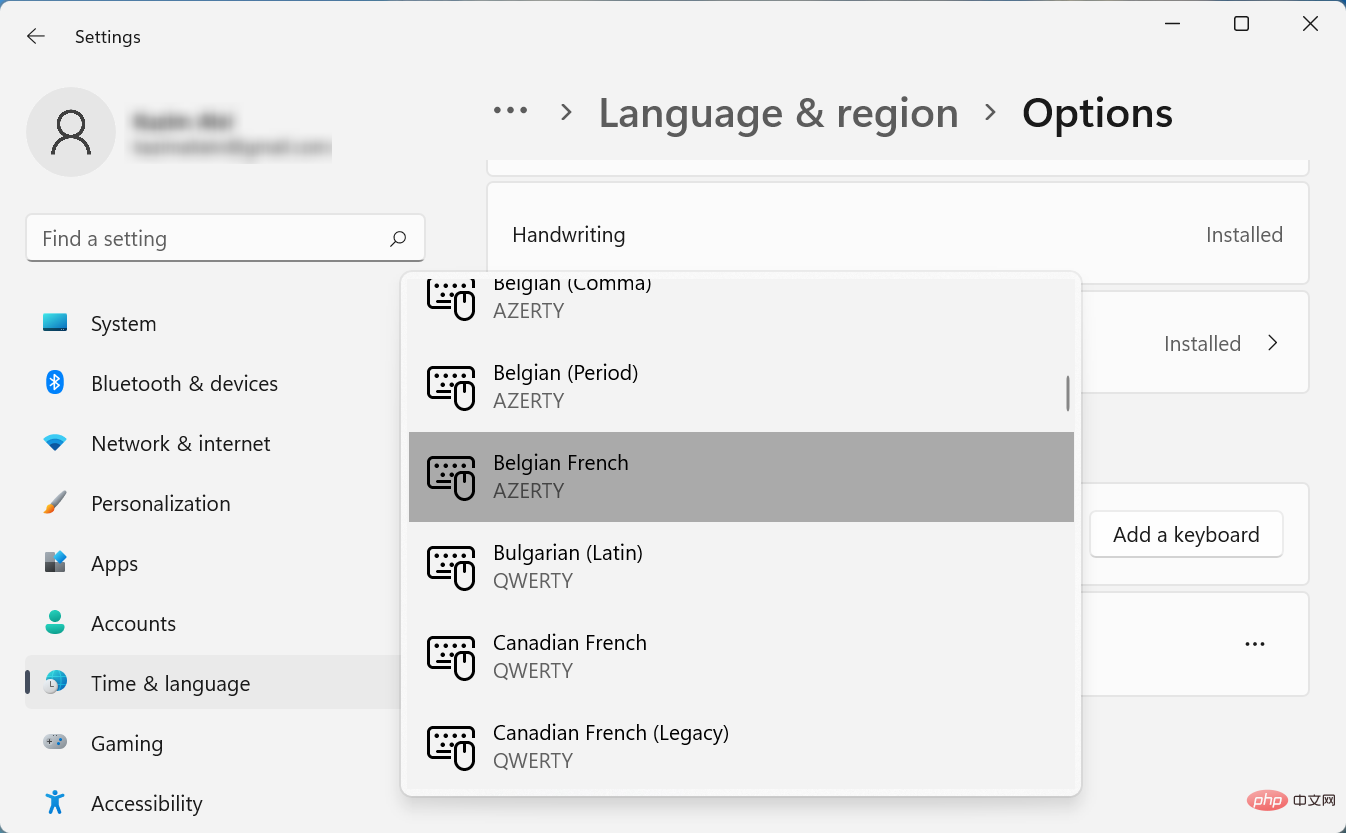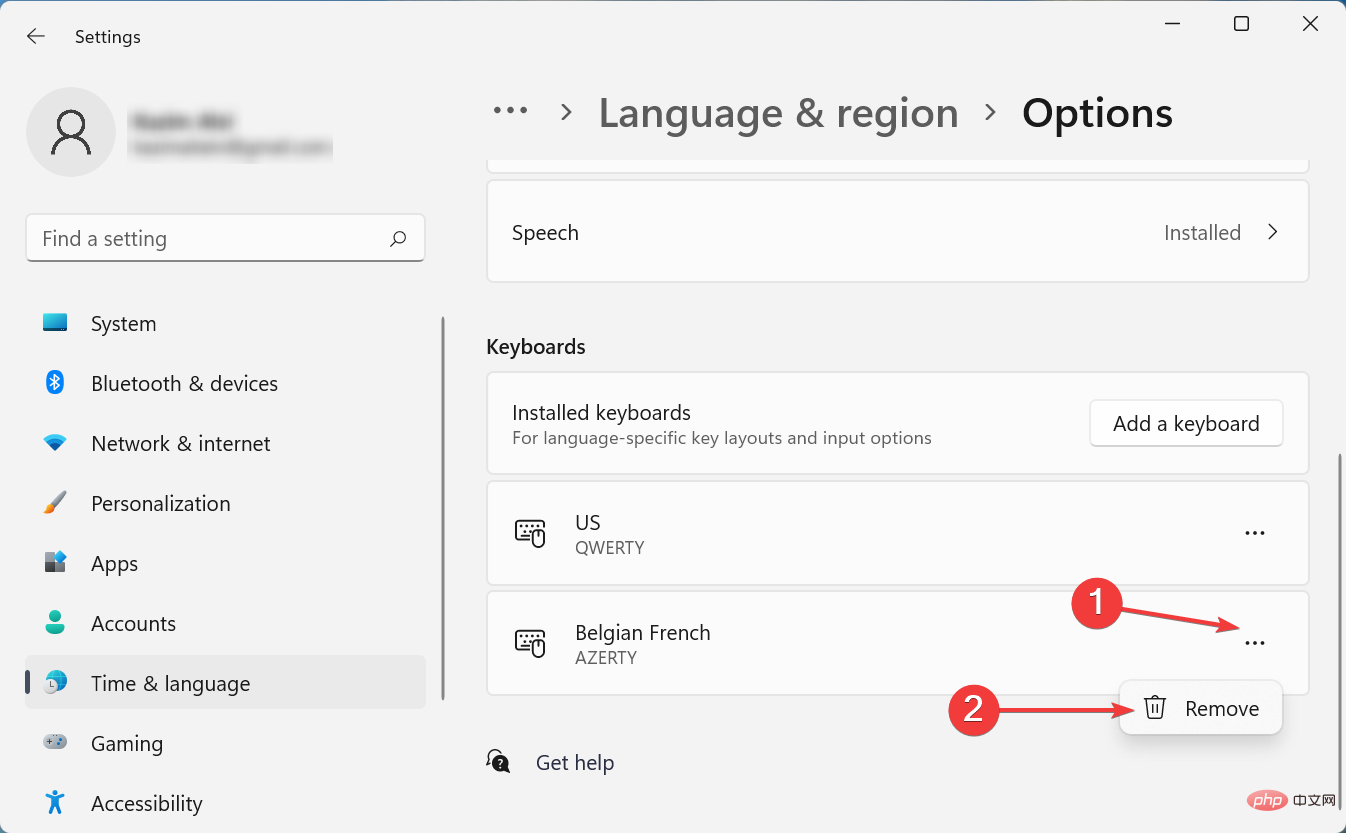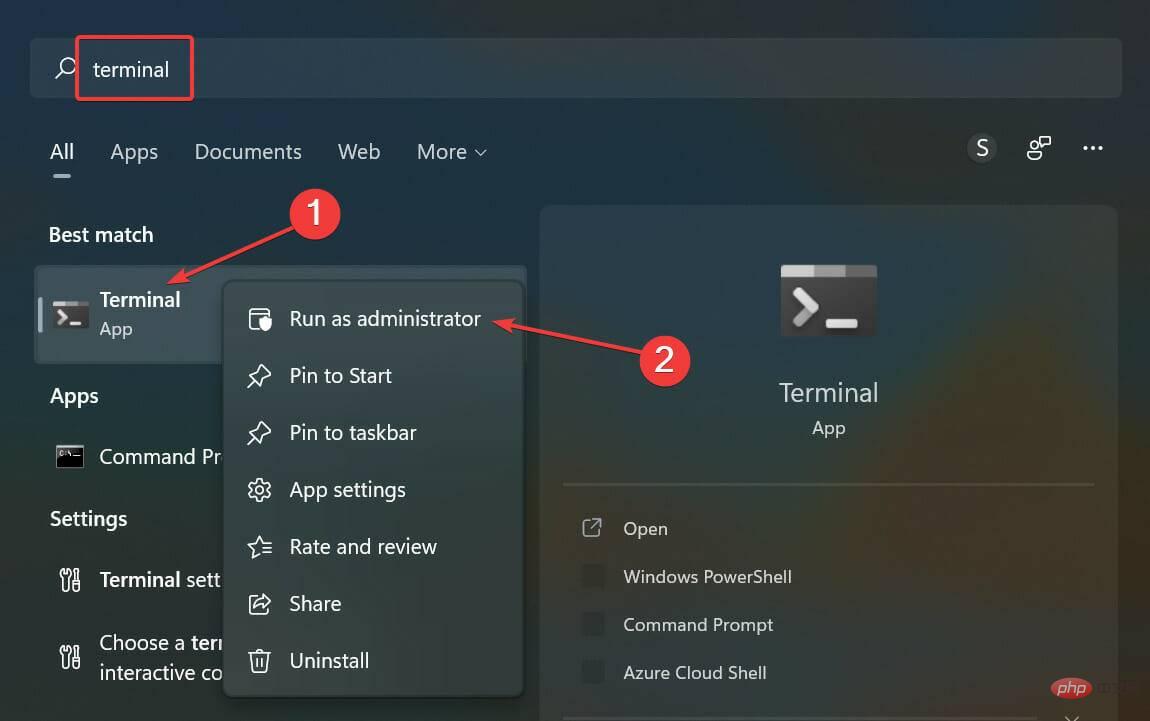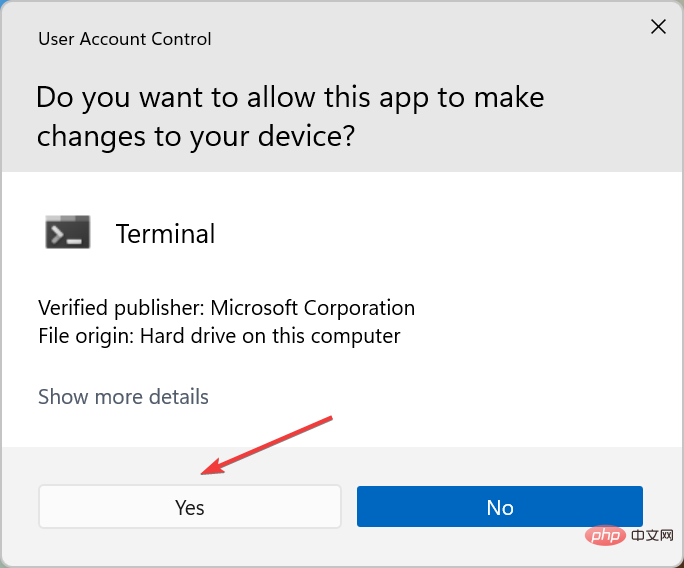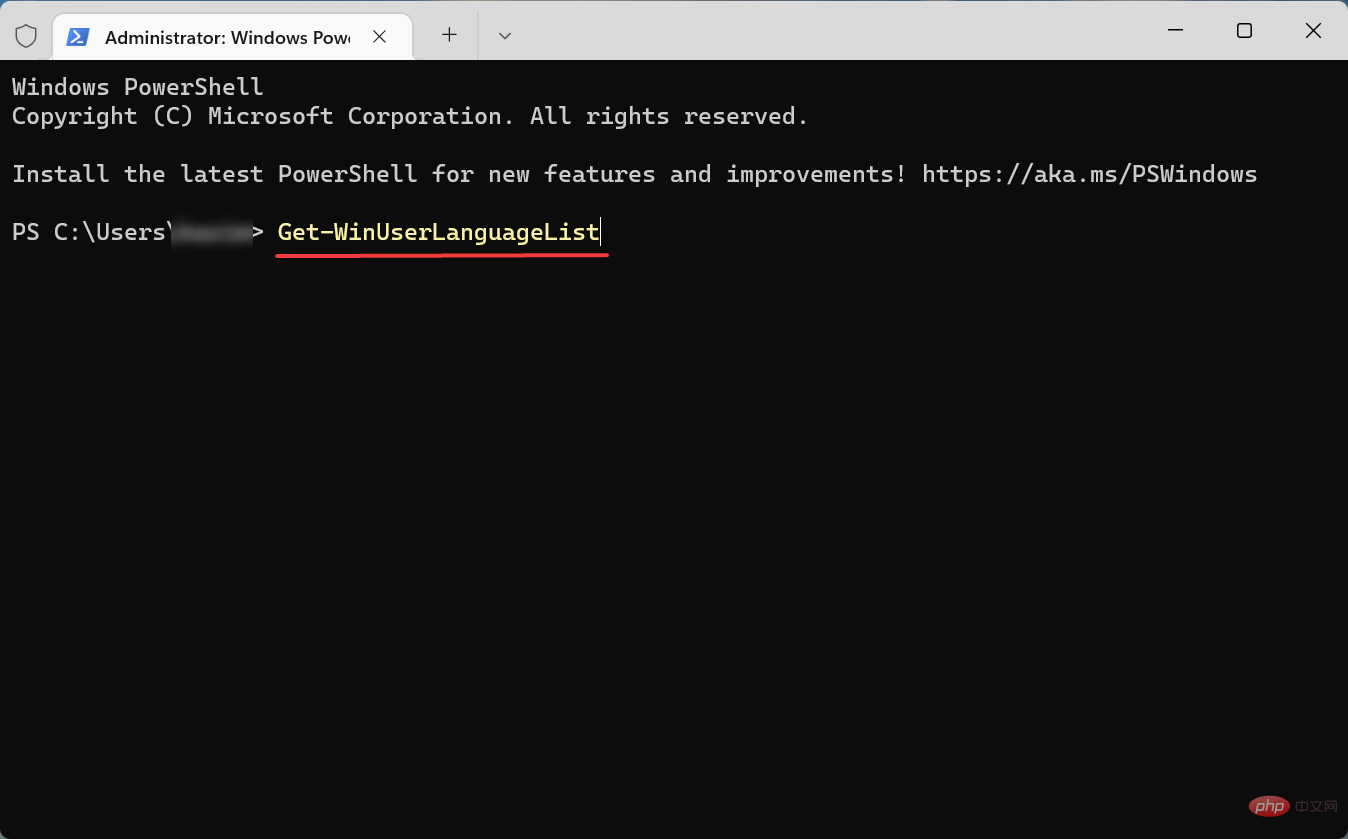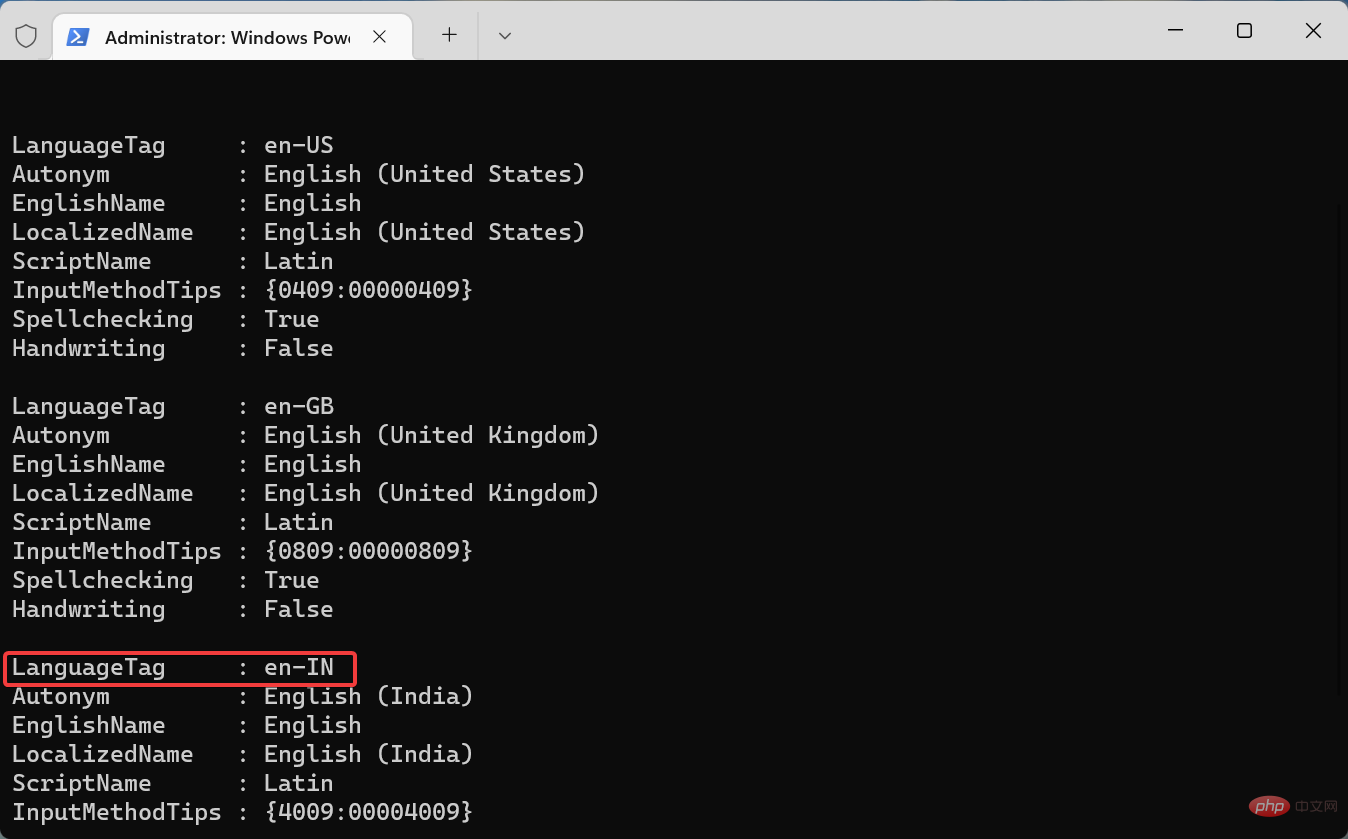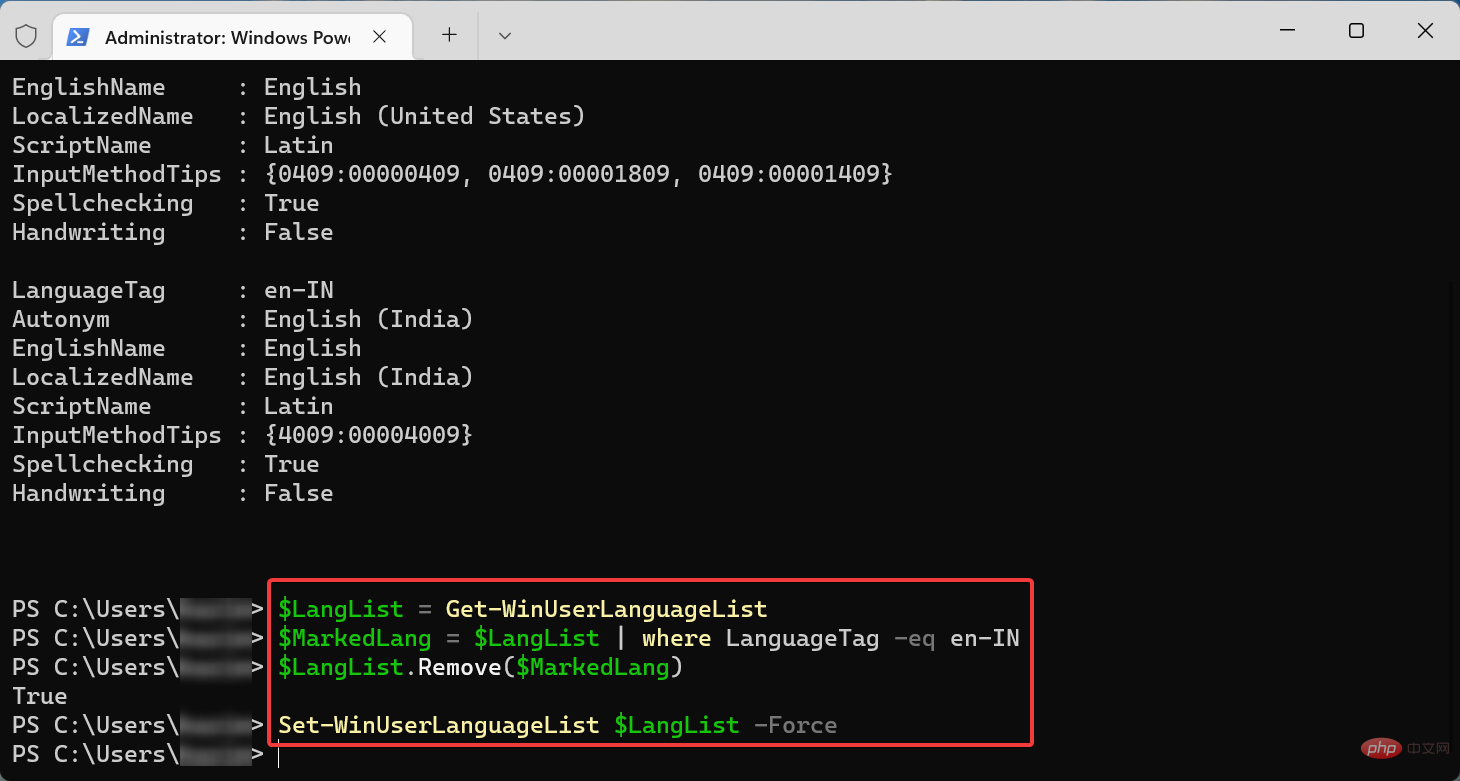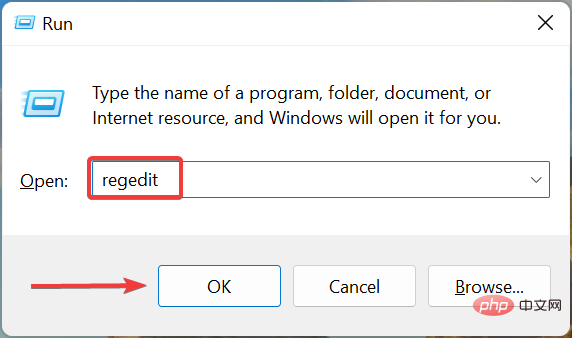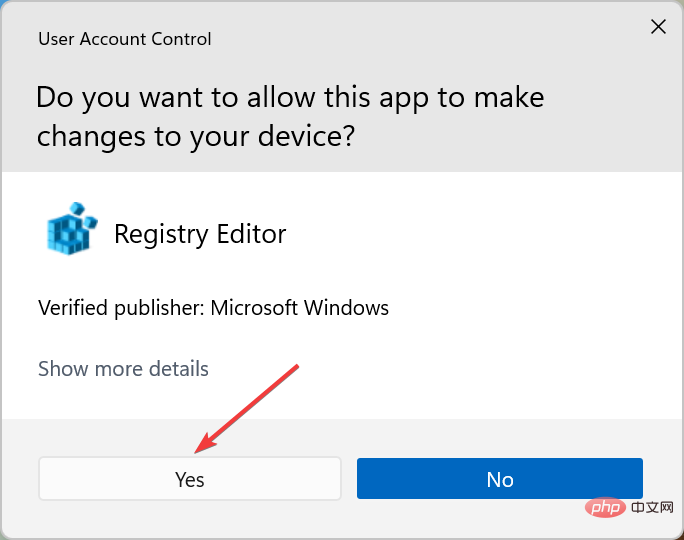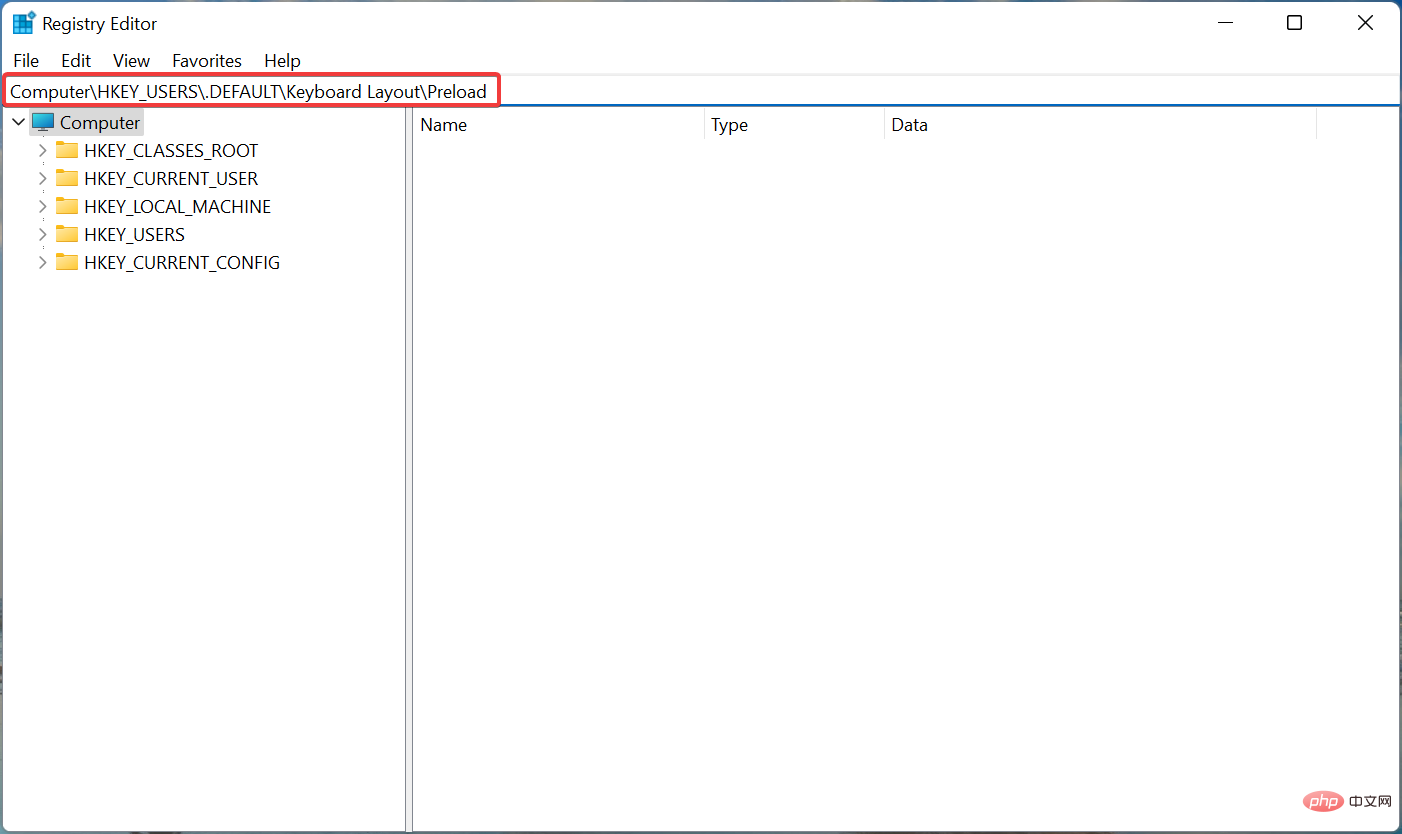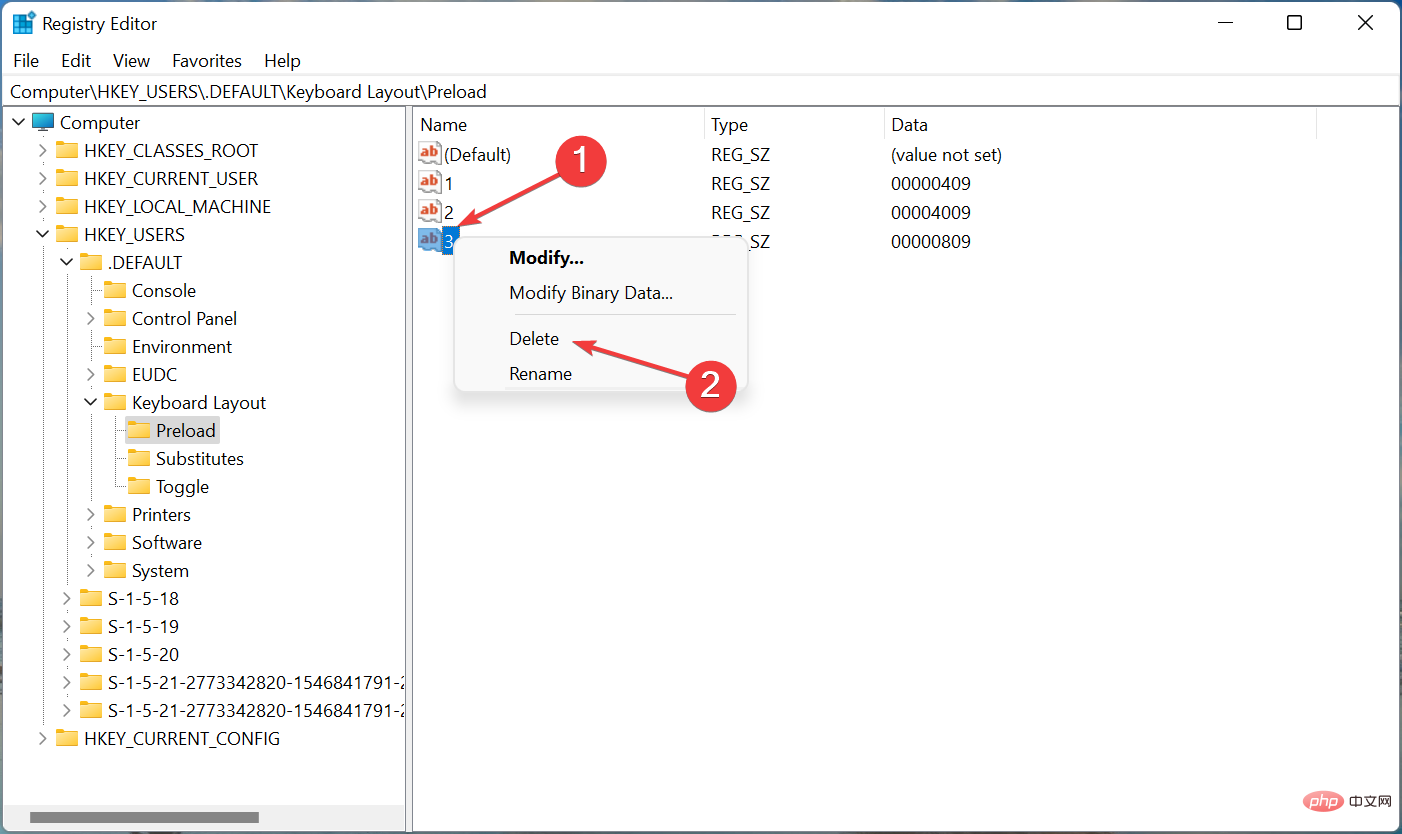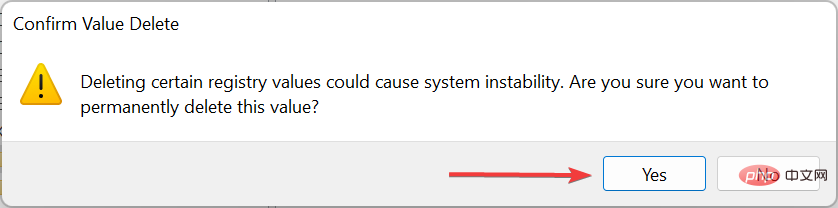Windows 11 ではキーボード レイアウトを削除できませんか? 3 つの簡単な方法で修正する
- WBOYWBOYWBOYWBOYWBOYWBOYWBOYWBOYWBOYWBOYWBOYWBOYWB転載
- 2023-04-18 09:53:273009ブラウズ
キーボード レイアウトは、特殊なハードウェアを必要とせずに、コンピューターに複数の言語を入力するための優れた方法です。ただし、一部のユーザーは、Windows 11 のキーボード レイアウトを削除できないと報告しました。
これによって大きな問題が生じることはありませんが、誤って間違ったキーボード レイアウトを選択してしまう可能性が常にあります。
また、多くのユーザーは、進行を妨げる可能性のある不要な設定やアプリケーションのないクリーンな PC を好むため、余分なキーボード レイアウトを削除する必要があります。
したがって、Windows 11 でキーボード レイアウトを削除しようとしても削除できない場合は、問題を解決する最も効果的な方法を次に示します。
Windows 11 でキーボード レイアウトを削除できない場合はどうすればよいですか?
1. 設定の使用
- Windows I を押して Settings アプリケーションを起動し、左側から移動しますペインのタブから 時間と言語を選択します。

- 右側の 言語と地域をクリックします。

- 次に、削除するレイアウトが表示されている言語の横にある省略記号をクリックし、言語オプションを選択します。

- 「インストールされているキーボード」の横にある「キーボードの追加」ボタンをクリックします。

- 削除できないリストから同じレイアウトを選択します。

- 完了したら、設定アプリを閉じて、コンピューターを再起動します。
- 次に、もう一度 言語オプション に進みます。
- 削除しようとしているレイアウトの横にある省略記号をクリックし、ポップアップ メニューから [削除] を選択します。

- もう一度、コンピュータを再起動して変更を有効にします。
コンピュータの電源を入れると、レイアウトは削除されます。この方法は、Dell、Lenovo、または HP の Windows 11 でキーボード レイアウトを削除できない場合に最適です。
ここでの考え方は、表示され続けるレイアウトを追加し、手動で削除することです。以前のバージョン、つまり Windows 10 でも同様の問題が発生しました。この方法が機能しない場合は、次の方法に進みます。
2. Windows PowerShell の使用
- Windows S を押して、上部のテキストにある Search メニューを起動します。フィールドに「ターミナル」と入力し、関連する検索結果を右クリックして、コンテキスト メニューから「管理者として実行」を選択します。

- 表示される UAC (ユーザー アカウント制御) プロンプトで Yes をクリックします。

- 次に、次のコマンドを貼り付けて Enter を押し、システムに追加されたすべてのキーボード レイアウトを一覧表示します:
<strong>Get-WinUserLanguageList</strong>
- 削除するレイアウトの LanguageTag の横にリストされている値をメモします。

- 次に、次の 4 つのコマンドを 1 つずつ実行します。2 番目のコマンドの
を、前に書き留めたコマンドに置き換えます。 <strong> $LangList = Get-WinUserLanguageList</strong><strong>$MarkedLang = $LangList | where LanguageTag -eq <languagetag></languagetag></strong><strong>$LangList.Remove($ MarkedLang )</strong><strong>Set-WinUserLanguageList $LangList -Force</strong> - たとえば、LanguageTag## を持つタグを削除する場合# en-IN レイアウトの場合、4 つのコマンドは次のとおりです:
$LangList = Get-WinUserLanguageList<strong></strong>$MarkedLang = $LangList | ここでLanguageTag -eq en -IN<strong></strong>$LangList.Remove($MarkedLang)<strong></strong>Set-WinUserLanguageList $LangList -Force<strong></strong> 完了したら、コンピュータを再起動して変更を有効にします。
完了したら、コンピュータを再起動して変更を有効にします。
3. レジストリを変更します
- Windows R を押して Run コマンド ダイアログ ボックスを起動し、フィールドに # を入力します。テキスト フィールド ##regedit を入力し、OK をクリックするか、Enter をクリックして レジストリ エディタを起動します。
 ポップアップ
ポップアップ - UAC プロンプトで Yes をクリックします。
 次に、次のパスを上部のアドレス バーに貼り付けて、
次に、次のパスを上部のアドレス バーに貼り付けて、 - Enter を押します。または、左側のペインを使用してそこに移動することもできます。
Computer\HKEY_USERS.DEFAULT\Keyboard Layout\Preload<strong></strong> 右側にエントリのリストが表示されます。各エントリは特定のキーボード レイアウトを表します。 。 Microsoft の公式 Web サイトで
右側にエントリのリストが表示されます。各エントリは特定のキーボード レイアウトを表します。 。 Microsoft の公式 Web サイトで - キーボード識別子 を確認し、削除するものを見つけてください。 削除するレイアウトを特定できたら、それを右クリックし、コンテキスト メニューから
- 削除を選択します。
 表示される確認プロンプトで
表示される確認プロンプトで - Yes をクリックします。
 変更を有効にするには、コンピュータを再起動します。 #########それでおしまい!これで、Windows 11 のレジストリを使用してキーボード レイアウトが正常に削除されました。プロセスは非常に簡単ですが、キーボード レイアウトが正しく認識されていることを確認し、ここにリストされているもの以外のレジストリには変更を加えないでください。
変更を有効にするには、コンピュータを再起動します。 #########それでおしまい!これで、Windows 11 のレジストリを使用してキーボード レイアウトが正常に削除されました。プロセスは非常に簡単ですが、キーボード レイアウトが正しく認識されていることを確認し、ここにリストされているもの以外のレジストリには変更を加えないでください。 - Windows 11 でキーボード レイアウトを変更するにはどうすればよいですか?
Windows 11 およびそれ以前のオペレーティング システムでは、キーボード レイアウトの変更は非常に簡単です。同じ言語のキーボード レイアウトを変更するには、
CtrlShift
を押してから Shift キーを押して別の言語を選択します。
別の言語を選択する場合は、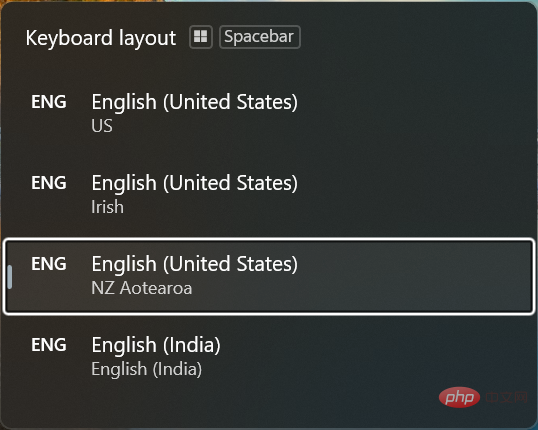
を押して、スペース バー をクリックします。をクリックして、リストされたエントリを参照し、1 つ選択します。 Windows 11 でキーボード レイアウトを削除できない場合、これがコンセプトであり、最も効果的な解決策です。さらに、これらの方法は、Windows 10 のキーボード レイアウトを削除するのにも役立ちます。 また、Windows 11 でキーボード言語が自動的に変更される場合の対処方法についても確認してください。この問題は通常、問題のあるアップデート、アプリケーションの競合、設定の誤り、またはレジストリの破損によって発生します。
以上がWindows 11 ではキーボード レイアウトを削除できませんか? 3 つの簡単な方法で修正するの詳細内容です。詳細については、PHP 中国語 Web サイトの他の関連記事を参照してください。