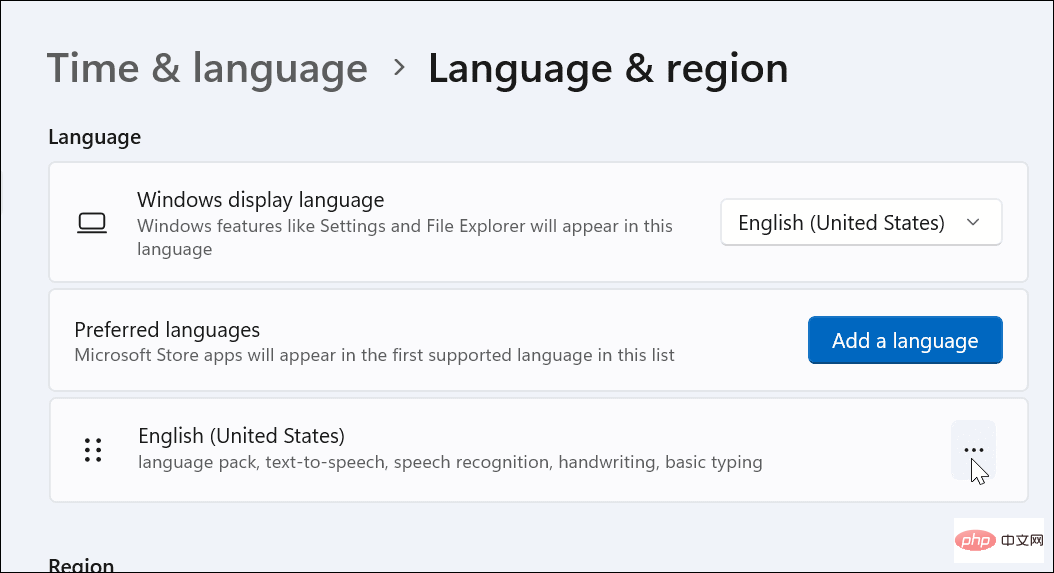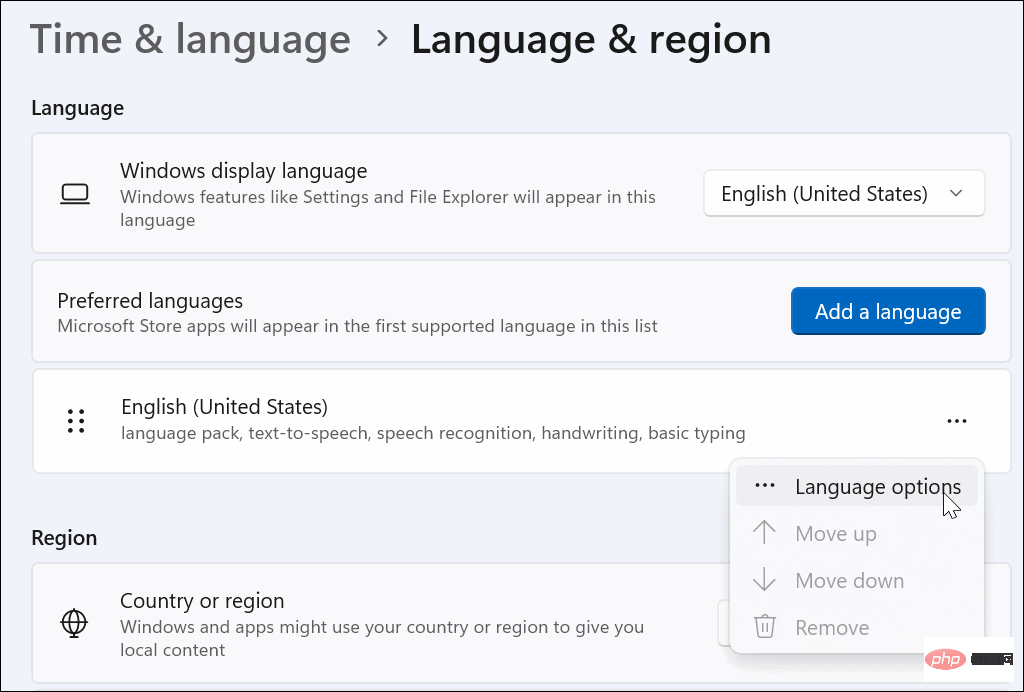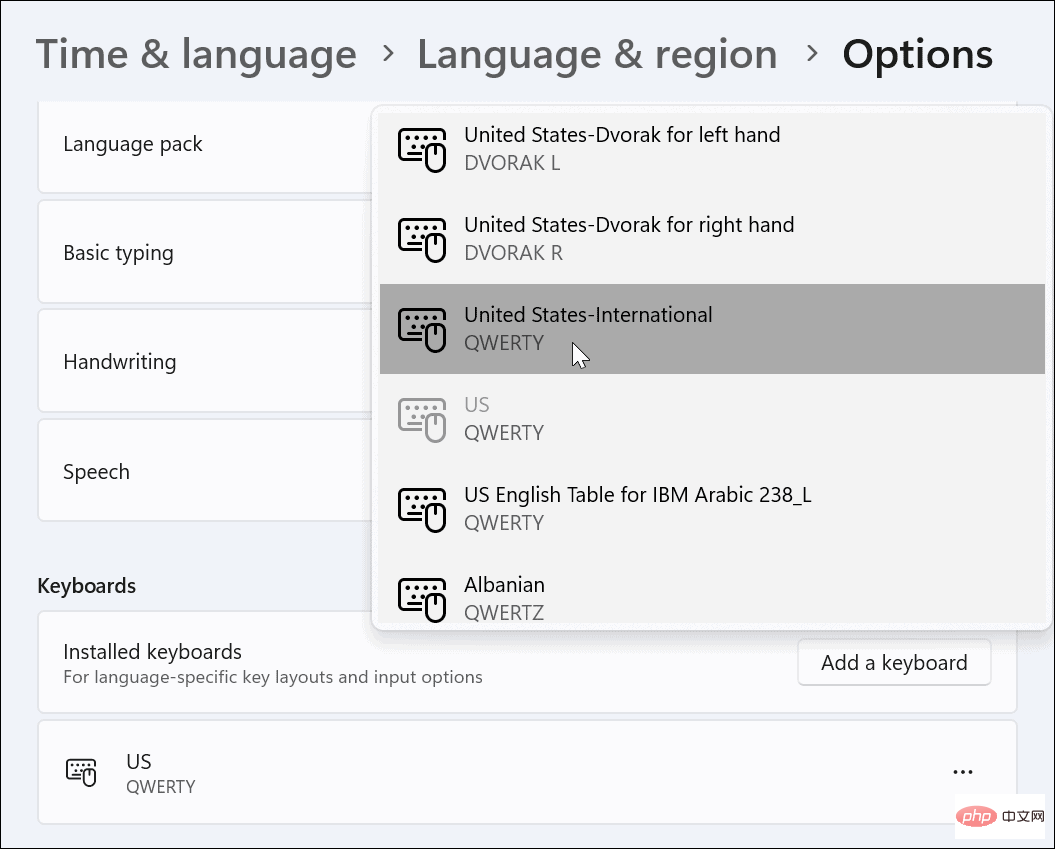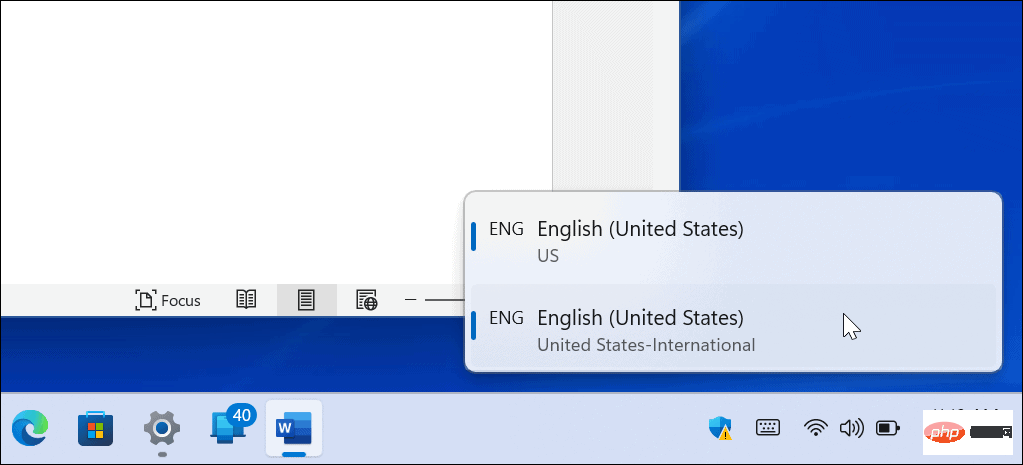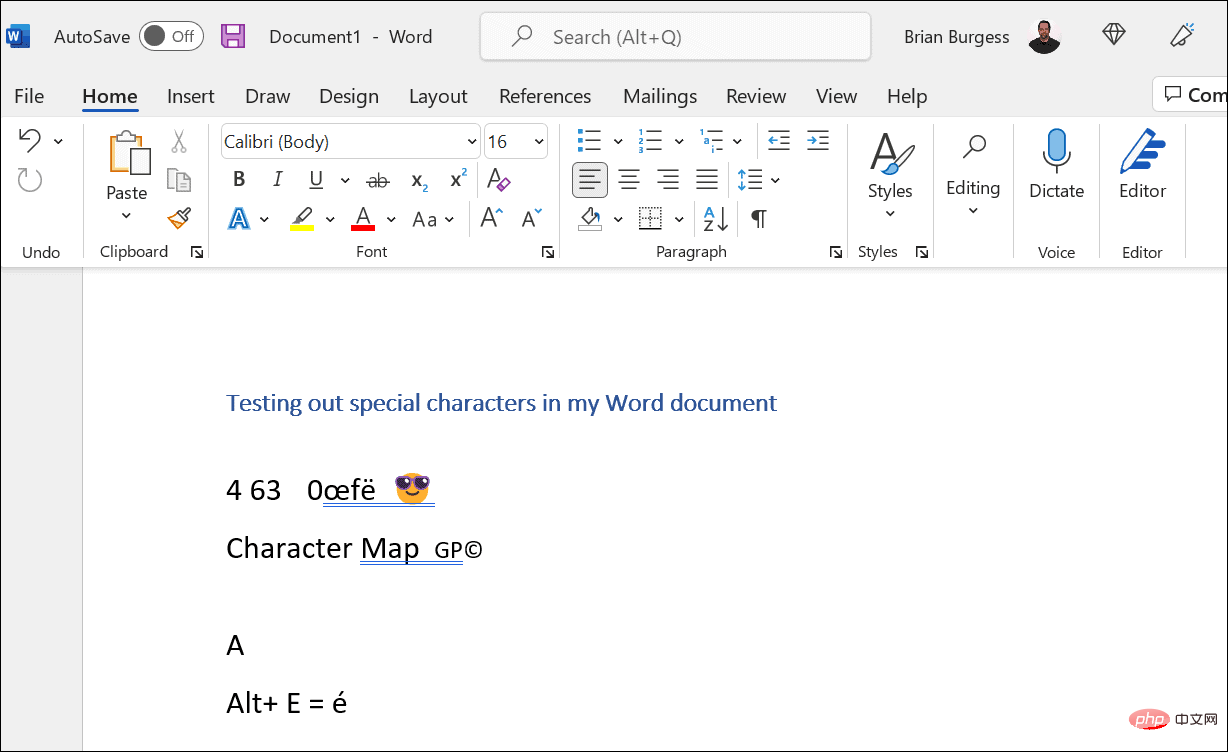Windows 11 で特殊文字を入力する方法
- WBOYWBOYWBOYWBOYWBOYWBOYWBOYWBOYWBOYWBOYWBOYWBOYWB転載
- 2023-04-17 20:28:032156ブラウズ
タブレット モードでタッチ キーボードを有効にする
タッチスクリーン ラップトップをお持ちの場合は、Windows 11 でタッチ キーボードを使用して複数の特殊文字を入力できます。おそらくこれが特殊文字を追加する最も簡単な方法です。
Windows 11 でタッチスクリーンの特殊文字を有効にするには:
-
スタート メニューを開き、設定を選択します。

- [設定] が開いたら、[時間と言語] > [入力] > [タッチ キーボード] に移動します。
 [ タイプ
[ タイプ - ]メニューで、[キーボードがない場合にタッチ キーボードを表示する] オプションを選択します。
 タブレット モードなしでタッチ キーボードを有効にする
タブレット モードなしでタッチ キーボードを有効にする
タッチ キーボードにアクセスするもう 1 つの方法は、タッチ キーボードをタスク バーに常時表示することです。
タッチ キーボードにアクセスできるようにするには、Windows 11 にタッチ キーボードを表示するように指示する必要があります。次の手順を実行します。
- スタート メニュー
- で、設定を選択します。
 設定
設定 - から、個人設定に移動し、システム トレイ アイコンセクションを展開します。
 ドロップダウン メニューから Touch Keyboard
ドロップダウン メニューから Touch Keyboard - を Always に設定します。
 タスクバーの右下隅から タッチ キーボード オプションにアクセスして、このオプションを表示できます。
タスクバーの右下隅から タッチ キーボード オプションにアクセスして、このオプションを表示できます。 -
 Windows 11 で特殊文字を入力する方法
Windows 11 で特殊文字を入力する方法
文書に特殊文字を入力する必要がある場合は、タッチ キーボードを使用できます。
これを行うには、次の手順を実行します。
文書内の特殊文字を挿入する場所に点滅するカーソルを置きます。- キーボードの タッチ キーボード
- アイコンをクリックまたはタップして、オンスクリーン キーボードを表示します。
 キーをクリックして押し続けるか、タッチを使用している場合はタッチ キーボードのキーを押し続けます。使用できる追加の記号が表示されます。
キーをクリックして押し続けるか、タッチを使用している場合はタッチ キーボードのキーを押し続けます。使用できる追加の記号が表示されます。 -
 タッチ キーボードから使用する特殊キーを選択すると、そのキーが文書に表示されます。
タッチ キーボードから使用する特殊キーを選択すると、そのキーが文書に表示されます。 -
 絵文字や GIF アイコンを追加することもできます。 絵文字ボタン
絵文字や GIF アイコンを追加することもできます。 絵文字ボタン - (キーボードの左上隅にあるハートのアイコン) をクリックします。このオプションは、作成中のドキュメントを楽しみたい場合に適しています。
 Windows 11 で絵文字を挿入する方法
Windows 11 で絵文字を挿入する方法
タッチ キーボードを使用して特殊文字を入力したくない場合は、ドキュメントから直接絵文字を使用できます。
Windows 11 で絵文字を挿入するには、キーボード ショートカット
Windows キーピリオド キーを使用して絵文字キーボードを表示します。絵文字の 1 つを選択すると、それがドキュメントに追加されます。
このポップアップ メニューは絵文字に便利ですが、GIF を検索したり、通貨記号などの少数の特殊文字を挿入したりするためにも使用できます。 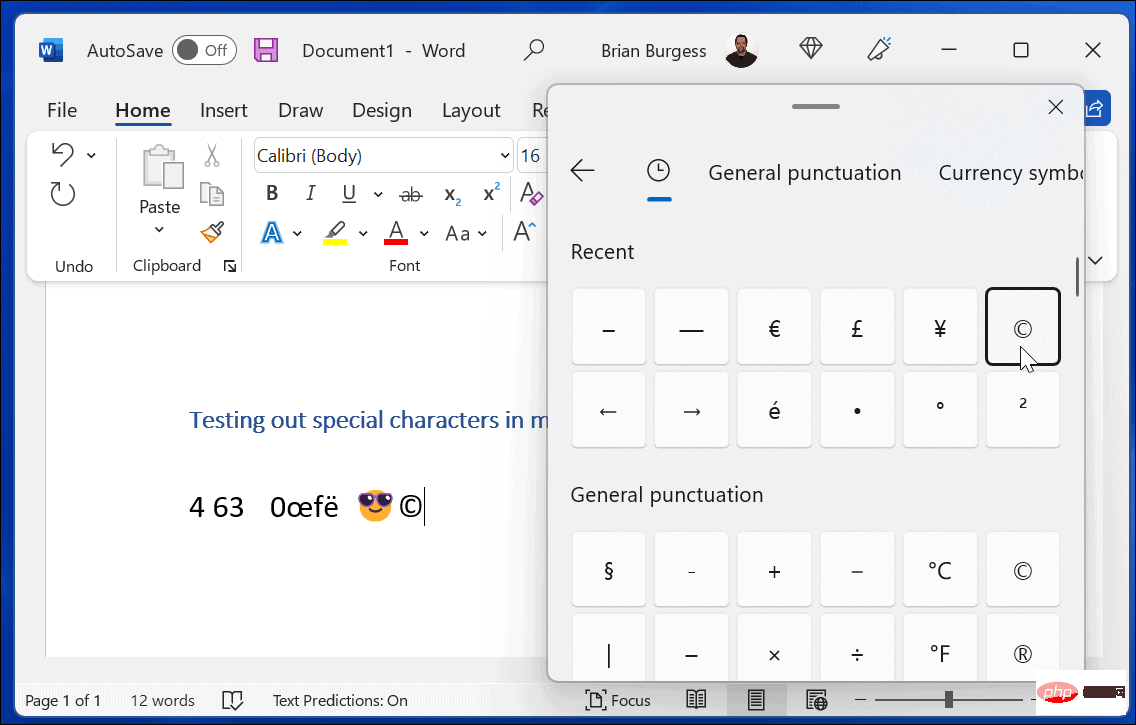
文字マップ
ツールを使用して特殊文字をキーボードにコピーすることもできます。Windows 11 で文字マップ ツールを使用するには、次の手順を実行します。
スタート メニュー- を開き、「
- Character Map」と入力します。 先頭の結果として Character Map を選択します。
-
 文字マッピング ウィンドウが表示されると、さまざまなフォントで使用できるいくつかの異なる文字が表示されます。ドロップダウン メニューからフォントを変更するだけです。
文字マッピング ウィンドウが表示されると、さまざまなフォントで使用できるいくつかの異なる文字が表示されます。ドロップダウン メニューからフォントを変更するだけです。 -
使用する特殊文字をクリックし、「
 選択 」ボタンをクリックします。
選択 」ボタンをクリックします。 - 準備ができたら、[コピー ] ボタンをクリックし、特殊文字をドキュメントに貼り付けます。
- US インターナショナル キーボードを使用する
US インターナショナル キーボード
です。これは、発音記号やアクセントなどの特殊文字を使用する英語話者を対象としています。US インターナショナル キーボードにアクセスするには、次の手順を実行します。
-
スタートメニューを開き、設定を押します。

-
[時間と言語] > [言語と地域] に移動します。

-
English (US) の右側にある 3 点ボタン をクリックし、言語オプション を選択します。

- 下にスクロールして、インストールされているキーボード オプションの横にある キーボードの追加 ボタンをクリックします。
- 「US - インターナショナル キーボード 」を選択します。

-
US - International キーボードを使用する場合は、Windows キーのスペースバー を押してキーボードを表示し、選択します。

- さまざまな組み合わせで特殊文字を取得できます (例: ALT E は é と表示されます)。

さらに詳しいヘルプが必要な場合は、米国の国際キーボードで使用できる特殊文字に関するワシントン州立大学のチュートリアルをお読みください。
Windows 11 での特殊文字の使用
上記の手順は、発音記号や絵文字など、Windows 11 で特殊文字を入力して使用するのに役立ちます。
他の方法で設定をカスタマイズして、特定の種類のドキュメントを書きやすくすることもできます。たとえば、学者であれば、Microsoft Word で MLA 形式を使用する方法や、Google ドキュメントで MLA 形式をフォーマットする方法を知りたいと思うかもしれません。心理学、教育、その他の社会科学に関する学術文書を使用する場合は、APA スタイルで Word 文書を書式設定する方法を学習してください。
以上がWindows 11 で特殊文字を入力する方法の詳細内容です。詳細については、PHP 中国語 Web サイトの他の関連記事を参照してください。


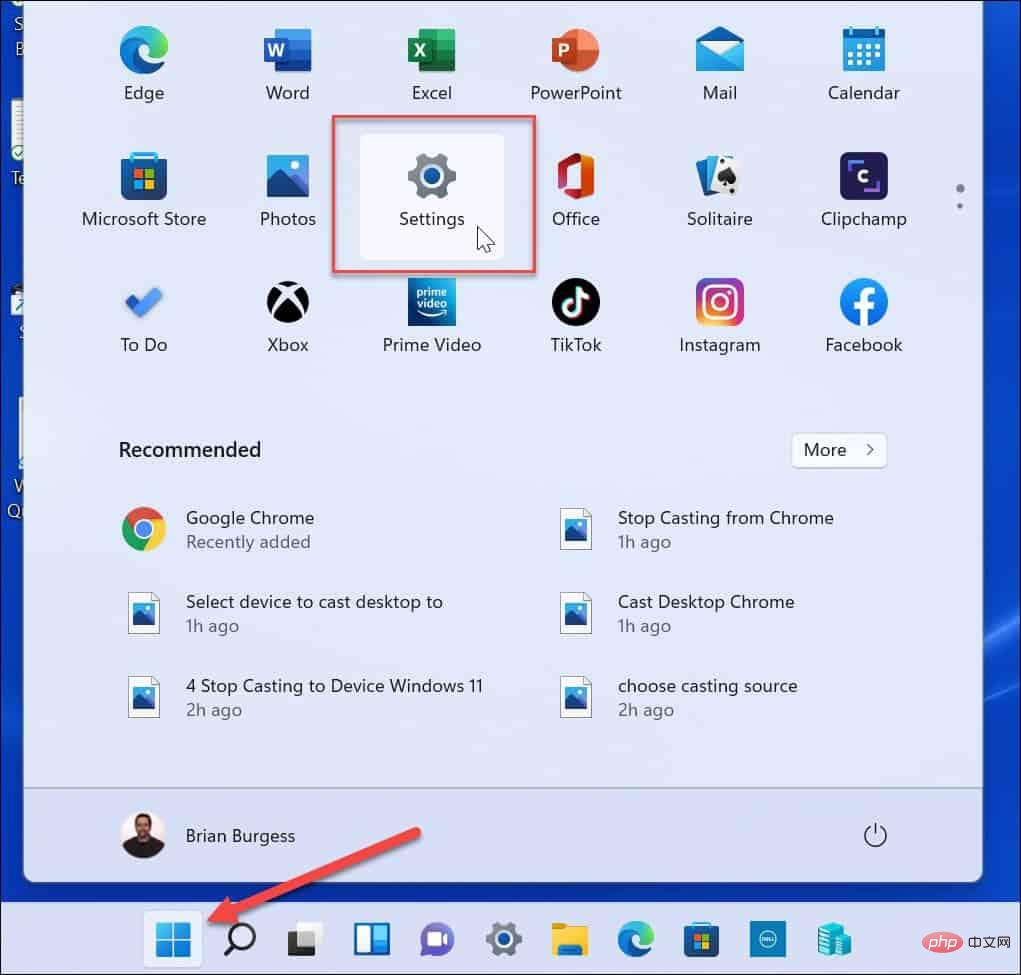
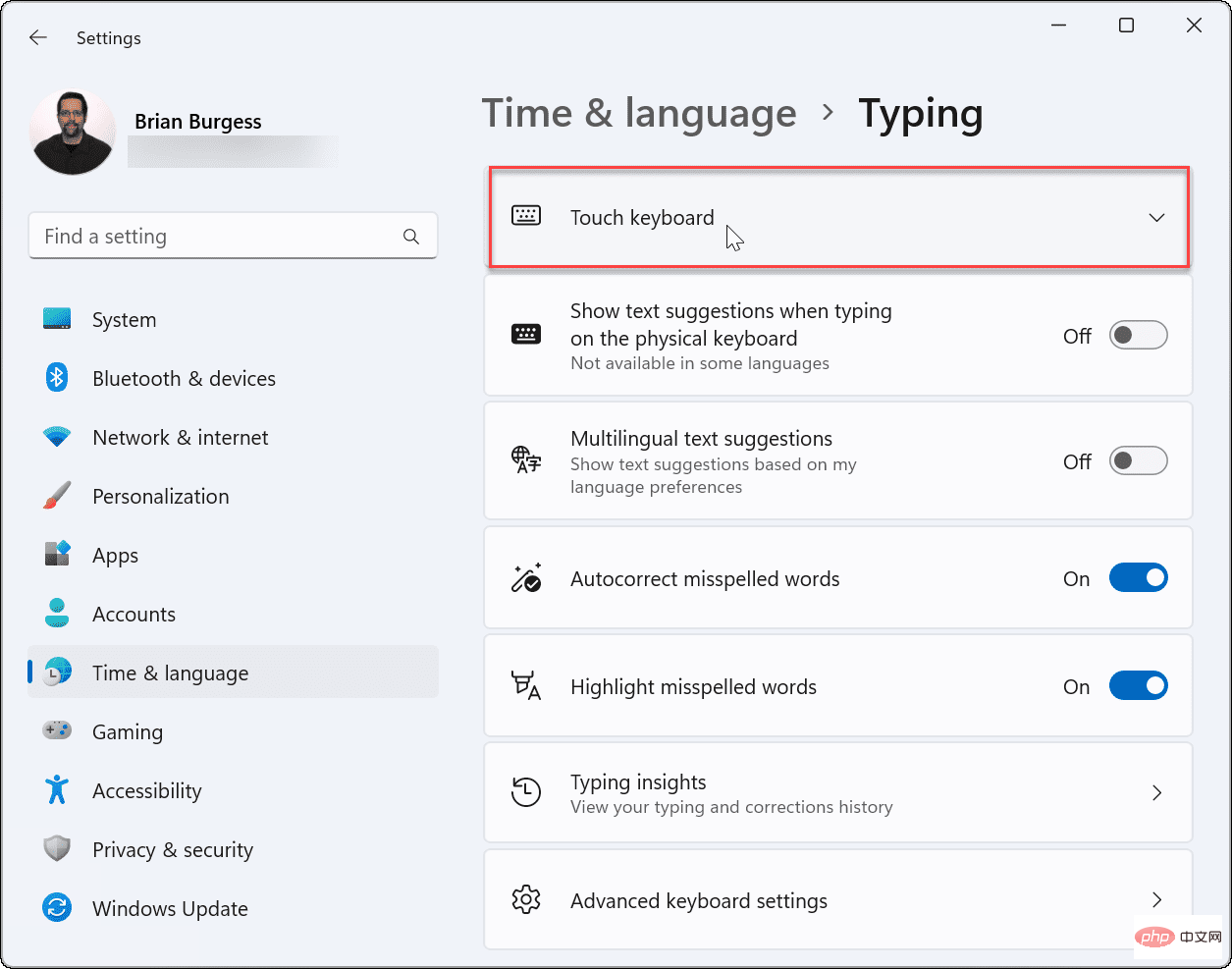 [
[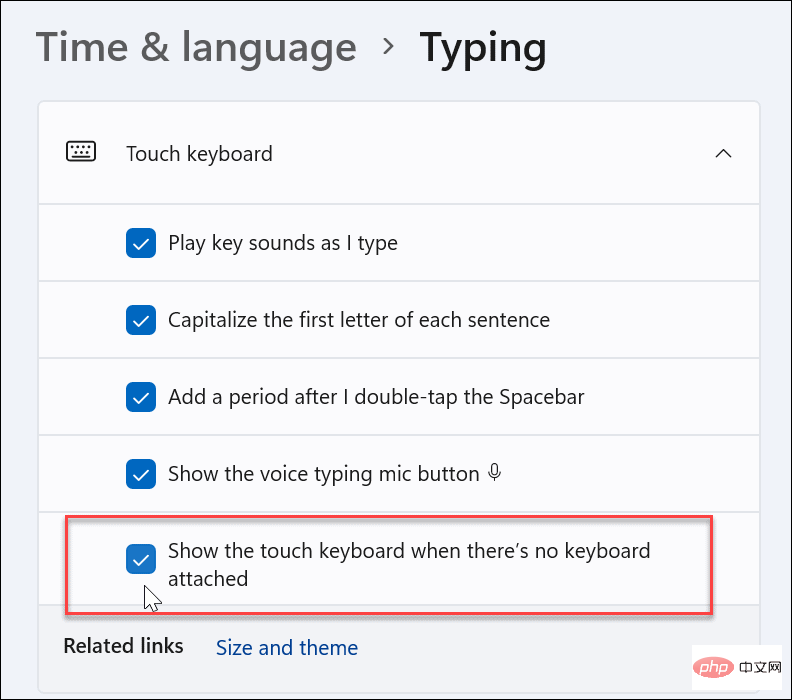
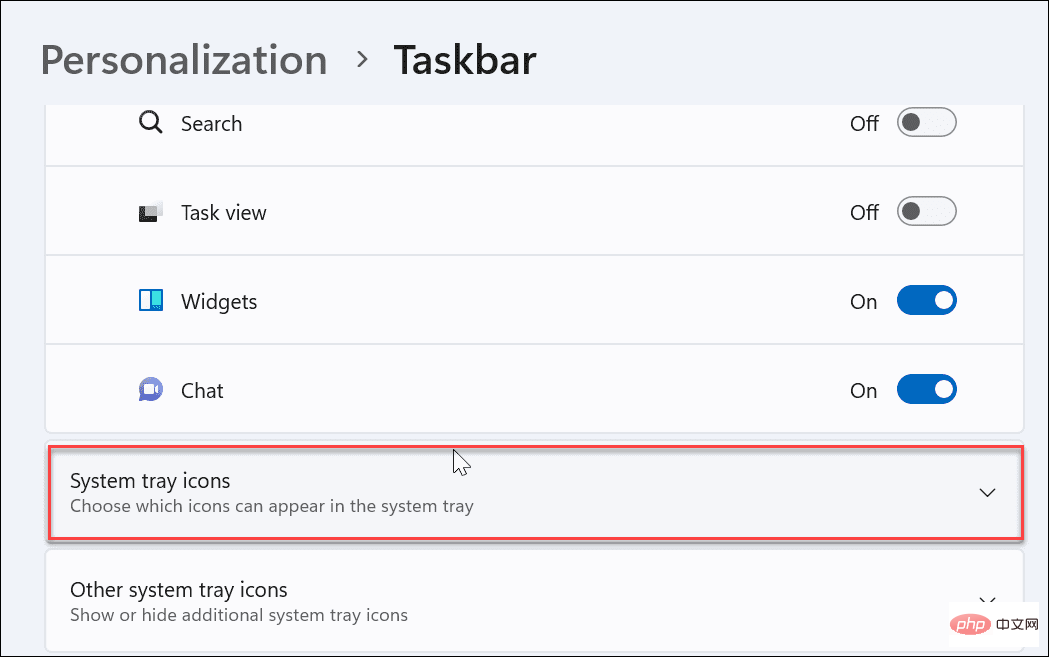 ドロップダウン メニューから
ドロップダウン メニューから 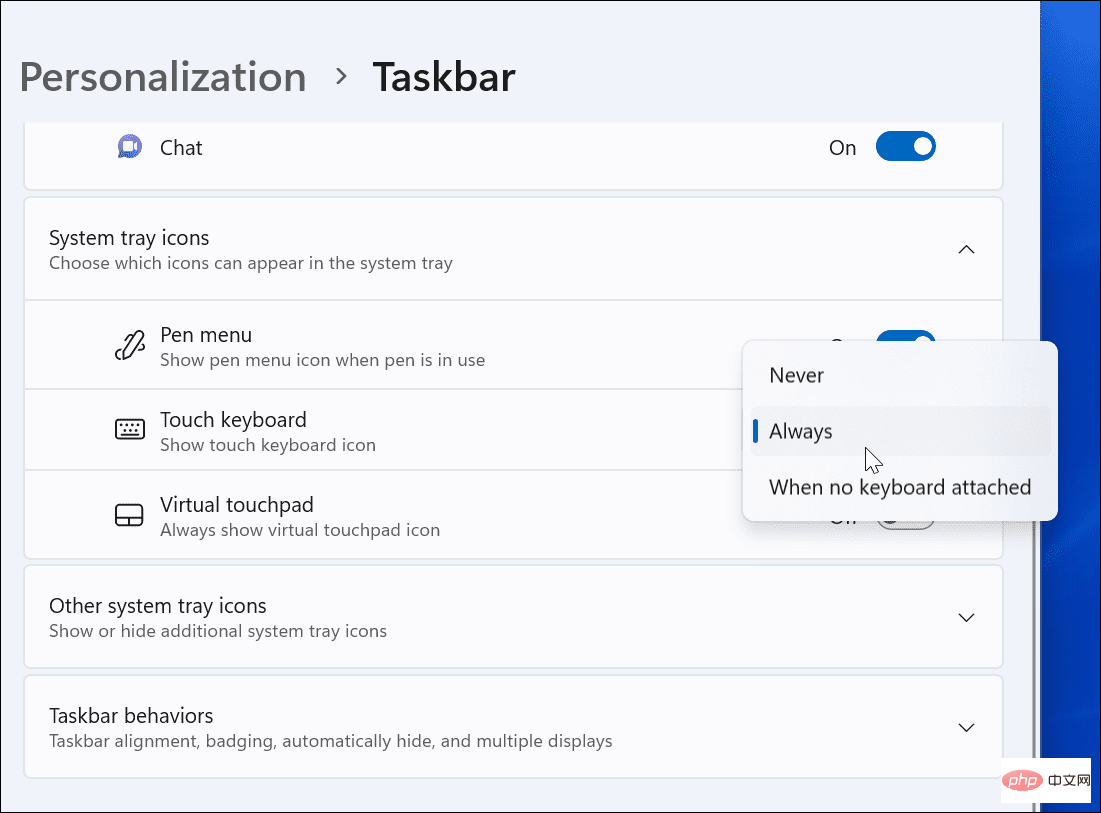 タスクバーの右下隅から
タスクバーの右下隅から 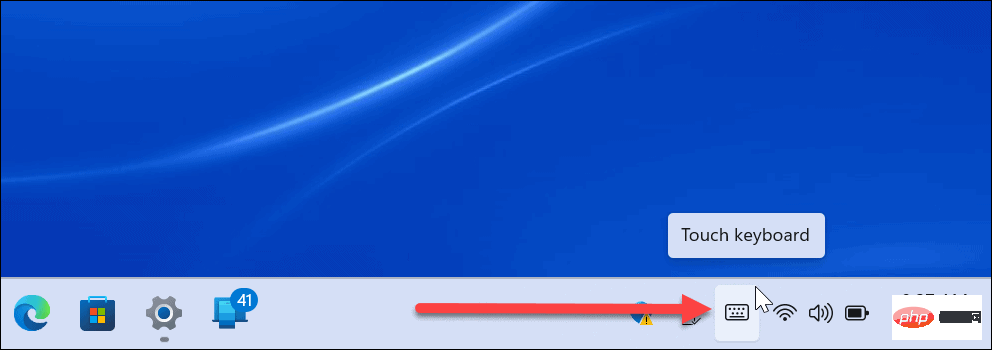
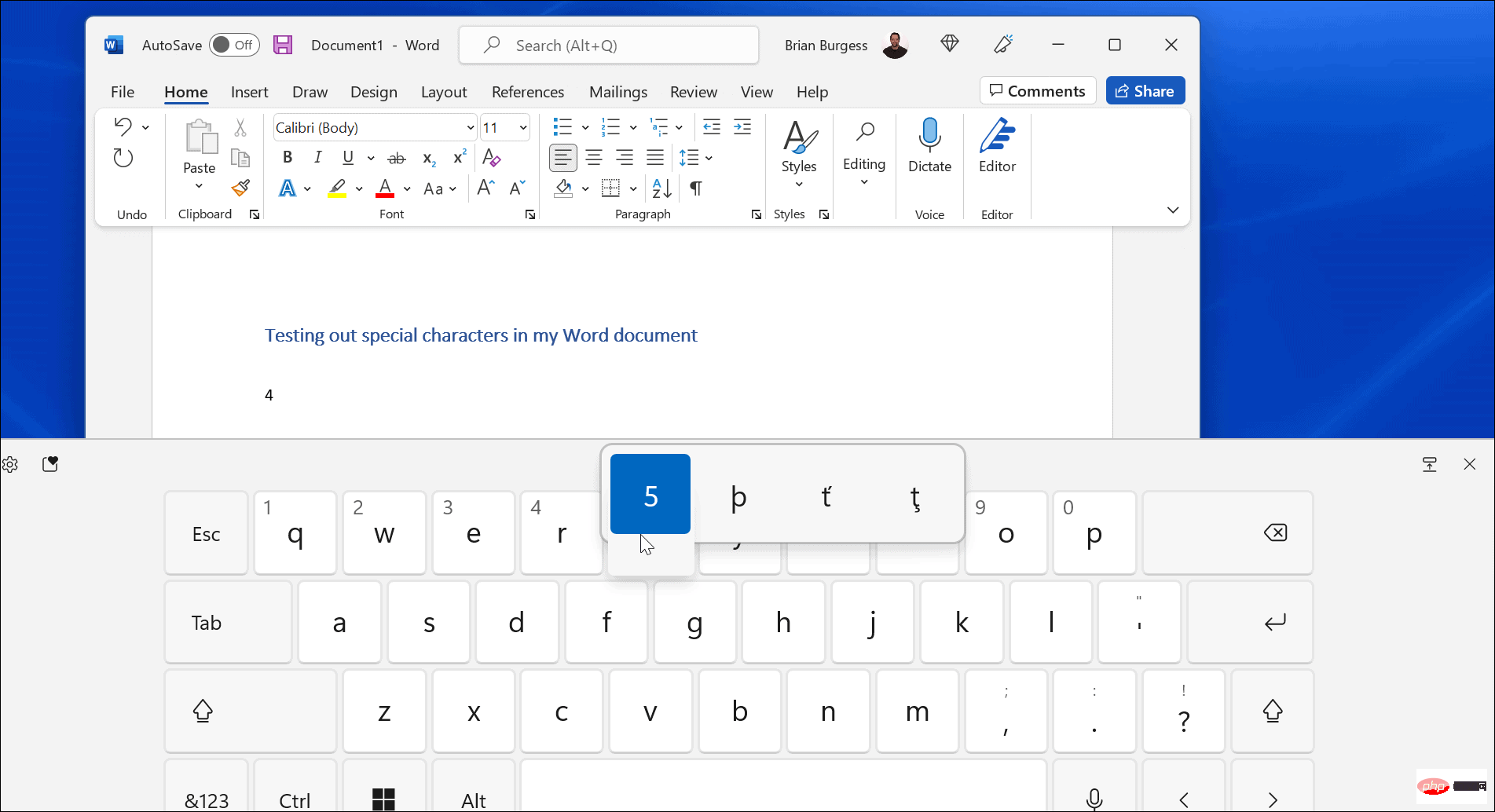 キーをクリックして押し続けるか、タッチを使用している場合はタッチ キーボードのキーを押し続けます。使用できる追加の記号が表示されます。
キーをクリックして押し続けるか、タッチを使用している場合はタッチ キーボードのキーを押し続けます。使用できる追加の記号が表示されます。 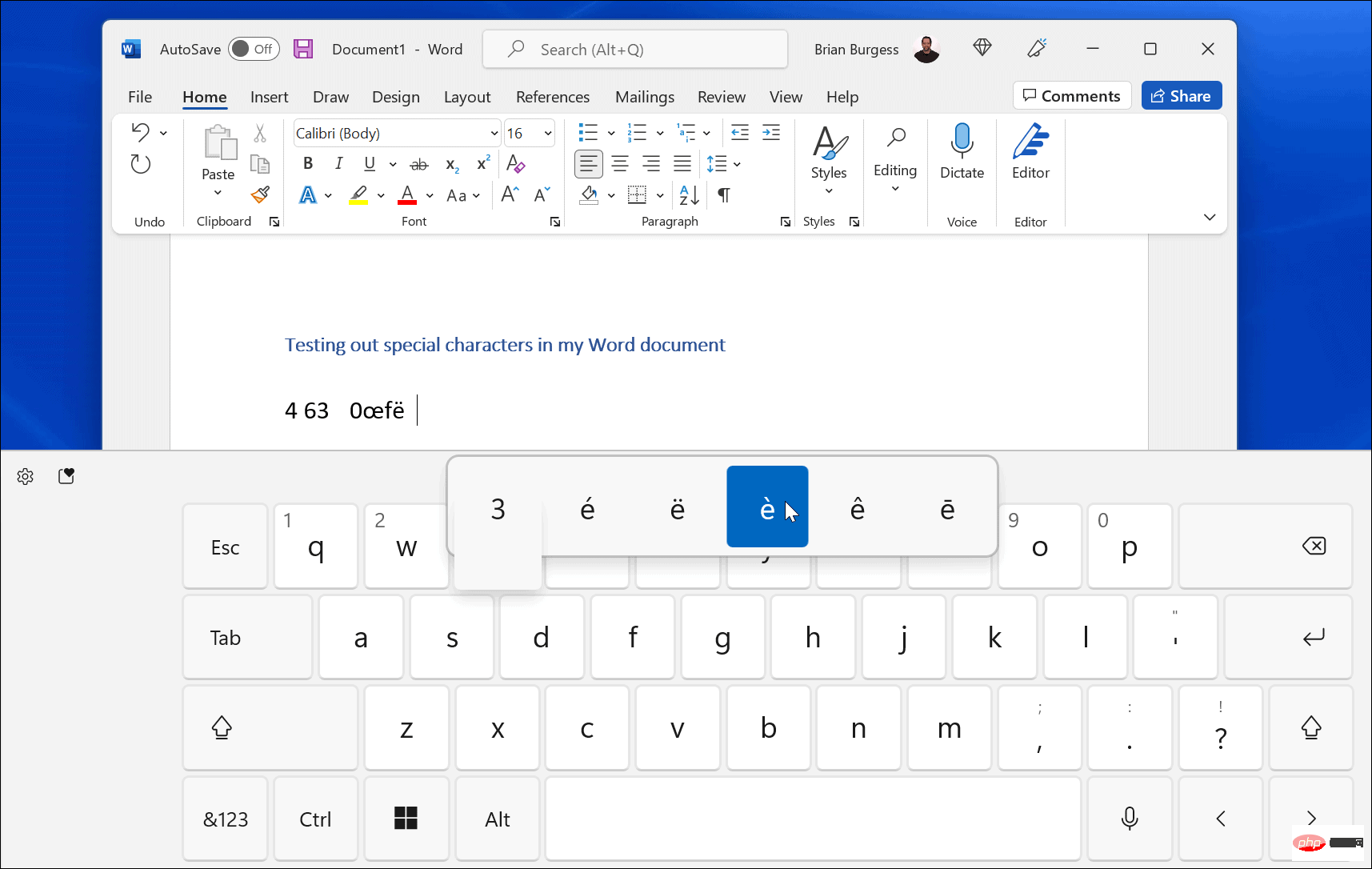 タッチ キーボードから使用する特殊キーを選択すると、そのキーが文書に表示されます。
タッチ キーボードから使用する特殊キーを選択すると、そのキーが文書に表示されます。 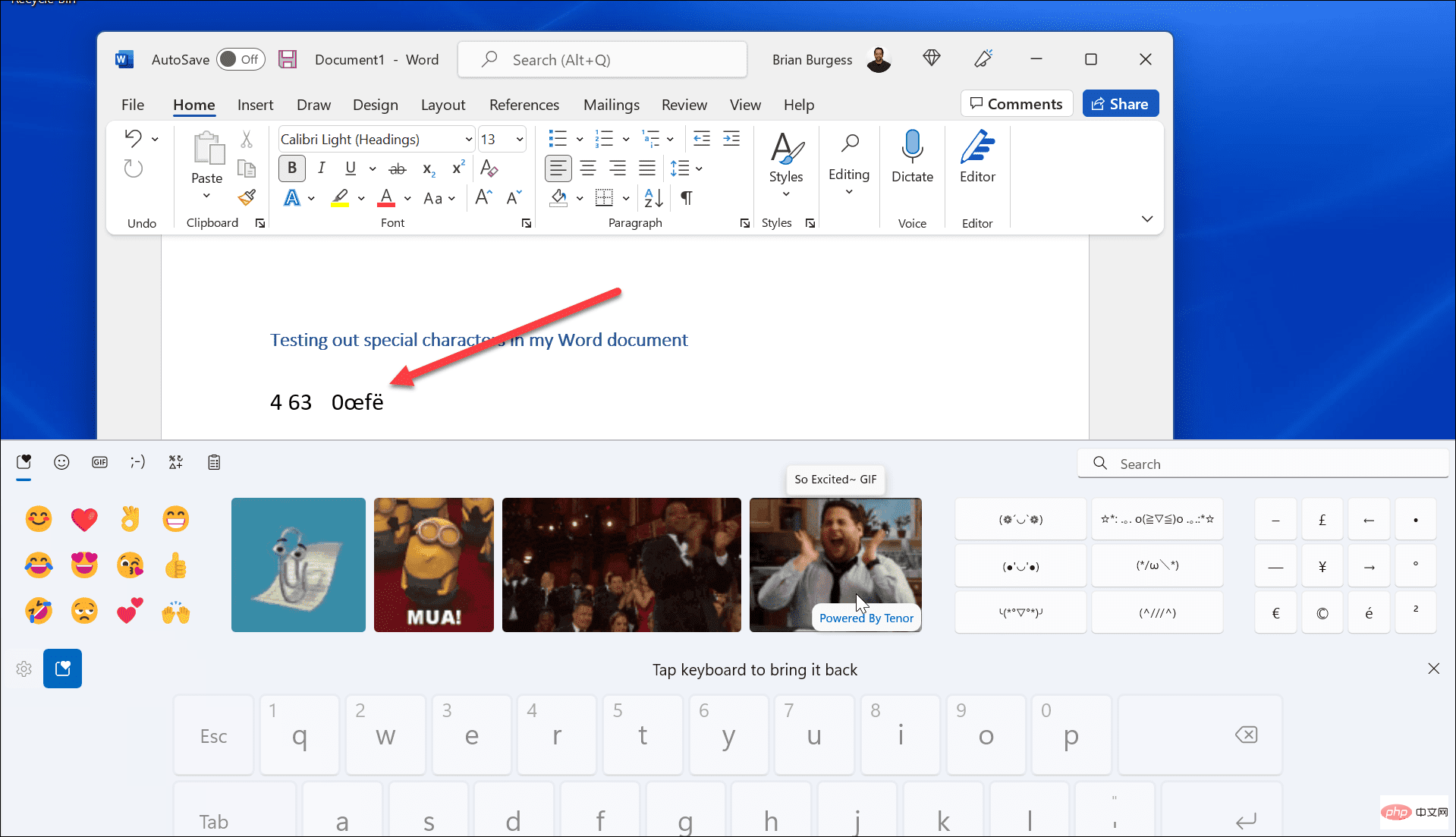 絵文字や GIF アイコンを追加することもできます。
絵文字や GIF アイコンを追加することもできます。 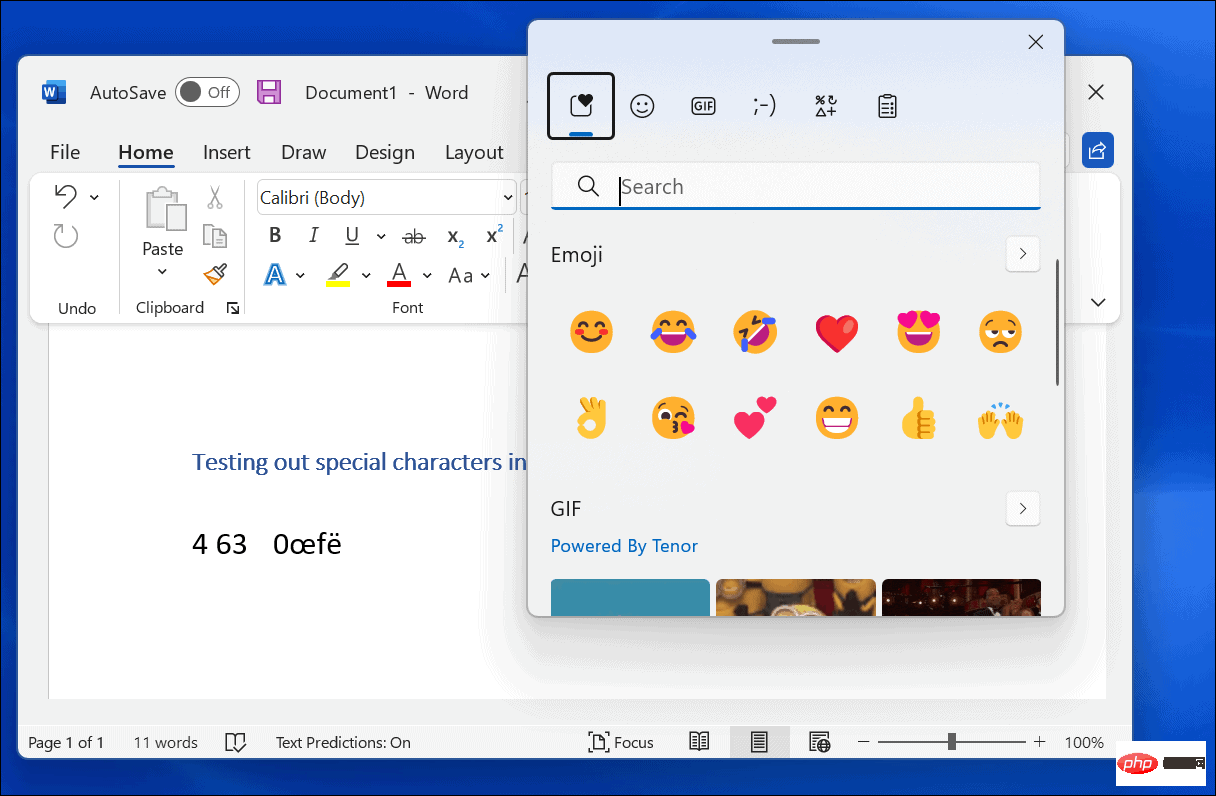
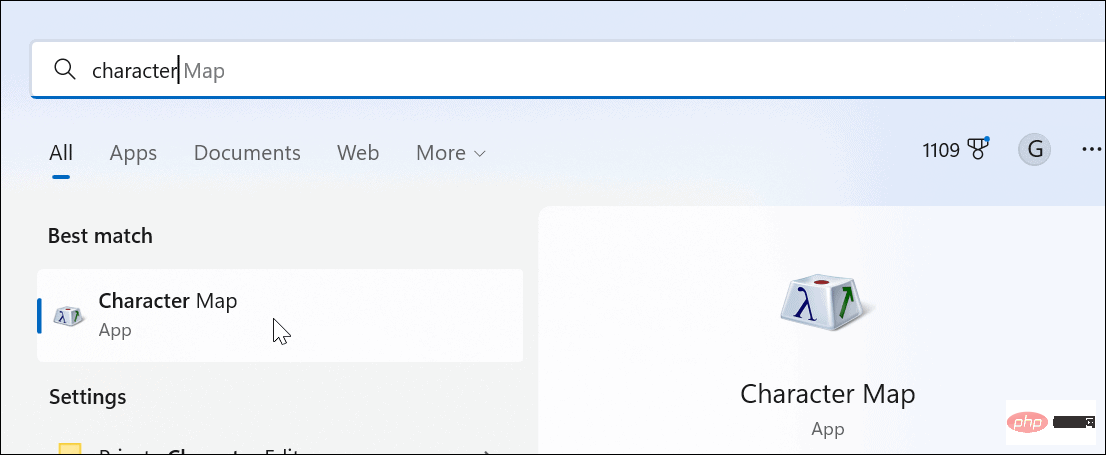 文字マッピング
文字マッピング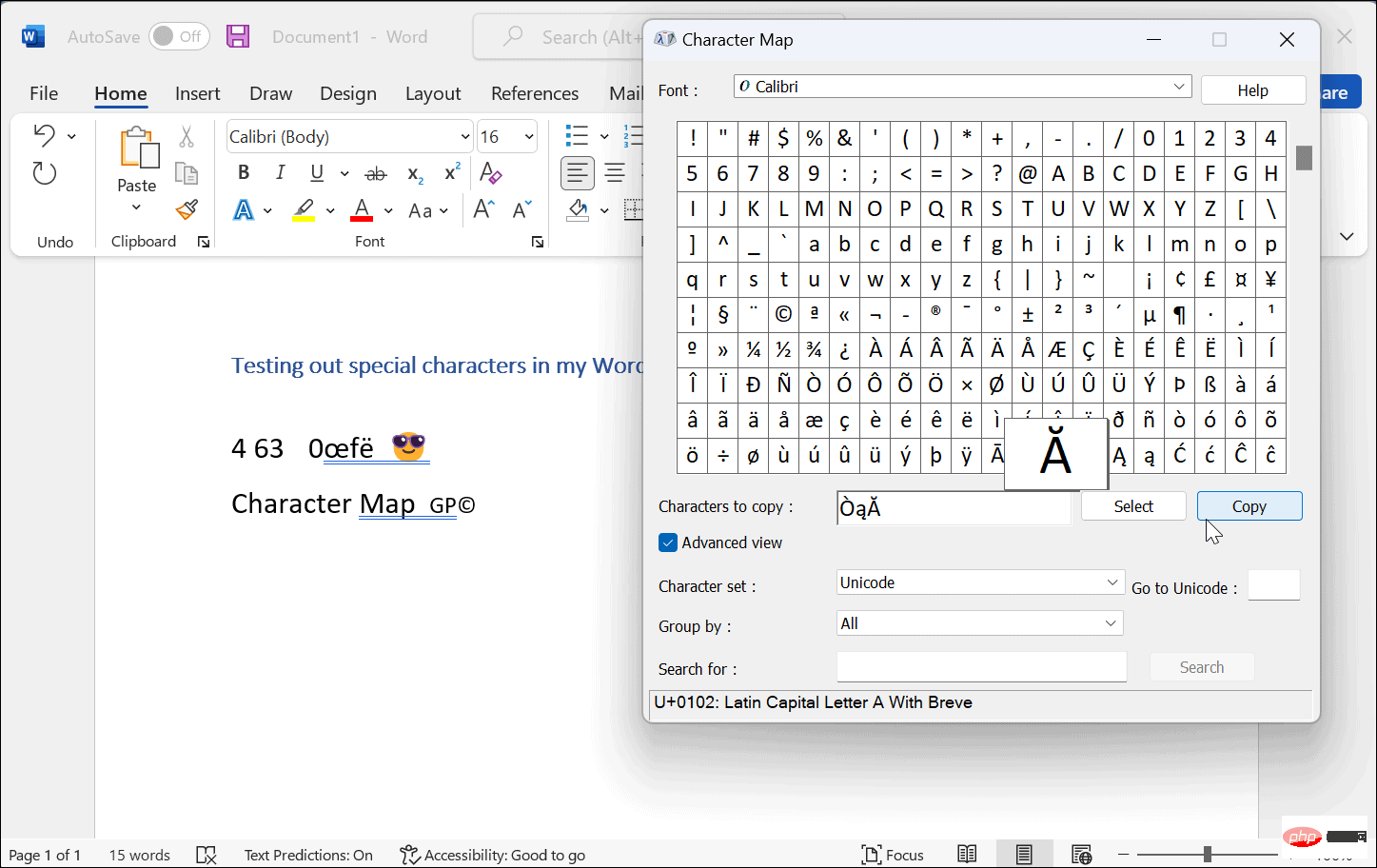 選択
選択