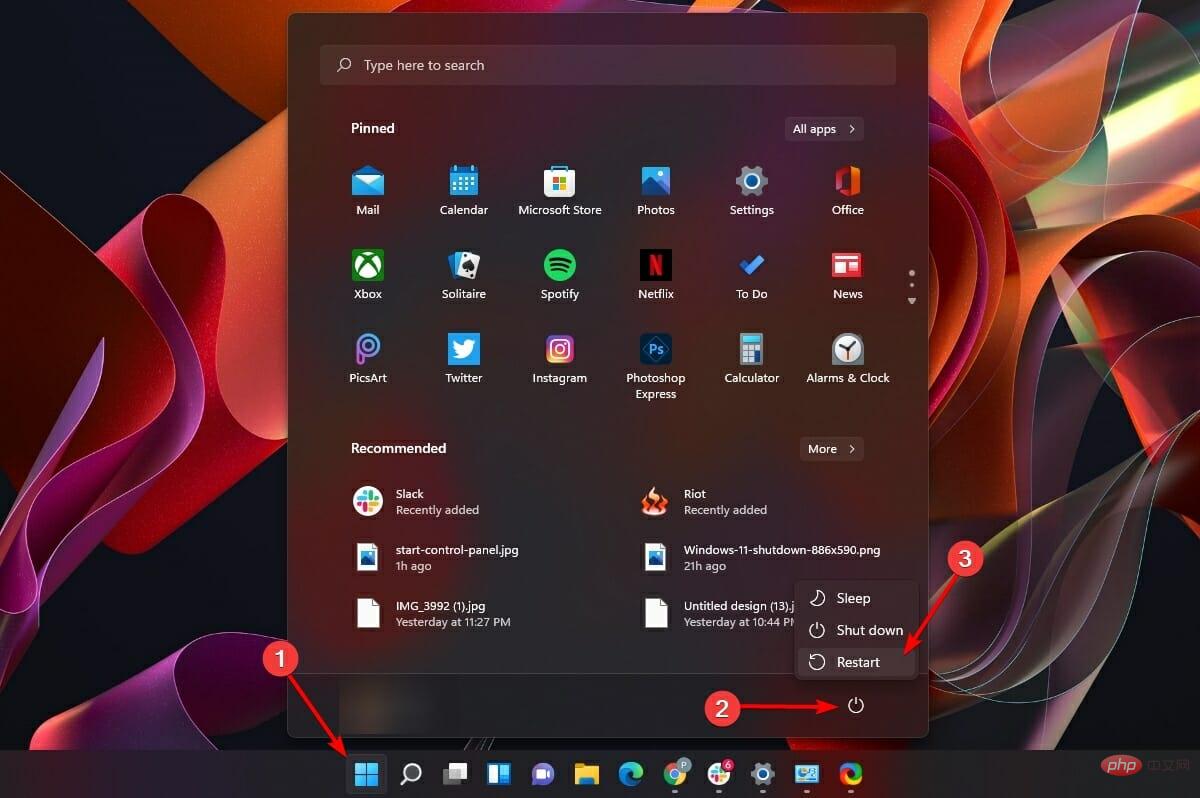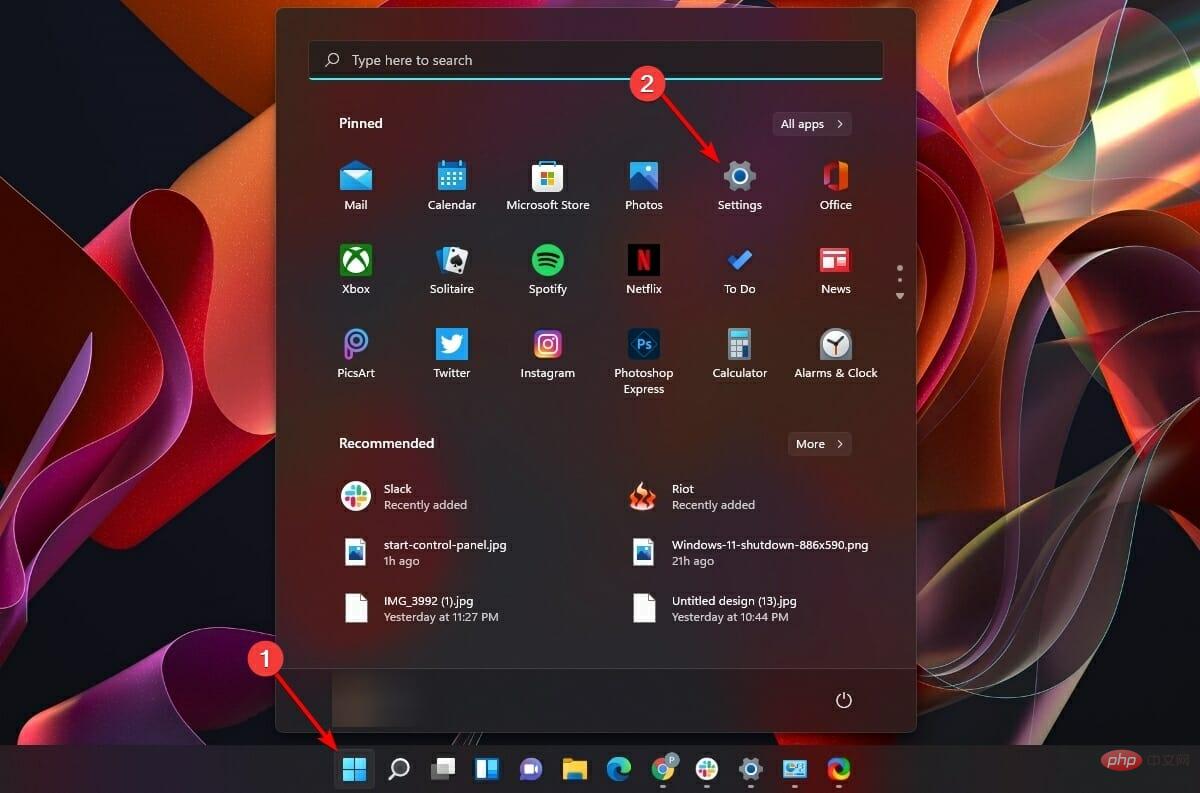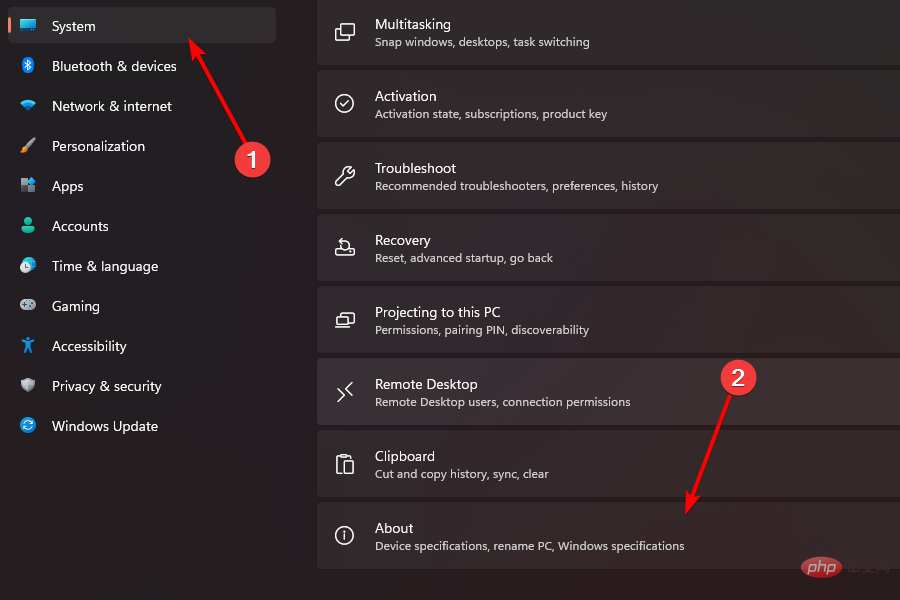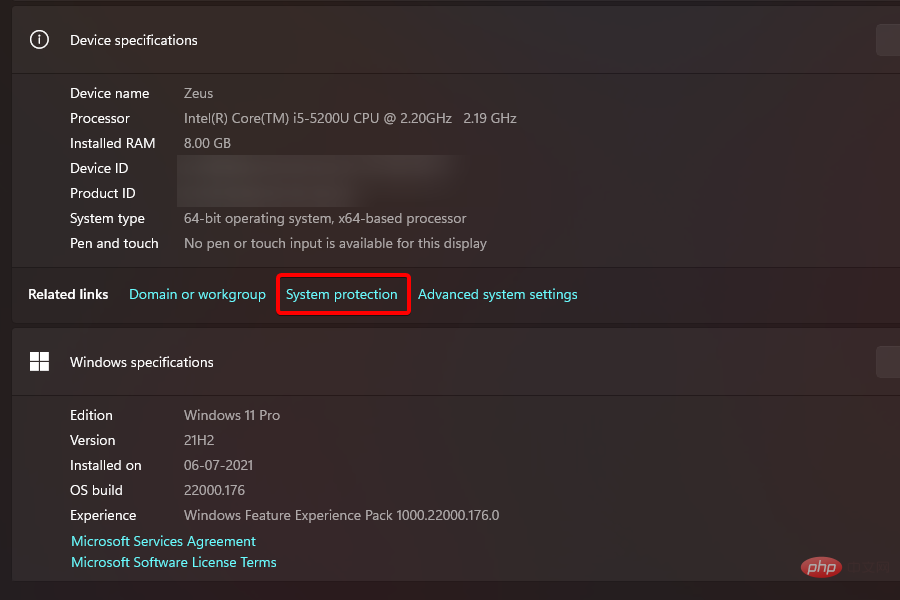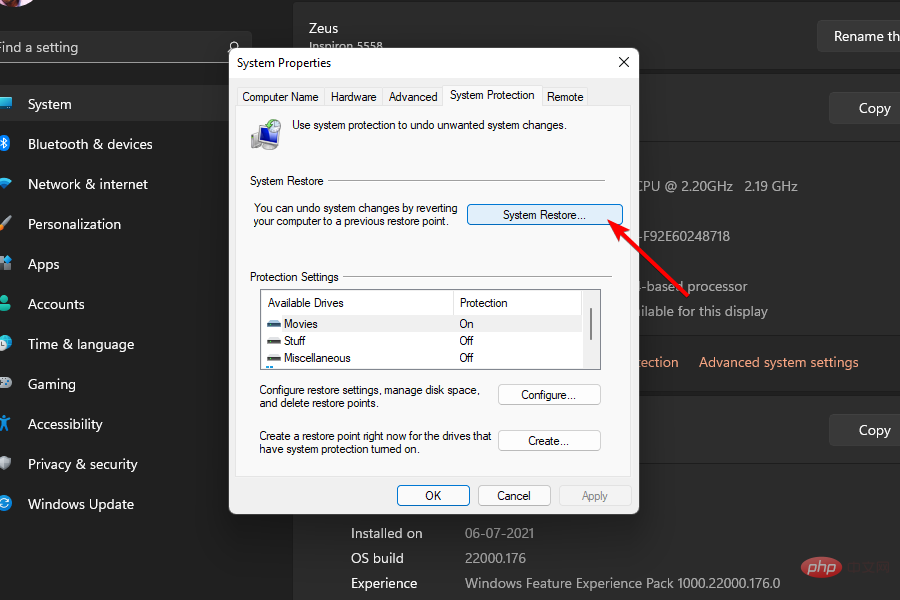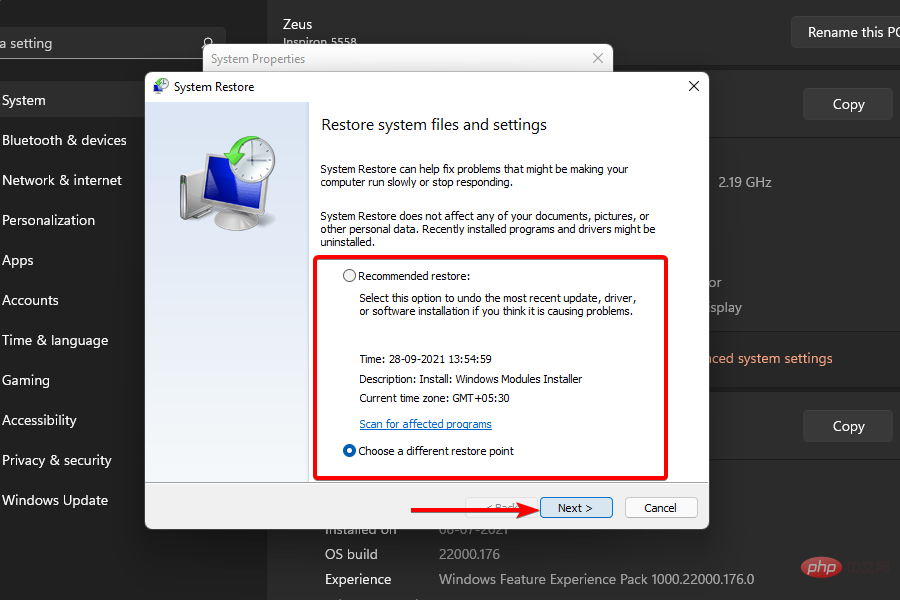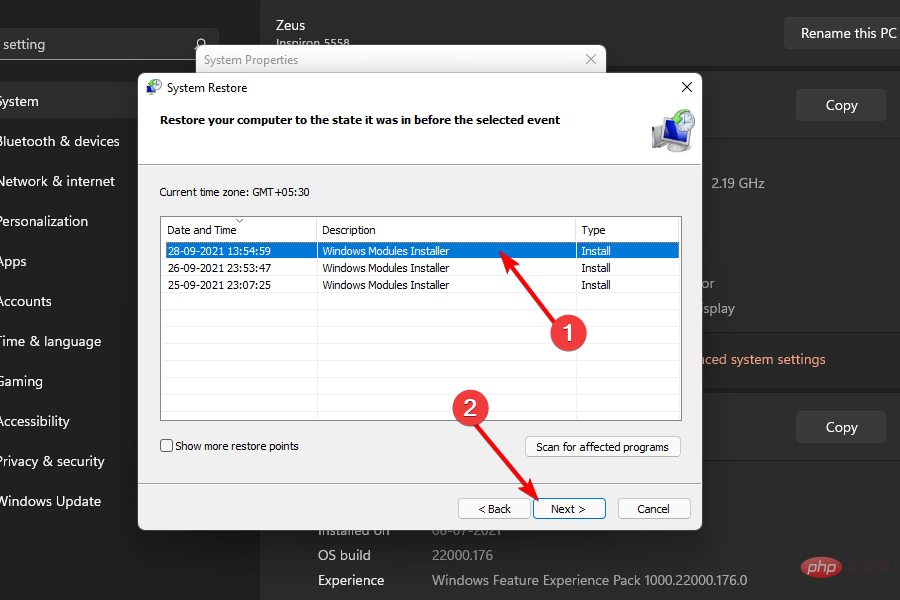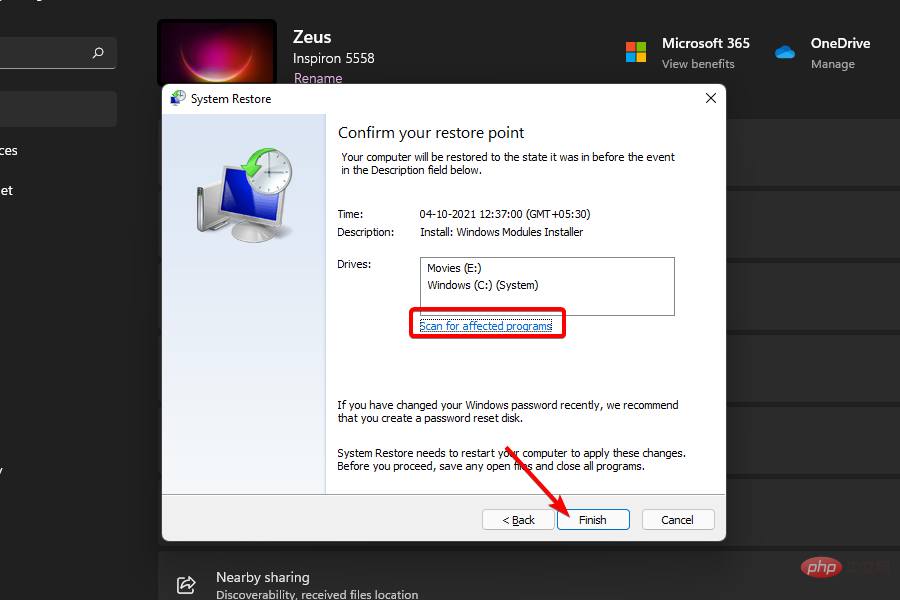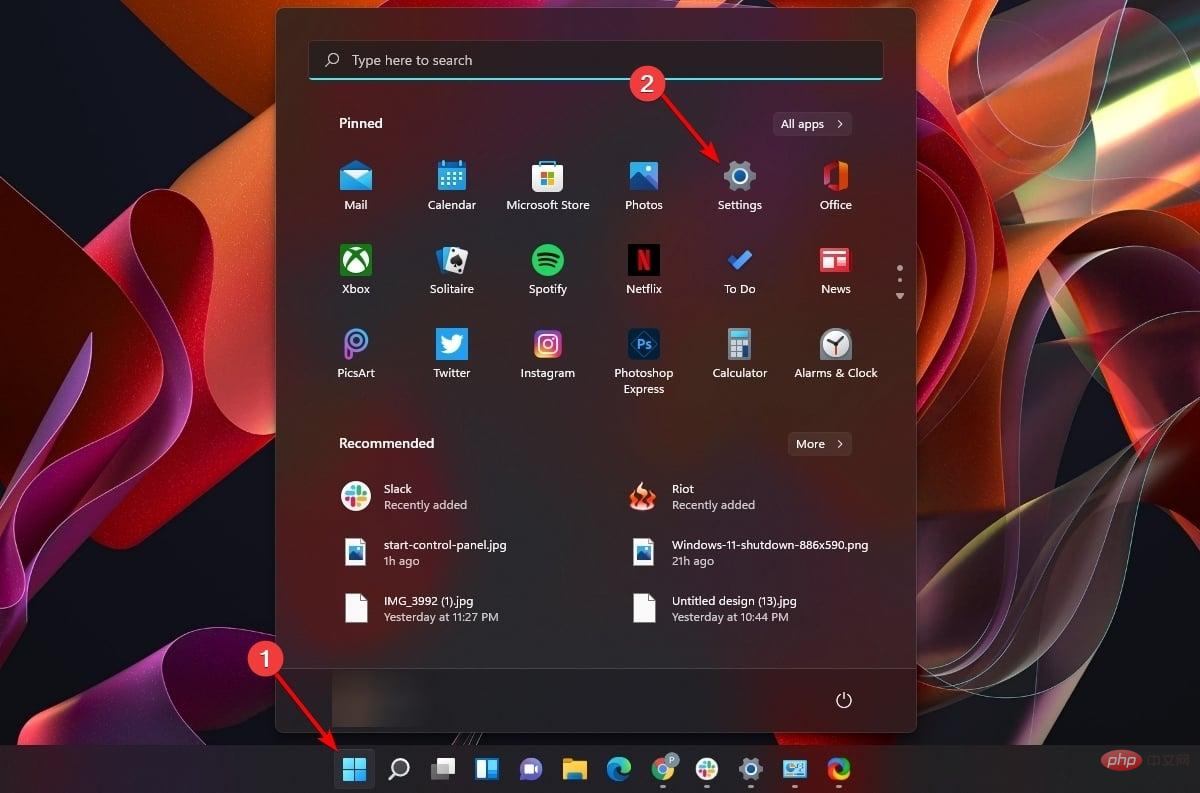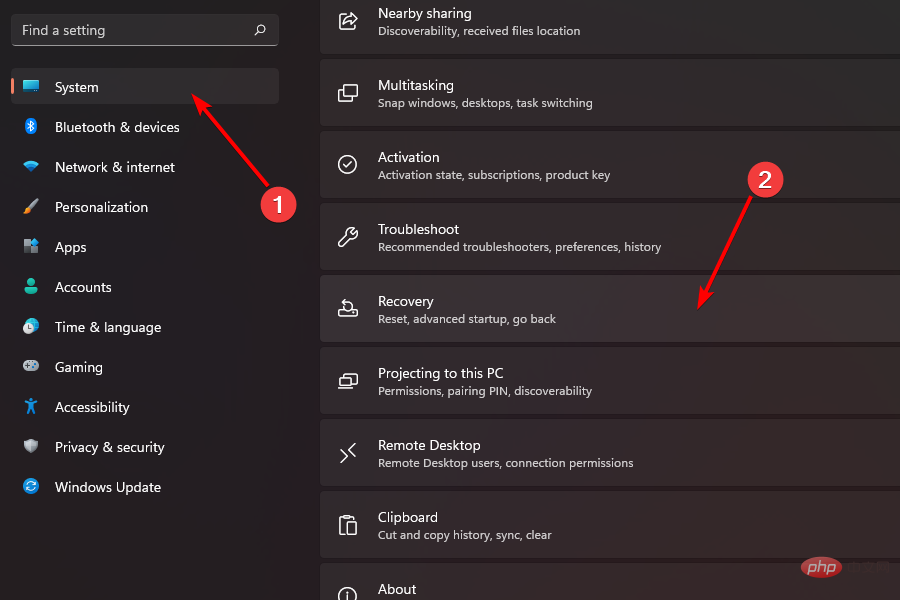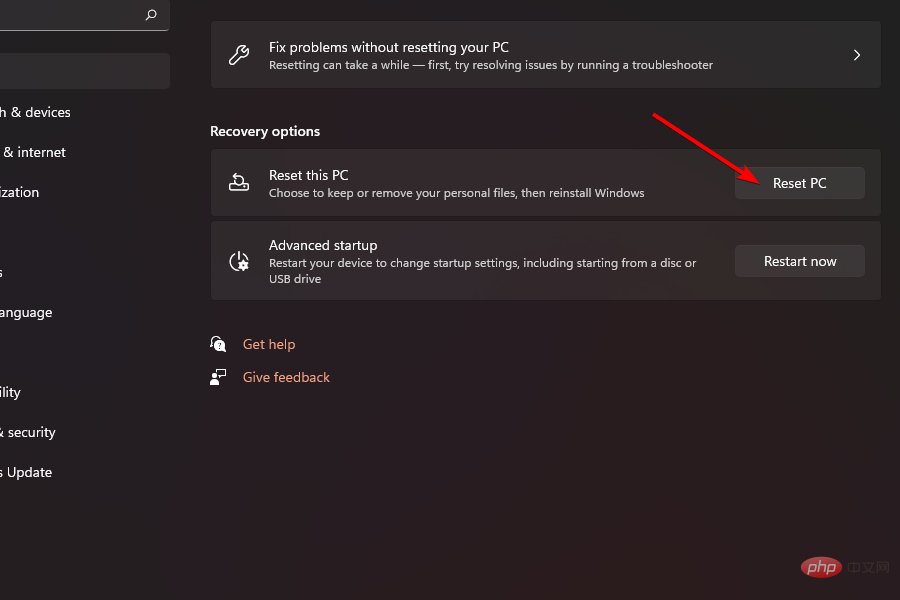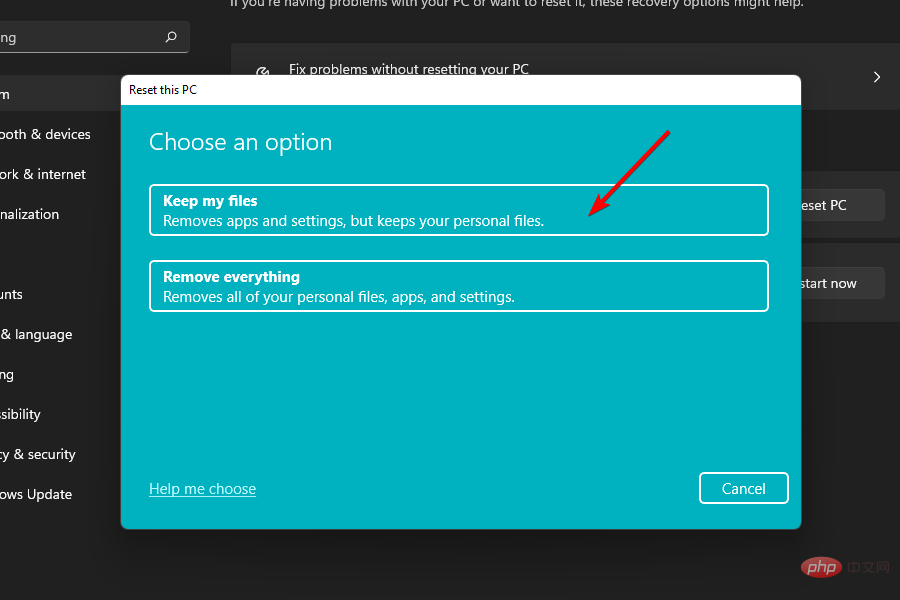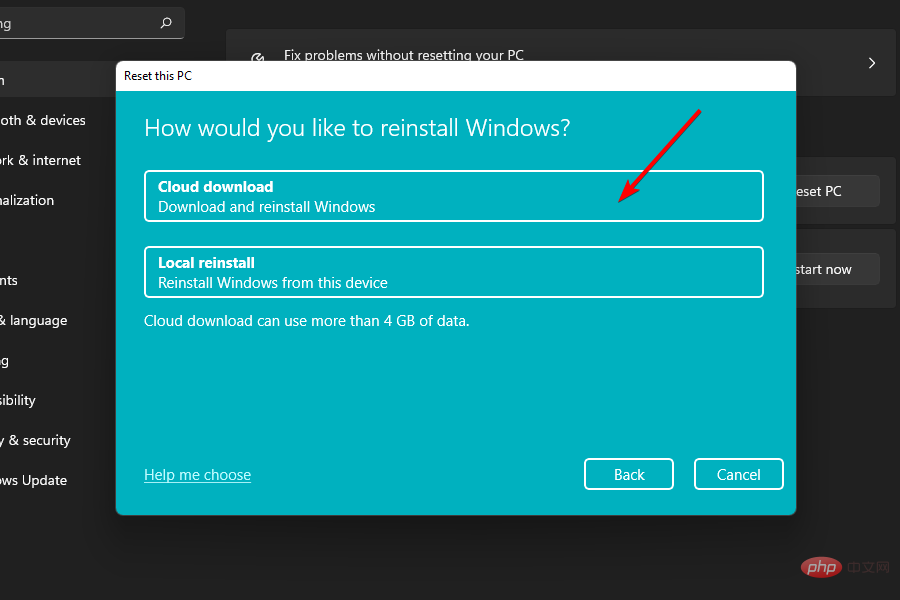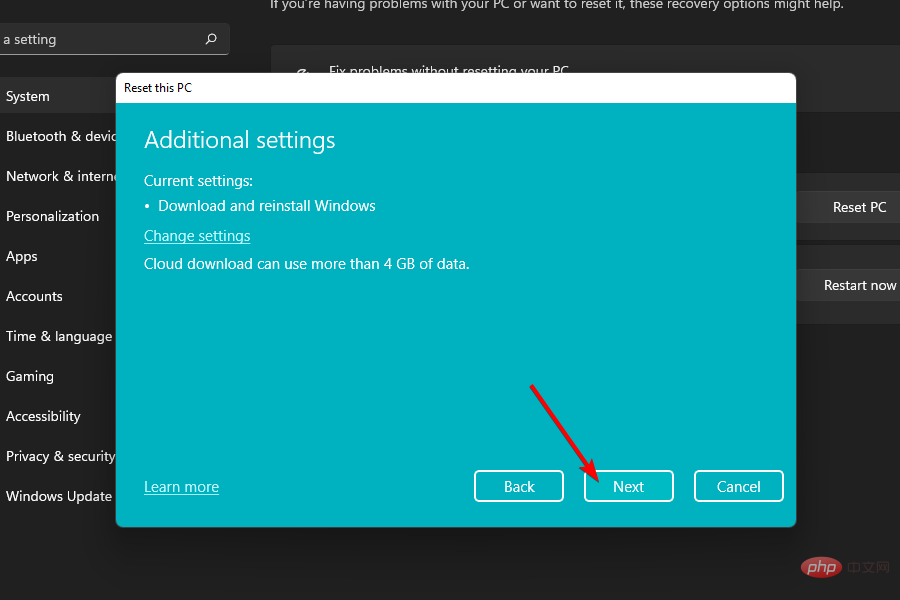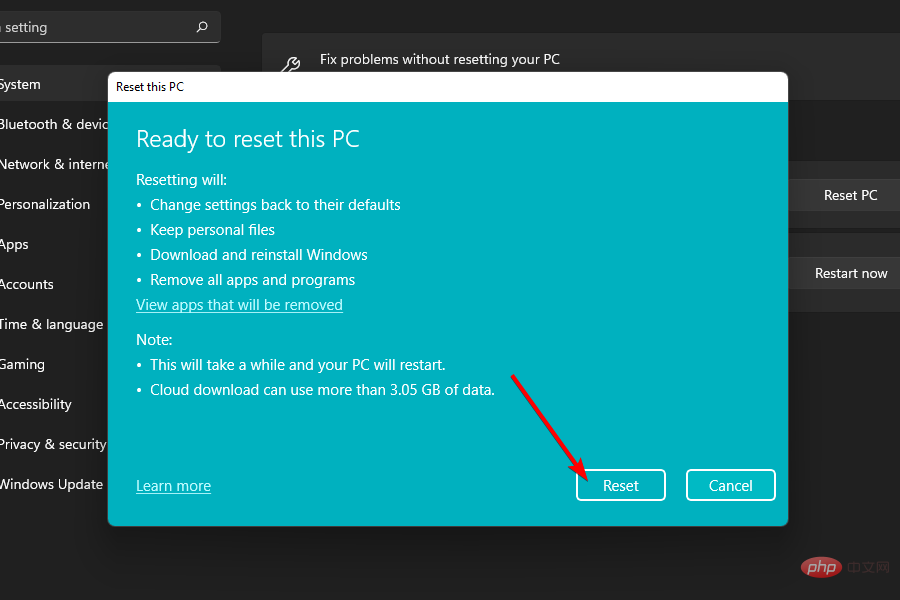Windows 11がシャットダウンしない: 8つの解決方法
- WBOYWBOYWBOYWBOYWBOYWBOYWBOYWBOYWBOYWBOYWBOYWBOYWB転載
- 2023-04-17 19:25:012600ブラウズ
ほぼ毎日、日常的なタスクを実行するために使用した後はコンピューターをシャットダウンします。これは電力の節約に役立つだけでなく、コンピューターのコンポーネントに必要な休息を与え、コンポーネントの寿命と最適なパフォーマンスを保証します。
PC を適切にシャットダウンするというこの重要な機能は、コマンドによってコンピューターがシャットダウンしない限り、ユーザーには理解されにくいものです。お使いのシステムでもこの特定の問題が発生している場合は、ここが正しい状況です。
問題がソフトウェアベースの場合、解決策は比較的迅速かつ簡単に見つかります。幸いなことに、Windows 11 がシャットダウンしない問題を解決するために使用できるいくつかの簡単な修正があります。
Windows 11 コンピューターがシャットダウンしないのはなぜですか?
Windows 11 コンピューターが適切にシャットダウンしない理由は複数ある可能性があります。シャットダウンを妨げているサードパーティ ソフトウェアがシステムにインストールされているか、最近インストールされたアップデートが問題の原因である可能性があります。
モバイル デバイスを使用している場合は、マシンの高速起動機能が原因である可能性もあります。前述したように、多くの可能性があります。
問題を解決するのは比較的簡単ですが、解決策ごとに異なるアプローチが必要です。したがって、問題を完全に解決するには、複数の解決策を実行する必要がある場合があります。
また、macOS デバイスから Windows デバイスに切り替えたばかりの場合は、物理的な電源ボタンを押しても何も動作しないように設定されていることに注意してください。この場合、これは数秒しかかからない非常に迅速かつ簡単な修正です。
Windows 11 がシャットダウンしない問題を解決するにはどうすればよいですか?
1. 電源設定の変更
- まず、キーボードのショートカットを押して、実行コマンド ユーティリティを開きます。次に、「control」と入力し、OK ボタンを押してコントロール パネルを起動します。 WindowsR

- 次に、[コントロール パネル] ウィンドウで、[電源オプション] タイルをクリックします。

- その後、[電源オプション] ウィンドウの左上隅にある [電源ボタンの動作を選択する] オプションをクリックします。

- 次に、[電源ボタンを押したとき]フィールドの後のドロップダウン メニューをクリックし、[シャットダウン]オプションを選択します。

- [挿入] 列の下のドロップダウン メニューから [シャットダウン ] オプションを選択します。

- 最後に、[Save Changes] ボタンをクリックして設定を適用します。

この設定はデバイスの物理的な電源ボタンにのみ影響し、デバイスの スタート メニューの電源メニューには影響しないことに注意してください。
2. 最近の Windows アップデートをロールバックする注 この方法は、最近アップデートを受け取った後に問題に気づき始めた場合にのみ機能します。問題がアップデートより前に発生した場合、これは最も効率的な解決策ではない可能性があります。- タスクバーの「スタート」メニューアイコンをクリックします。次に、フライアウトの Settings オプションをクリックします。

- その後、[設定] ウィンドウの左側のパネルにある [Windows Update] タブをクリックします。次に、ウィンドウの右側にある 更新履歴 タイルをクリックします。

- 次に、下にスクロールして、[関連設定] セクションの下にある [アップデートのアンインストール] タイルをクリックします。これにより、画面上に別のウィンドウが開きます。
 別のウィンドウで、最近インストールされたアップデートをクリックします。次に、ウィンドウ上の
別のウィンドウで、最近インストールされたアップデートをクリックします。次に、ウィンドウ上の - アンインストール ボタンをクリックします。
 アンインストール後、
アンインストール後、 - スタート メニューからコンピュータを再起動し、コンピュータをシャットダウンしてみてください。あなたの問題は解決されるはずです。

- コンピューターのタスクバーに表示される検索アイコンをクリックします。次に、検索ボックスに「
- コントロール」と入力し、検索結果の「コントロール パネル」タイルをクリックして「コントロール パネル」を開きます。
 次に、オプション グリッドの
次に、オプション グリッドの - 電源オプション タイルをクリックします。
 その後、ウィンドウの左上隅にある [蓋の閉じ方を選択する] をクリックします。
その後、ウィンドウの左上隅にある [蓋の閉じ方を選択する] をクリックします。  次に、ページにある [現在利用できない設定を変更する] オプションをクリックします。
次に、ページにある [現在利用できない設定を変更する] オプションをクリックします。  ここで、「シャットダウン設定」セクションの
ここで、「シャットダウン設定」セクションの - 「高速スタートアップを有効にする (推奨) 」オプションのチェックを外します。次に、[Save Changes] オプションをクリックして設定を適用します。
 最後に、
最後に、 - スタート メニューからコンピュータを再起動します。

- これを行うには、コンピューターのタスクバーにある [スタート] メニュー アイコンをクリックします。次に、「設定」オプションをタップして設定アプリを起動します。
 次に、ウィンドウの左側のパネルにある
次に、ウィンドウの左側のパネルにある - System タブをクリックします。次に、ウィンドウの右側にある「トラブルシューティング」タイルをクリックします。
 その後、
その後、 - 「追加のトラブルシューティング」 タイルをクリックします。
 最後に、Windows Update タイルを見つけて [実行] ボタンをクリックし、トラブルシューティング ツールを
最後に、Windows Update タイルを見つけて [実行] ボタンをクリックし、トラブルシューティング ツールを - 実行 します。その後、Windows が推奨する場合は、問題を修正するためのアクションを実行します。
 Windows Update トラブルシューティング ツールは、Windows Update クライアントの異常な動作が原因で現在の問題が発生している場合に、その問題を効果的に解決します。
Windows Update トラブルシューティング ツールは、Windows Update クライアントの異常な動作が原因で現在の問題が発生している場合に、その問題を効果的に解決します。
5. SFC (システム ファイル チェッカー) コマンドを実行します
- キーボードのショートカットを押します。これにより、[スタート] メニュー アイコンからポップアップ メニューが開きます。 WindowsXX
- 次に、フライアウトにある Windows ターミナル (管理者) オプションをクリックします。これにより、画面上に UAC ウィンドウが表示されます。

- 管理者アカウントからログインしていない場合は、[UAC (ユーザー アカウント制御)] ウィンドウに管理者アカウントの資格情報を入力します。それ以外の場合は、「is」ボタンをクリックして Windows ターミナルを起動します。

- 次に、カラット アイコン (下矢印) をクリックし、コマンド プロンプト オプションを選択します。または、ショートカットを押して、管理者特権のコマンド プロンプト タブを開くこともできます。 CtrlShift2

- 次に、コマンド プロンプト ウィンドウで次のコマンドを入力するか、コピーして貼り付けてシステムを実行します。ファイルチェッカー。コマンドの実行には時間がかかる場合があります。プロセスが完了するまでお待ちください。
<strong>sfc/ SCANNOW</strong>
- プロセスが完了すると、次のいずれかのメッセージが表示される場合があります。
- Windows リソース保護では整合性違反は見つかりませんでした。
- Windows リソース保護は、要求された操作を実行できません。
- Windows リソース保護は破損したファイルを検出し、それらを正常に修復します。詳細は、
<strong>CBS.Log %WinDir%\Logs\CBS\CBS.log</strong> - Windows リソース保護により破損したファイルが見つかりましたが、一部を修復できませんでした。 。詳細は、
<strong>CBS.Log %WinDir%\Logs\CBS\CBS.log</strong>
- 最後のメッセージを受信した場合、 sfc ファイル ログから破損したファイルを手動で見つけて、同じバージョンの Windows を実行している別のシステムからファイルの既知の正常なコピーを取得する必要があります。
- それ以外の場合は、 [スタート] メニュー からコンピュータを再起動し、問題が解決したかどうかを確認してください。

SFC スキャナーは、破損したシステム ファイルを検出して修復できます。システムの復元ポイントを作成すると、同じ問題が再び発生する可能性があります。
専門家のヒント:
スポンサー付き
PC の問題の中には、特にリポジトリの破損や破損が関係している場合、解決が難しいものがあります。 Windows ファイルを紛失した場合。エラーを修正できない場合は、システムが部分的に破損している可能性があります。
マシンをスキャンして障害の内容を判断するツール、Restoro をインストールすることをお勧めします。
ここをクリックしてダウンロードして修復を開始してください。
DISM コマンドを使用して、システム インストール ファイルを復元できます。詳細については、DISM コマンドに関する究極のガイドをご覧ください。
6. chkdsk コマンドを実行します
- まず、キーボードのショートカットを押します。これにより、[スタート] メニュー アイコンからポップアップが開きます。次に、 リストの [Windows ターミナル (管理者)] オプションをクリックします。 WindowsXX
 次に、UAC ウィンドウに管理者の資格情報を入力するか、管理者ユーザー アカウントですでにログインしている場合は、[# #] をクリックします。 #「はい
次に、UAC ウィンドウに管理者の資格情報を入力するか、管理者ユーザー アカウントですでにログインしている場合は、[# #] をクリックします。 #「はい - 」ボタン。
 次に、Windows ターミナル ウィンドウで karat
次に、Windows ターミナル ウィンドウで karat - アイコン (下矢印) をクリックし、コマンド プロンプト オプションを選択します。
 その後、次のコマンドを入力するかコピーして貼り付け、クリックしてスキャンを実行します: Enter
その後、次のコマンドを入力するかコピーして貼り付け、クリックしてスキャンを実行します: Enter -
chkdsk /f
:<strong> <your windows installer drive letter></your></strong> - ここで、chkdsk が起動時にドライブのエラーをスキャンして修復するため、[スタート] メニューからシステムを再起動します。

chkdsk コマンドは、ハードドライブに不良セクタがないかチェックし、起動前に修復します。コンピューターが起動したら、シャットダウンして問題が解決するかどうかを確認してください。
7. システムの復元の実行
- システムの復元を実行するには、タスクバーの [スタート] メニュー アイコンをクリックし、[オプションの設定] を選択します。または、キーボードのショートカットを押してアプリケーションを起動します。 WindowsI
 その後、画面の左側のパネルにある
その後、画面の左側のパネルにある - System タブをクリックします。次に、ウィンドウの右側にある「バージョン情報」タイルをクリックします。
 次に、「関連リンク」セクションの
次に、「関連リンク」セクションの - 「システム保護」オプションをクリックします。これにより、画面上に別のウィンドウが開きます。
 開いたウィンドウで、「
開いたウィンドウで、「 - システムの復元」オプションをクリックします。
 次に、[最新の変更を元に戻す] オプションの前にあるラジオ ボタンをクリックして、
次に、[最新の変更を元に戻す] オプションの前にあるラジオ ボタンをクリックして、 - 「推奨される復元 」オプションを選択します。それ以外の場合は、「別の復元ポイントを選択する」オプションを選択して、システムをロールバックするポイントを手動で選択します。次に、「次へ」 ボタンをクリックして続行します。
 復元ポイントを手動で選択する場合は、システムに必要な復元ポイントをクリックして選択し、[
復元ポイントを手動で選択する場合は、システムに必要な復元ポイントをクリックして選択し、[ - 次へ] ボタンをクリックします。
 次の画面では、システムの復元の影響を受けるドライブが Windows に表示されます。影響を受けるプログラムの完全なリストを表示するには、「影響を受けるプログラムをスキャン」オプションをクリックします。最後に、システムを復元するには、
次の画面では、システムの復元の影響を受けるドライブが Windows に表示されます。影響を受けるプログラムの完全なリストを表示するには、「影響を受けるプログラムをスキャン」オプションをクリックします。最後に、システムを復元するには、 - 「完了」ボタンをクリックしてプロセスを開始します。

- まず、Windows 11 コンピューターの [スタート] メニューから
-
設定アプリを起動します。
 次に、ウィンドウの左側のパネルで [
次に、ウィンドウの左側のパネルで [ - システム] タブをクリックし、[設定] ウィンドウの右側にある [回復] タイルをクリックします。
 その後、[回復オプション] セクションの
その後、[回復オプション] セクションの - [PC をリセット] ボタンをクリックします。このアクションにより、画面上に別のウィンドウが開きます。
 その後、個人ファイルをそのまま楽しみ続け、システム設定とアプリケーションのみをリセットするには、
その後、個人ファイルをそのまま楽しみ続け、システム設定とアプリケーションのみをリセットするには、 - すべてを保持する オプションを選択します。それ以外の場合は、「すべて削除」オプションをクリックします。
 ここで、システム ファイルを再インストールするために、Windows は Microsoft サーバーからシステム ファイルをダウンロードするか、システム上にローカルに存在するファイルを使用することができます。希望のオプションをクリックして選択します。
ここで、システム ファイルを再インストールするために、Windows は Microsoft サーバーからシステム ファイルをダウンロードするか、システム上にローカルに存在するファイルを使用することができます。希望のオプションをクリックして選択します。  次の画面では、Windows は PC をリセットするための現在の設定を一覧表示します。続行するには、ウィンドウ上の
次の画面では、Windows は PC をリセットするための現在の設定を一覧表示します。続行するには、ウィンドウ上の - Next ボタンをクリックします。
 最後に、「
最後に、「 - リセット」ボタンをクリックしてコンピューターをリセットします。このプロセス中にマシンが数回再起動される場合があることに注意してください。これはリセット時の通常の動作です。

長時間使用すると、コンピューターの物理コンポーネントが放出する熱量を制御するためにパフォーマンスを制限する可能性があり、これがパフォーマンスに直接影響を与え、コンピューターが不必要に遅く見えるようになります。
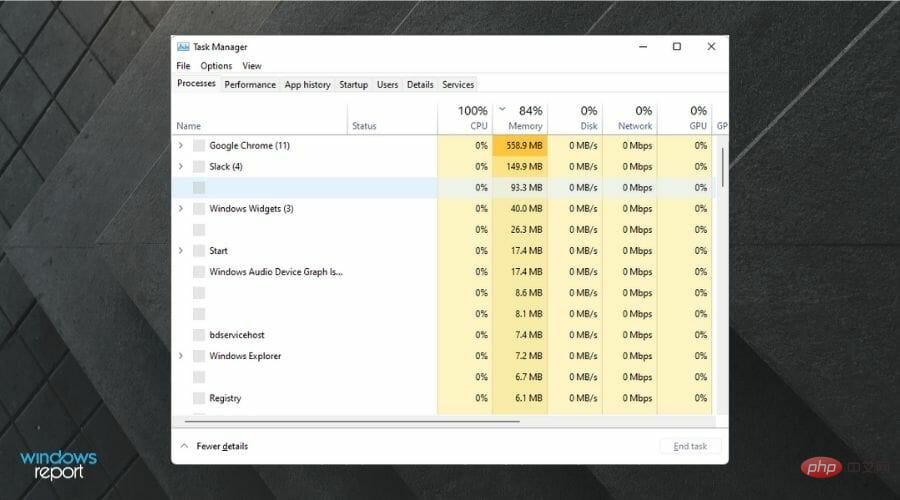
さらに、そのような使用はコンポーネントの耐用年数にも影響を与える可能性があり、予想よりも早く発送されます。
したがって、システムを物理的および論理的に健全に保つために、PC を決してシャットダウンしないことはまったくお勧めできません。
Windows 11 コンピューターを強制的にシャットダウンするにはどうすればよいですか?
まず、ラップトップでは、物理的な電源スイッチを 5 秒以上押し続けると、PC がすぐにシャットダウンされます。これは従来のデスクトップ コンピュータにも当てはまりますが、プラグを抜くことで電源を切ることもできます。
ただし、この方法でシャットダウンすることは、コンピュータがシャットダウンの準備をすることができず、システム ファイルが破損したり破損したり、保存されていないデータが失われる可能性があるため、まったくお勧めできません。
コンピュータがシャットダウンしないのは確かに少し心配です。ここにリストされている解決策を使用しても、確実に機能を復元できます。
以上がWindows 11がシャットダウンしない: 8つの解決方法の詳細内容です。詳細については、PHP 中国語 Web サイトの他の関連記事を参照してください。


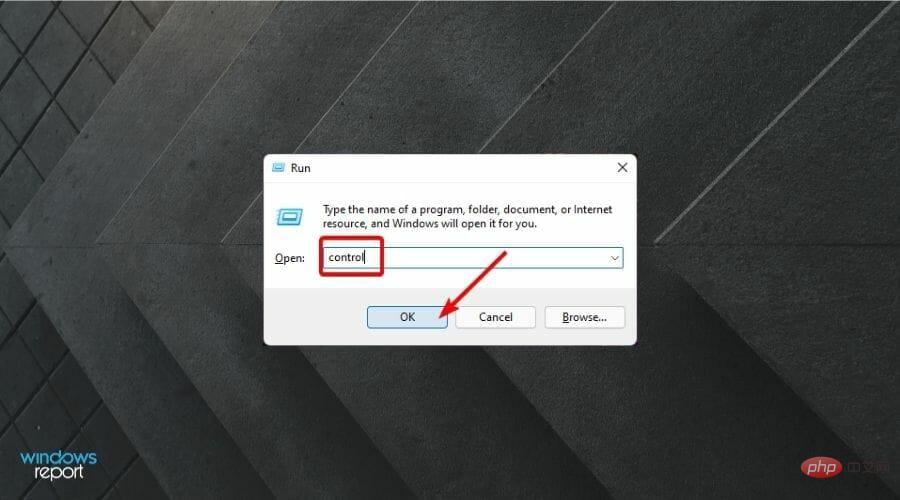
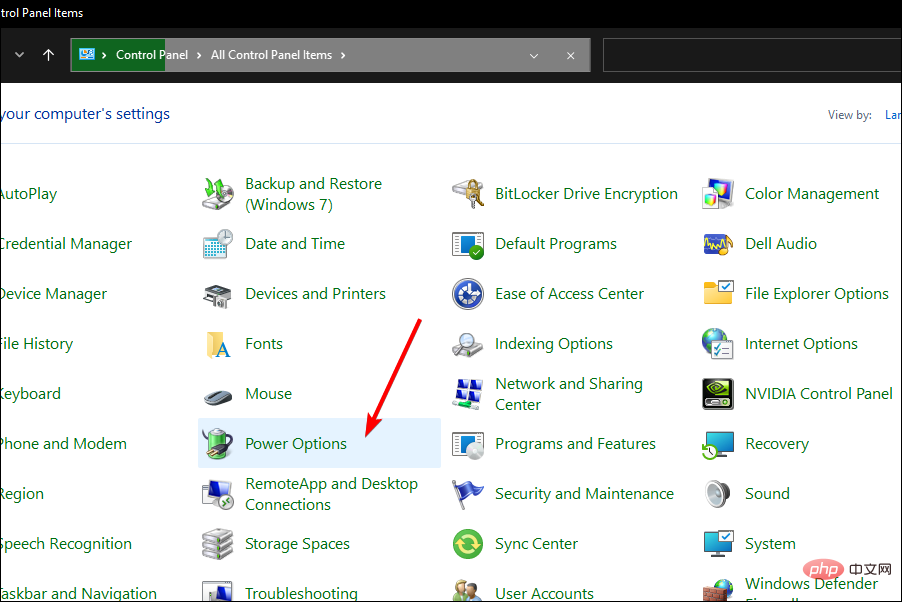
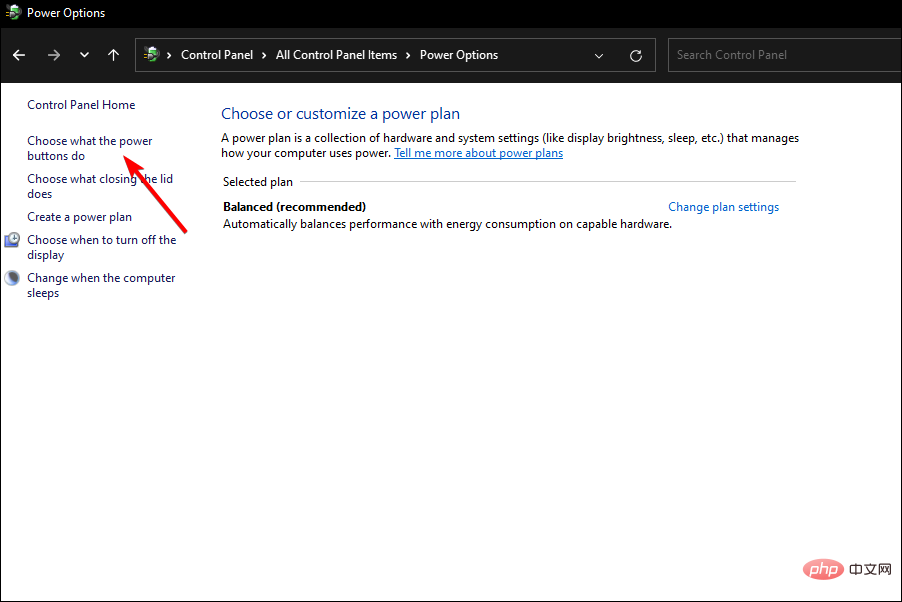
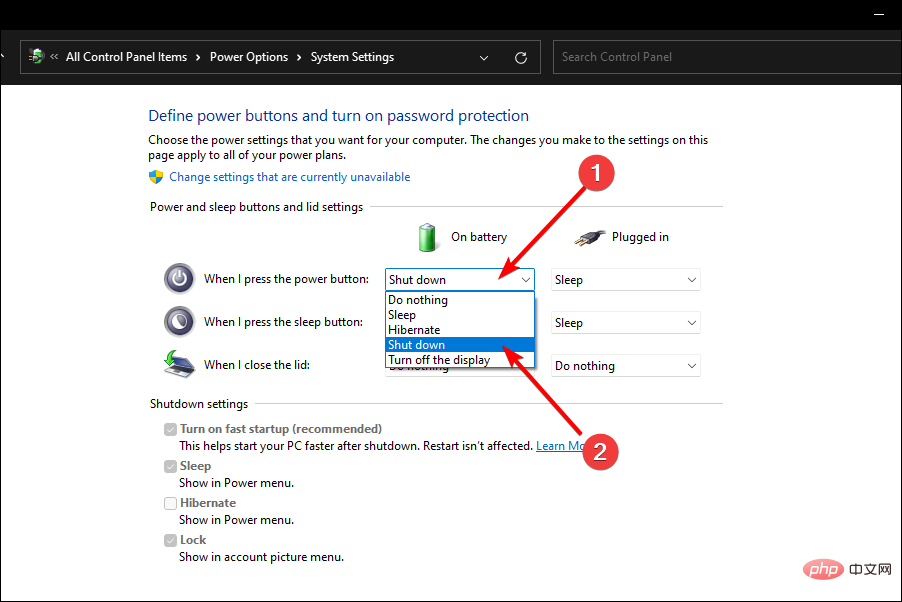
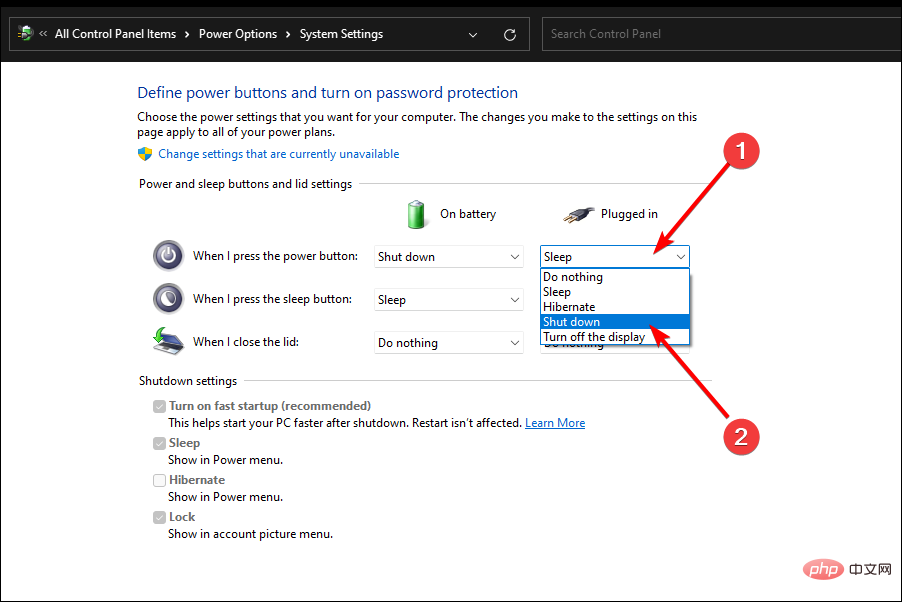
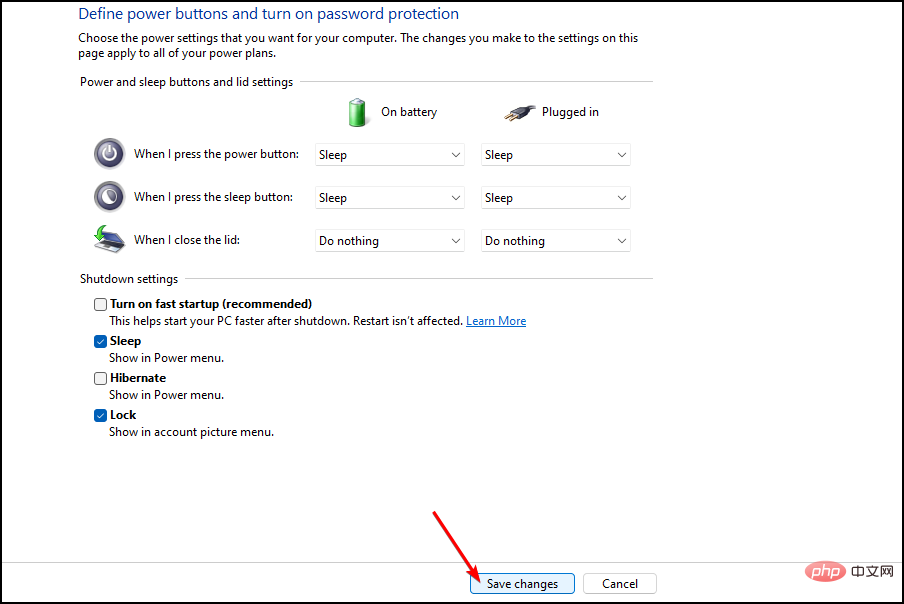
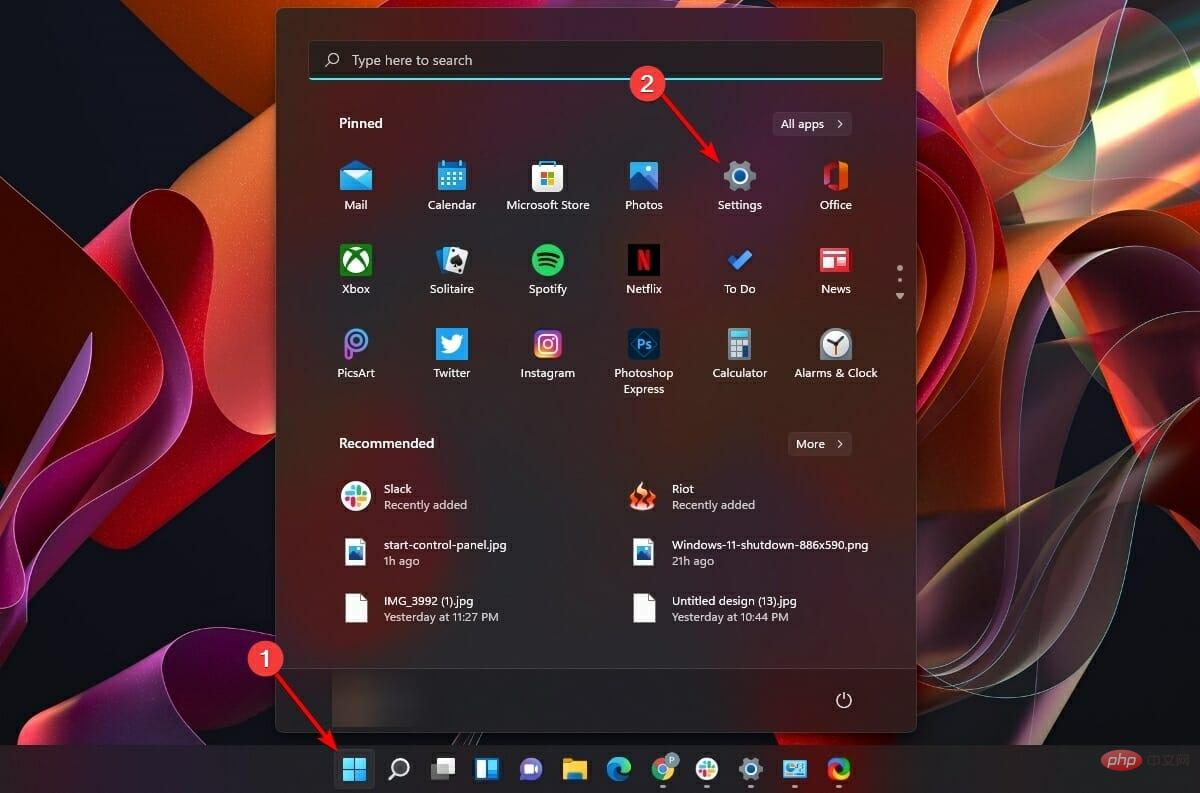
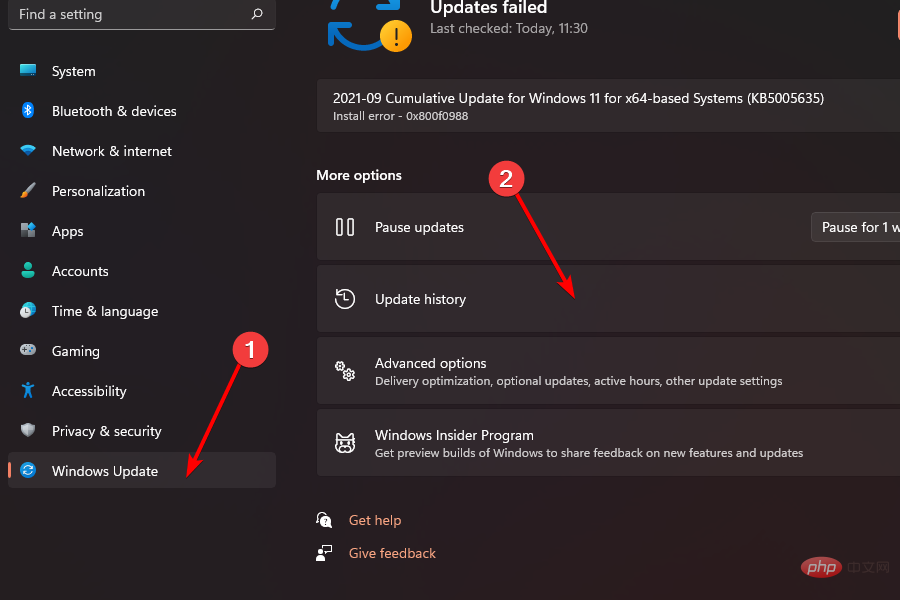
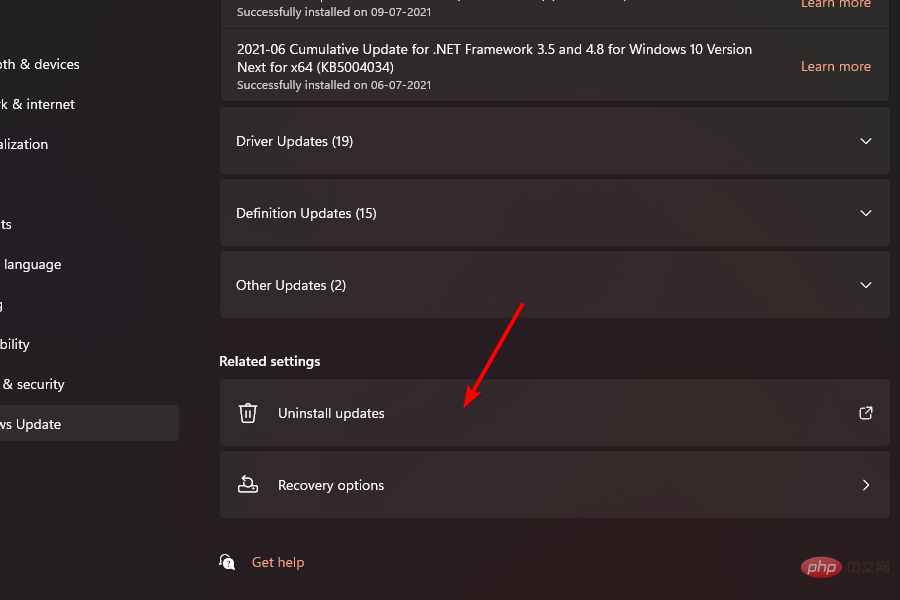
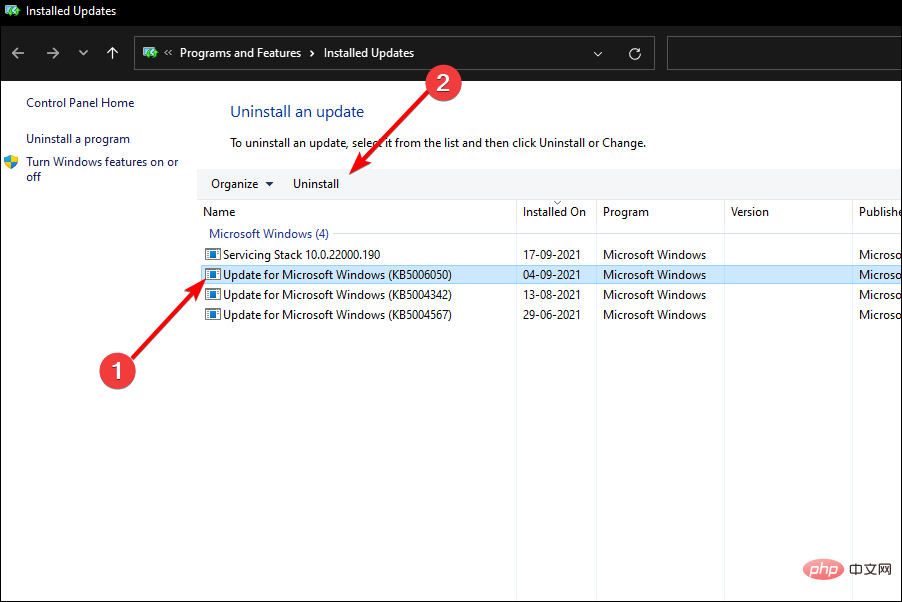
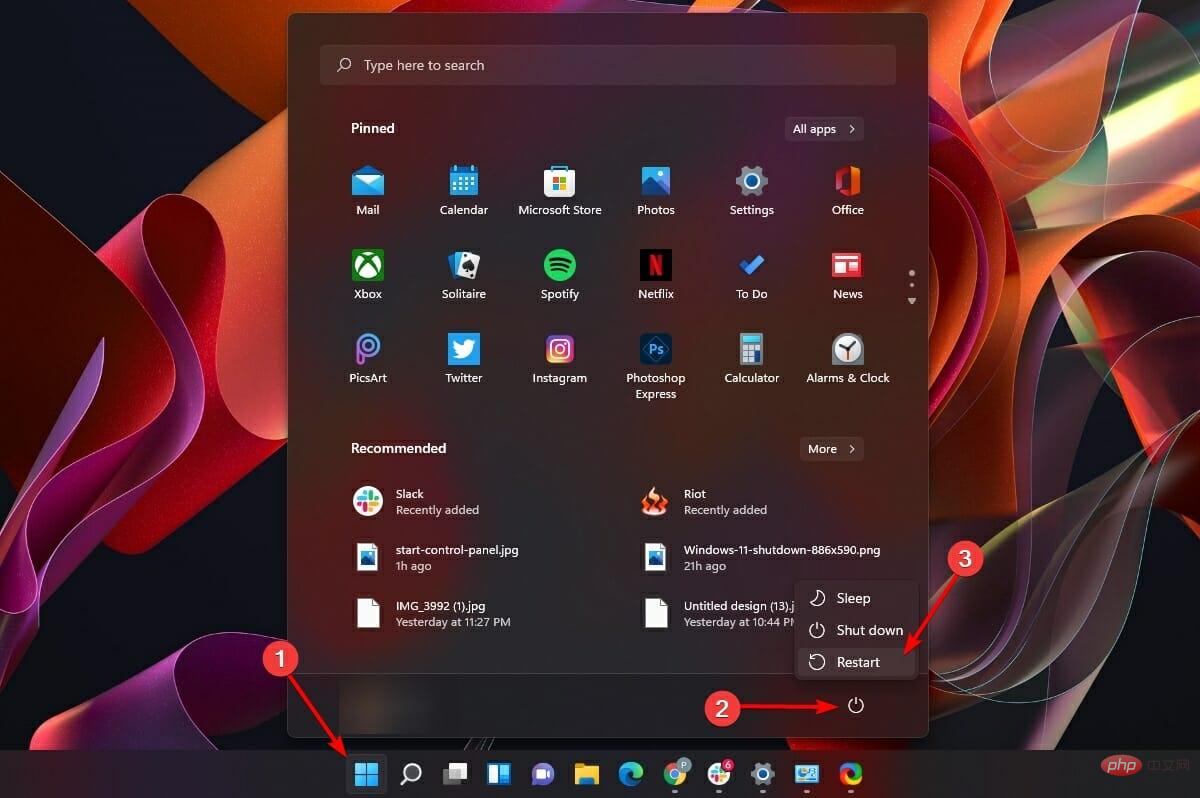
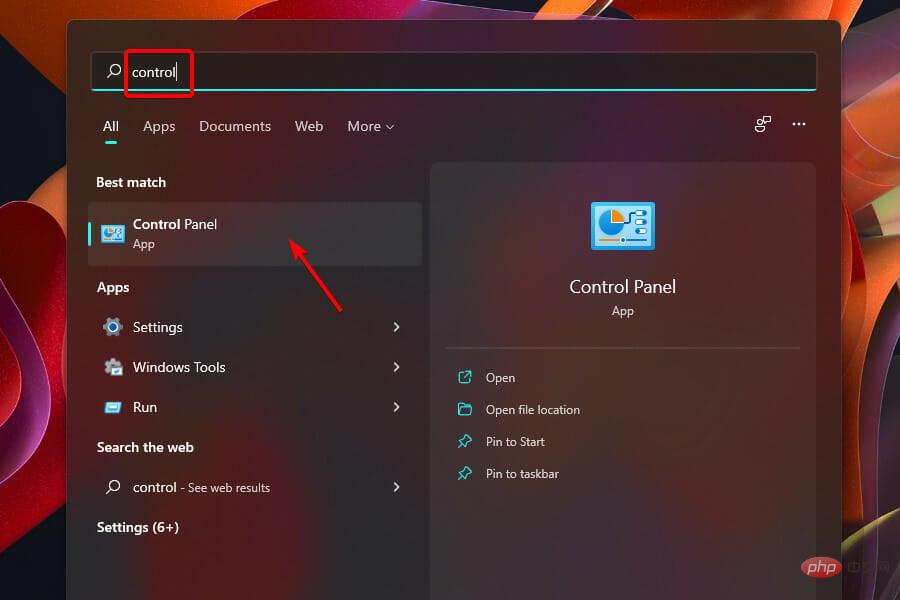
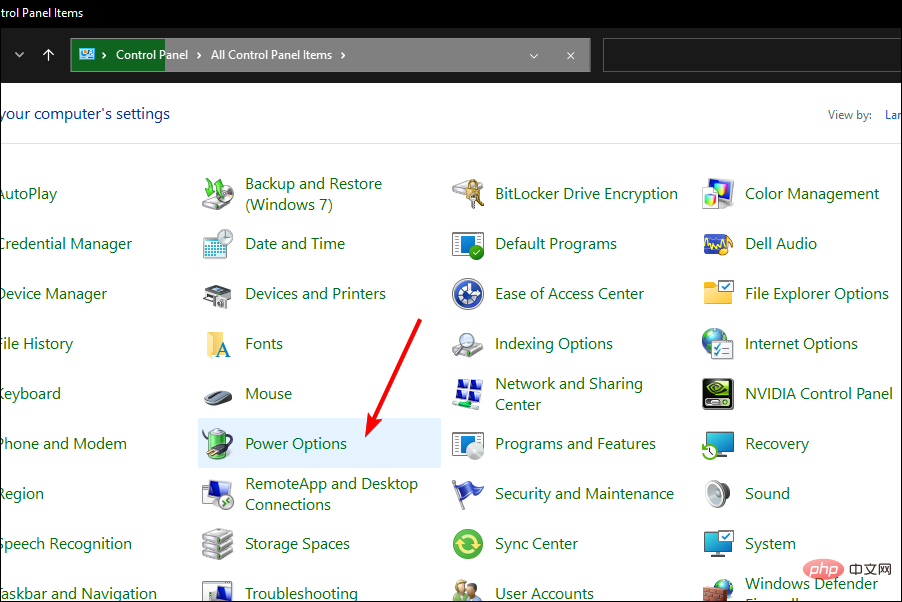
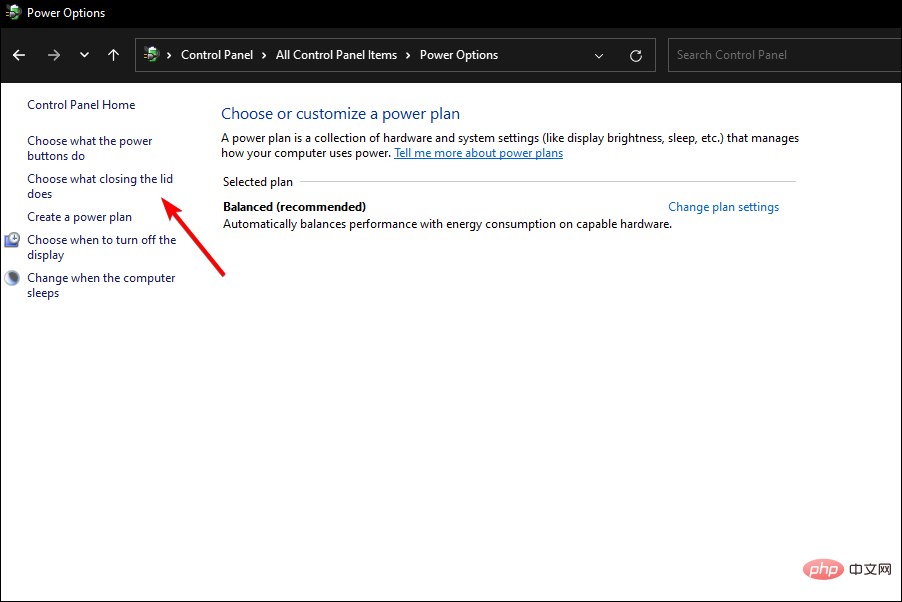
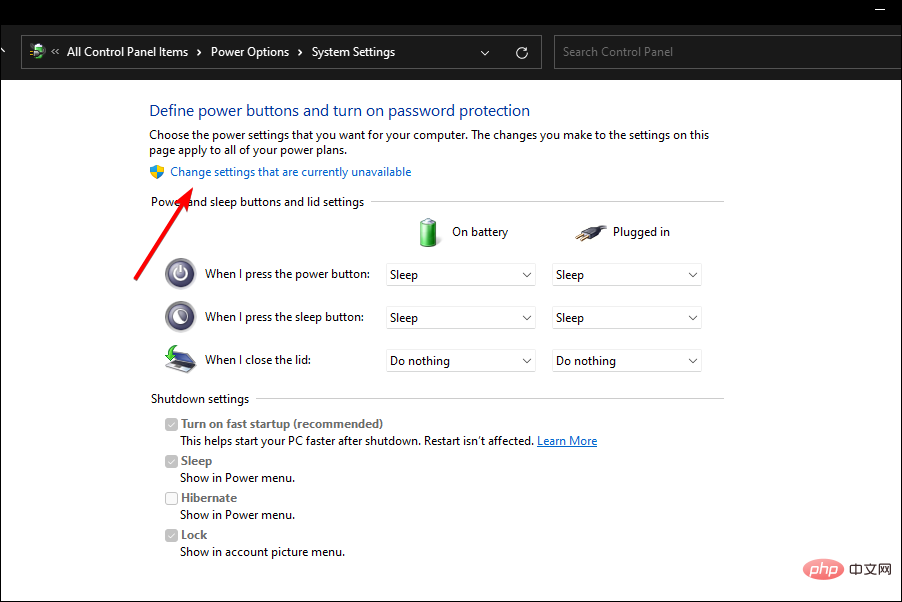
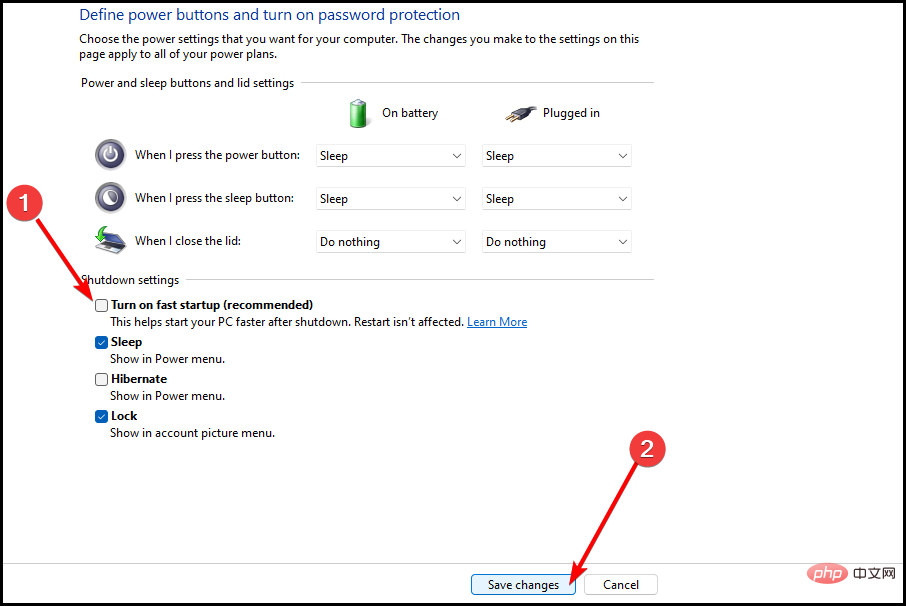
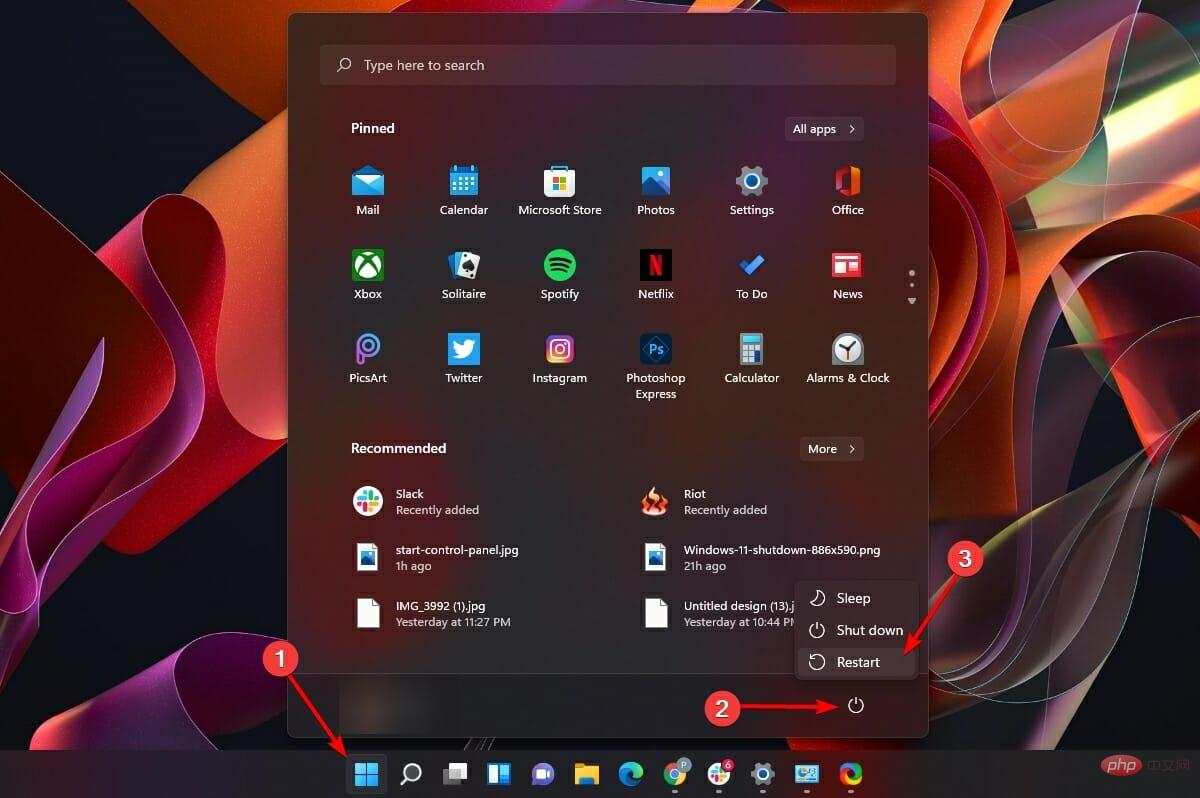
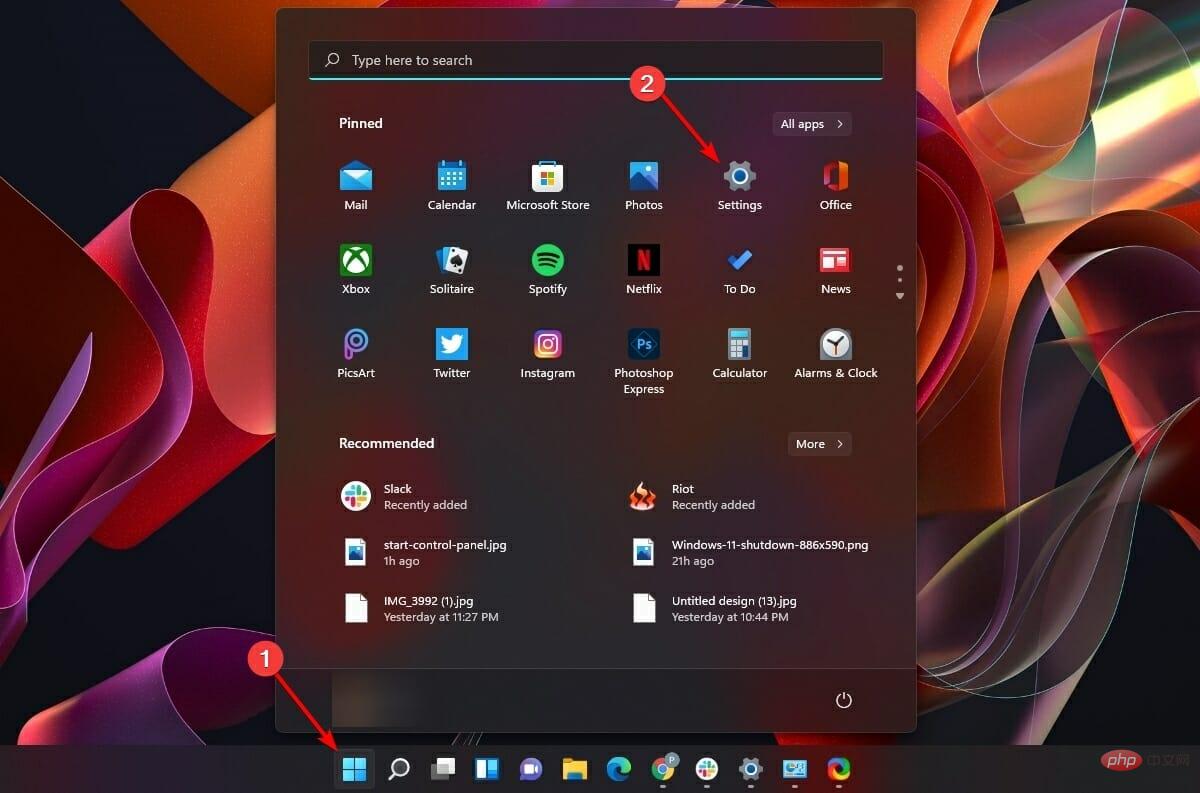
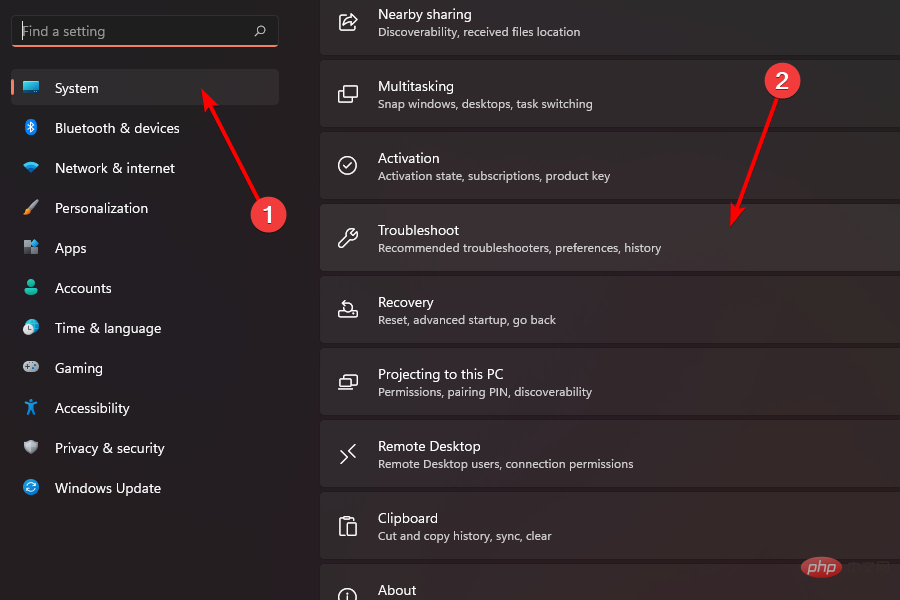
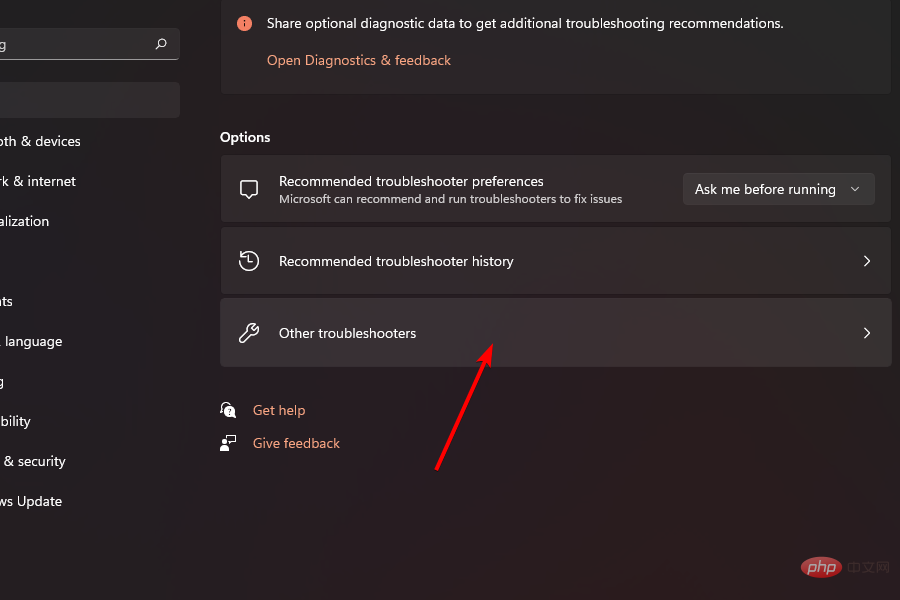
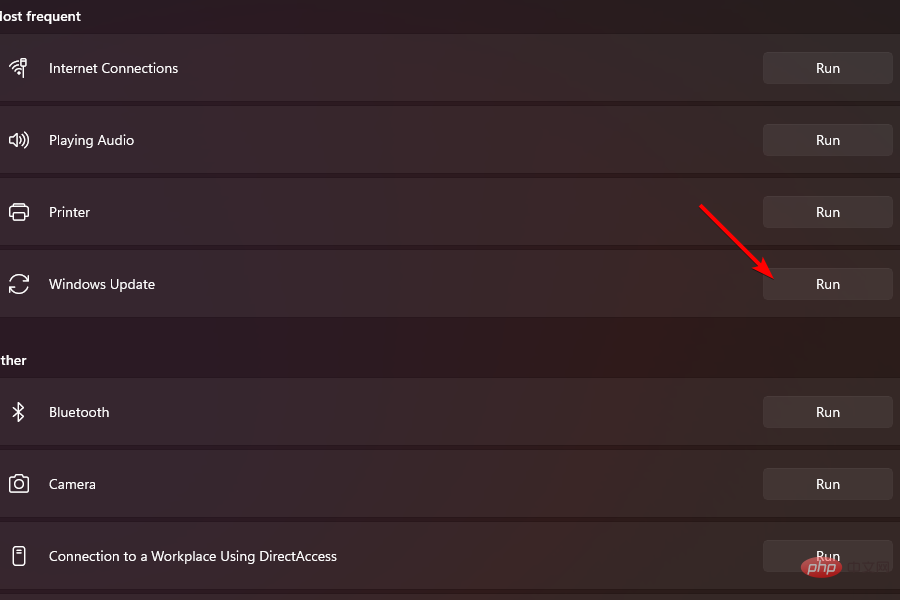 Windows Update トラブルシューティング ツールは、Windows Update クライアントの異常な動作が原因で現在の問題が発生している場合に、その問題を効果的に解決します。
Windows Update トラブルシューティング ツールは、Windows Update クライアントの異常な動作が原因で現在の問題が発生している場合に、その問題を効果的に解決します。
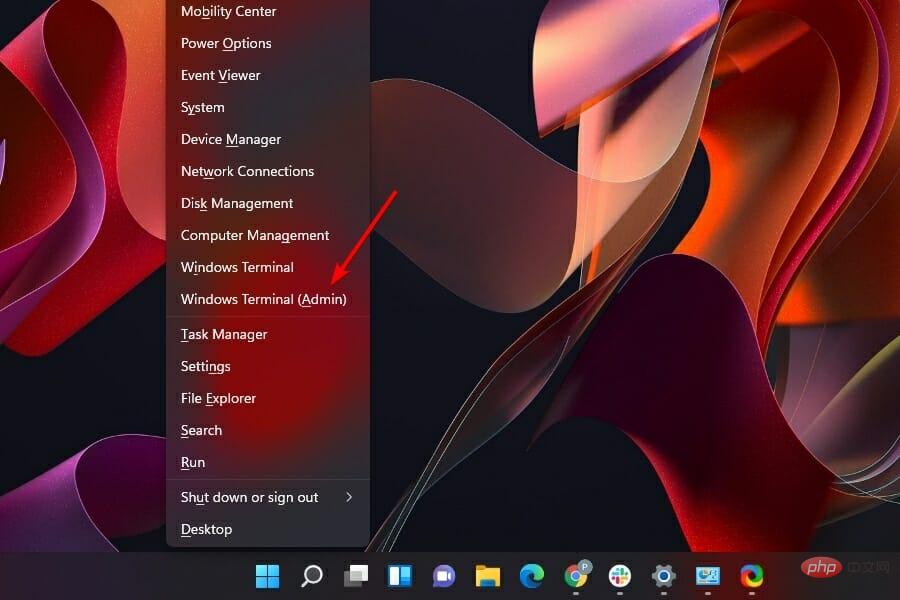
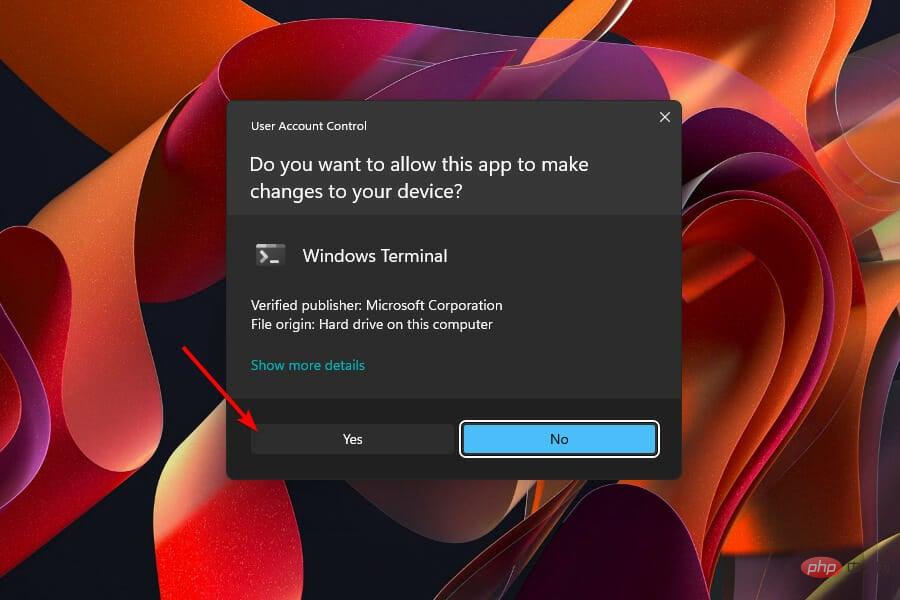
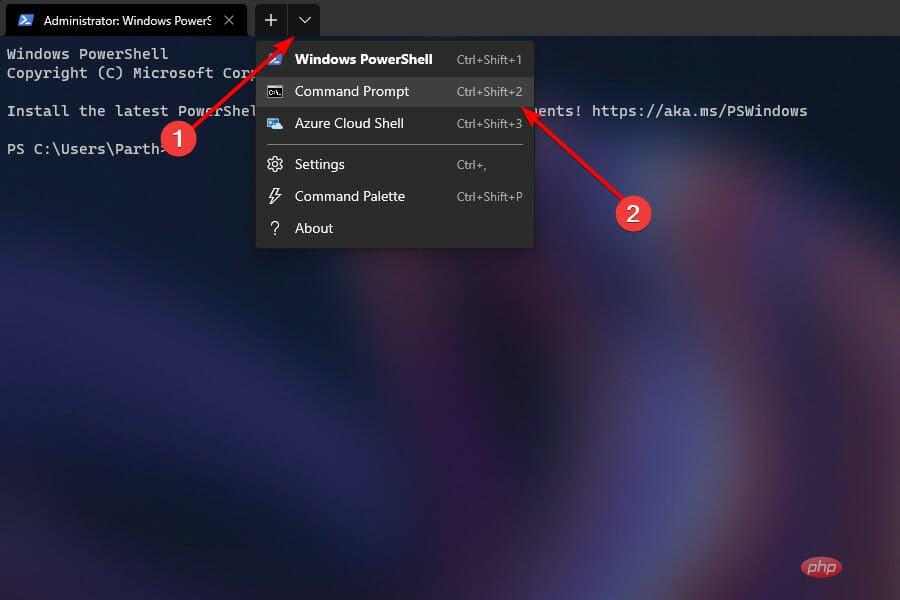
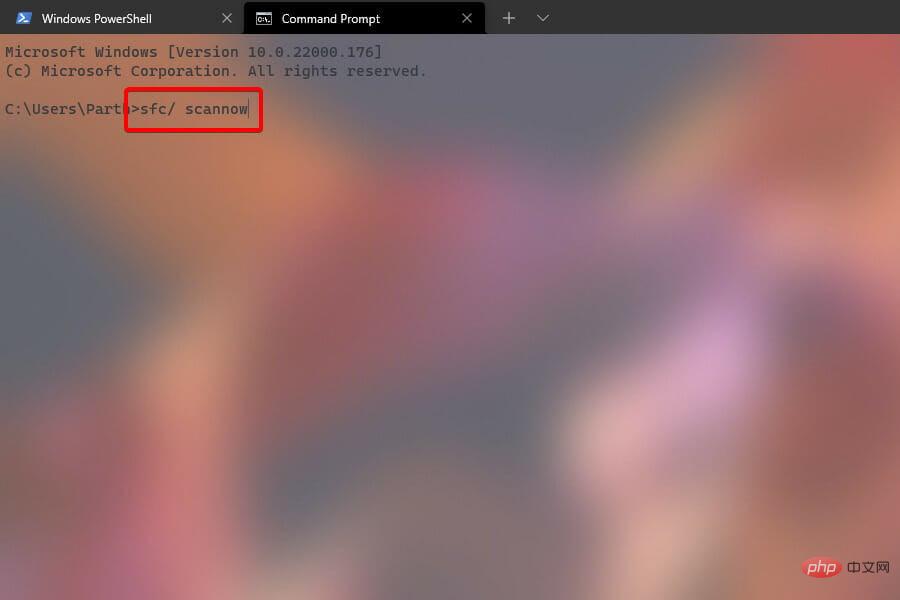
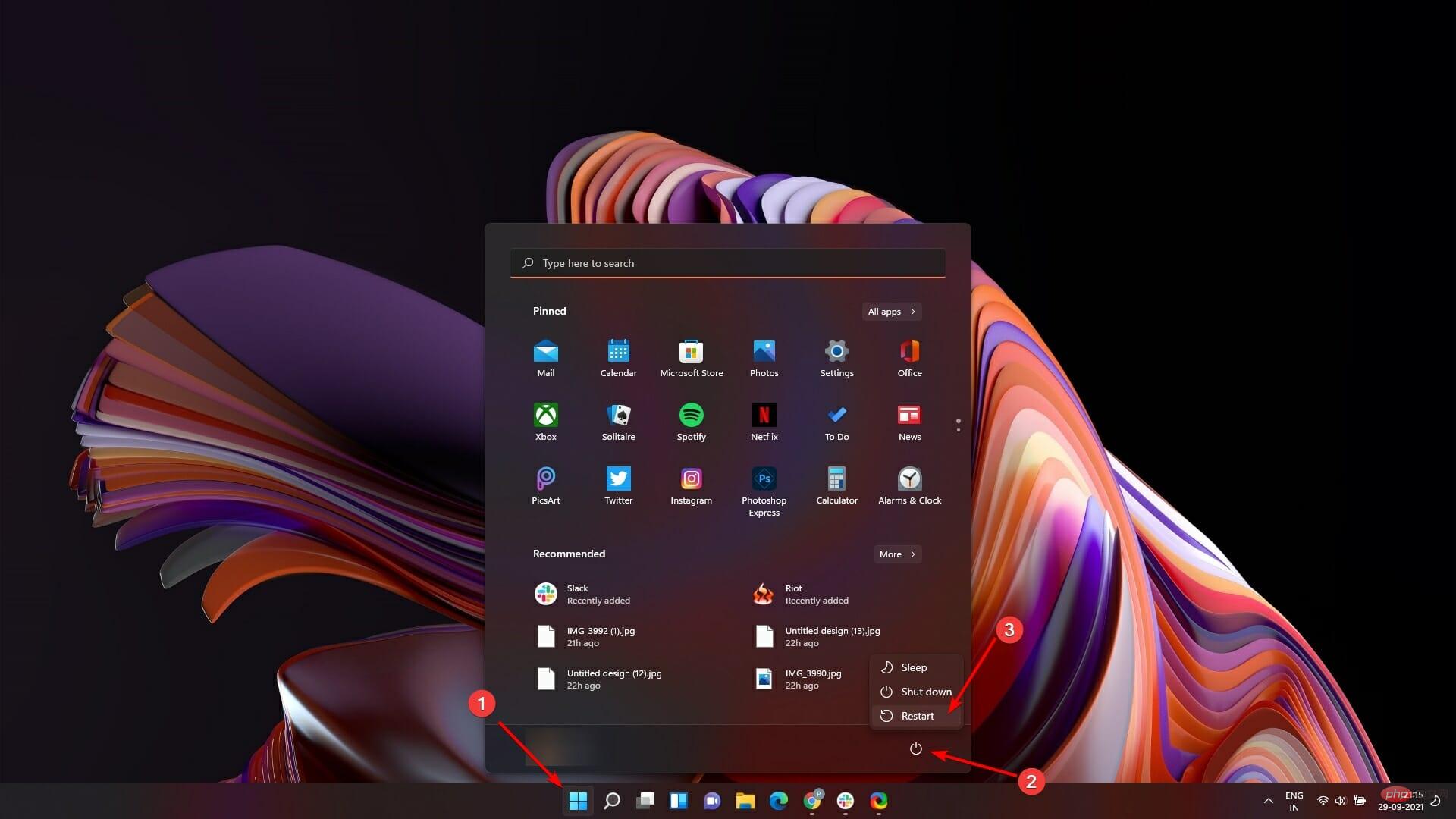
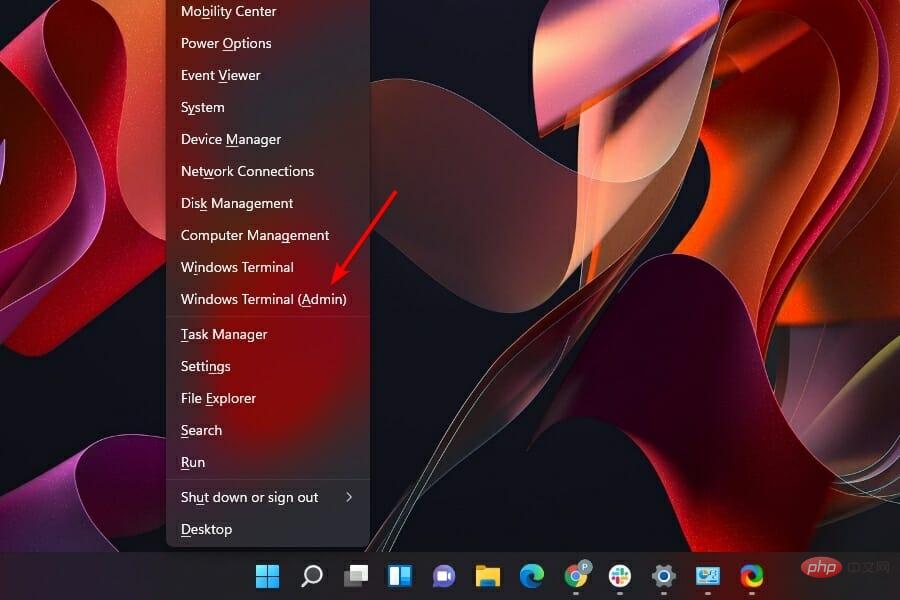
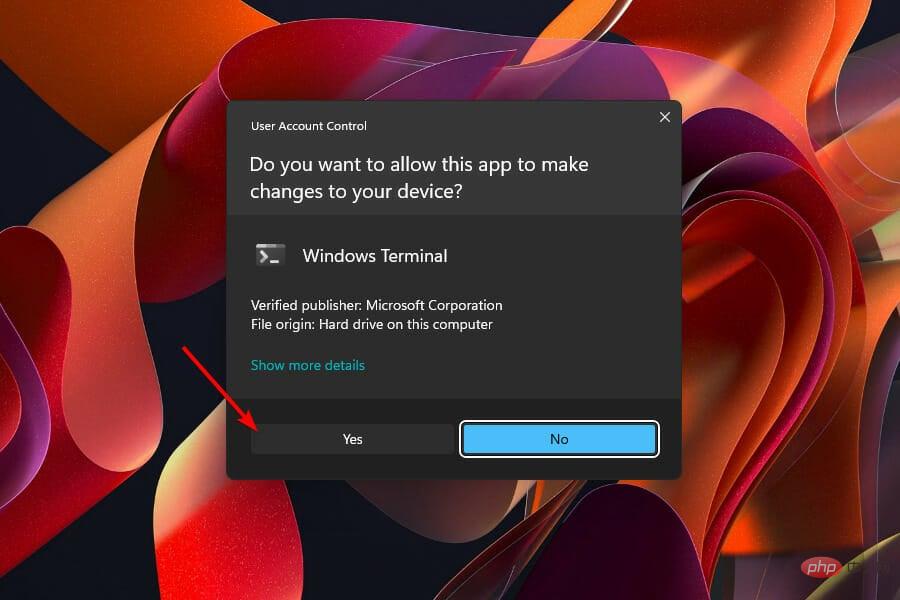 次に、Windows ターミナル ウィンドウで
次に、Windows ターミナル ウィンドウで 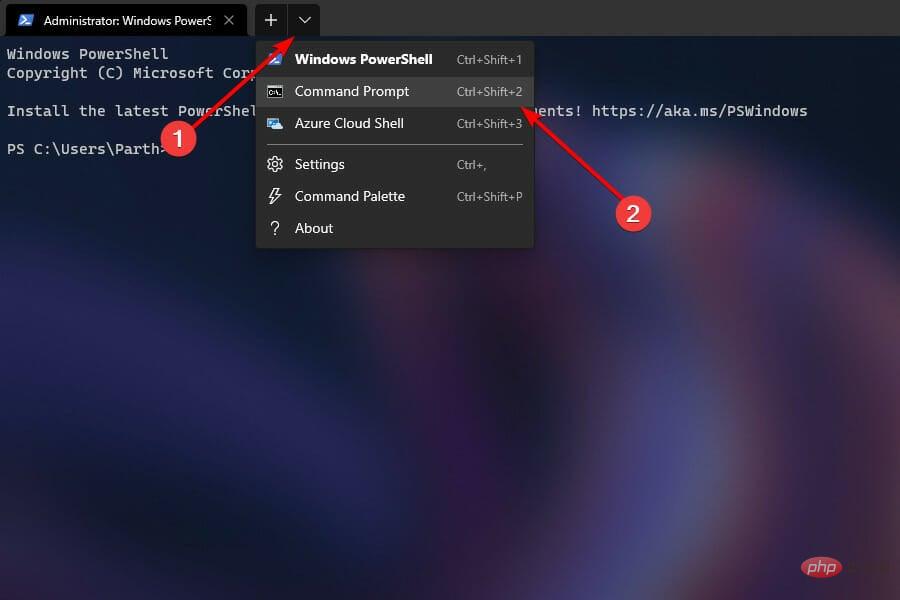 その後、次のコマンドを入力するかコピーして貼り付け、クリックしてスキャンを実行します:
その後、次のコマンドを入力するかコピーして貼り付け、クリックしてスキャンを実行します: