Windows 11で0x8007012aインストールエラーを修正する方法
- PHPz転載
- 2023-04-17 18:07:032200ブラウズ
Windows 11 は Microsoft の最新バージョンであり、おそらく最も先進的なバージョンですが、まだ完全にバグがないわけではありません。さらに最悪の場合、インストールされているコンポーネントやオペレーティング システムを更新できなくなります。そのうちの 1 つは、Windows 11 の 0x8007012a インストール エラーです。
Windows Update 画面で、更新プログラムがリストされているにもかかわらずインストールできないというエラーが発生しています。更新プログラムのリストに [再試行] ボタンが表示されます。通常、これをクリックしてもトラブルシューティングを行わない限りエラーは解決されません。
次のセクションでは、Windows 11 での 0x8007012a インストール エラーの根本原因とその解決策をリストしました。この記事を読み終えるまでに、システムには保留中のアップデートがすべてインストールされます。
Windows 11 での 0x8007012a インストール エラーの原因は何ですか?
0x8007012a インストール エラーにはさまざまな原因が考えられますが、そのほとんどはソフトウェアの問題を示していますが、まれにハードウェアの問題もあります。
- コンポーネントの更新の問題
- インターネット接続の問題
- マルウェアまたはウイルス
- システム ファイルの破損
- 周辺機器の障害
上記のリストは最も一般的な潜在的な問題であり、それらを理解すると、システム上のエラーを排除するのが簡単になります。エラーを特定できた場合は、関連する修正に移動して実行してください。あるいは、リストされている順序で使用し続けることもできます。
Windows 11 で 0x8007012a インストール エラーを修正するにはどうすればよいですか?
1. 周辺機器の接続を解除する
PC に接続されている周辺機器は、その機能と競合することが多いため、重要ではない機器を接続解除することをお勧めします。これらには、プリンター、ヘッドフォン、スピーカー、およびその他の同様の周辺機器が含まれます。
これらの接続を切断した後、コンピューターを再起動し、Windows 11 の 0x8007012a インストール エラーが解消されたかどうかを確認します。
2. Windows Update トラブルシューティング ツールを実行します。
- Windows I を押して設定アプリを起動し、右側の をクリックします。 「システム」タブ トラブルシューティング。

- 次に、「追加のトラブルシューティング」 をクリックして、すべての問題を表示します。

-
Windows Update トラブルシューティング ツールを見つけて、その横にある [実行] ボタンをクリックします。

- トラブルシューティング担当者にコンピューターの問題を診断してもらい、画面に表示される指示に従います。
Windows でエラーが発生した場合は、関連するトラブルシューティング ツールを実行することをお勧めします。 Microsoft は、問題を自動的に診断して解決し、場合によっては問題を修正するための手順をリストするいくつかの組み込みのトラブルシューティング ツールを提供しています。
トラブルシューティング ツールの実行が終了したら、Windows 11 の 0x8007012a インストール エラーが解消されたかどうかを確認します。
3. Windows Update を実行し、BITS
-
Windows R を押して実行コマンドを開始します。テキスト フィールドに services.msc と入力し、[OK] をクリックするか、Enter を押して Services アプリケーションを開始します。

-
Background Intelligent Transfer Service を見つけてダブルクリックします。

- [スタートアップの種類] ドロップダウン メニューから [自動] を選択します。

- [開始] ボタンをクリックします。サービスが実行されたら、[OK] をクリックして変更を保存します。
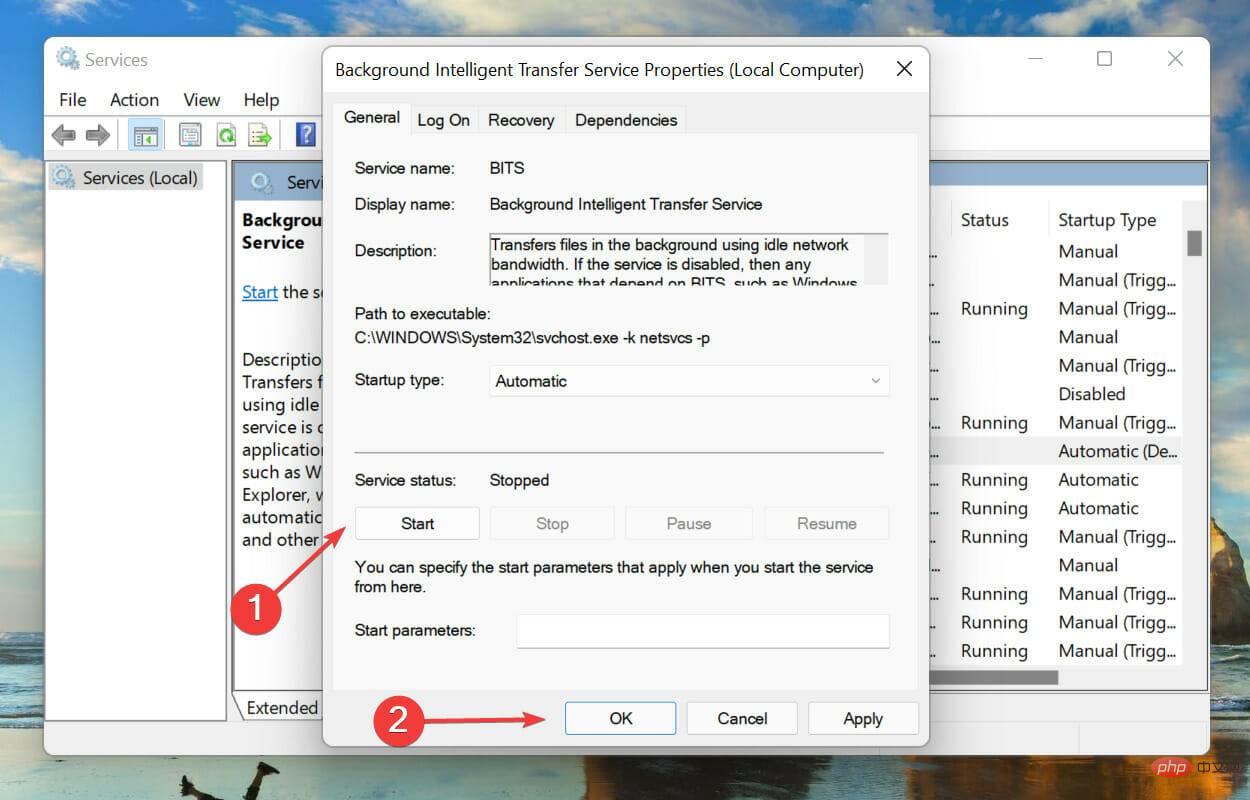
- 次に、Windows Update サービスを見つけてダブルクリックします。

- 前と同様に、[スタートアップの種類] ドロップダウン メニューから [自動] を選択します。

- 最後に、[開始] ボタンをクリックし、[OK] をクリックして変更を保存します。

- Windows 11 の 0x8007012a インストール エラーが修正され、更新プログラムをダウンロードできるかどうかを確認してください。
4. ソフトウェア配布フォルダーをクリアします
- Windows S を押して検索メニューを起動します。上部のテキストフィールドに「Windows Terminal」と入力し、関連する検索結果を右クリックして、オプションのリストから「管理者として実行」を選択します。

- 表示される UAC (ユーザー アカウント制御) プロンプトで Yes をクリックします。
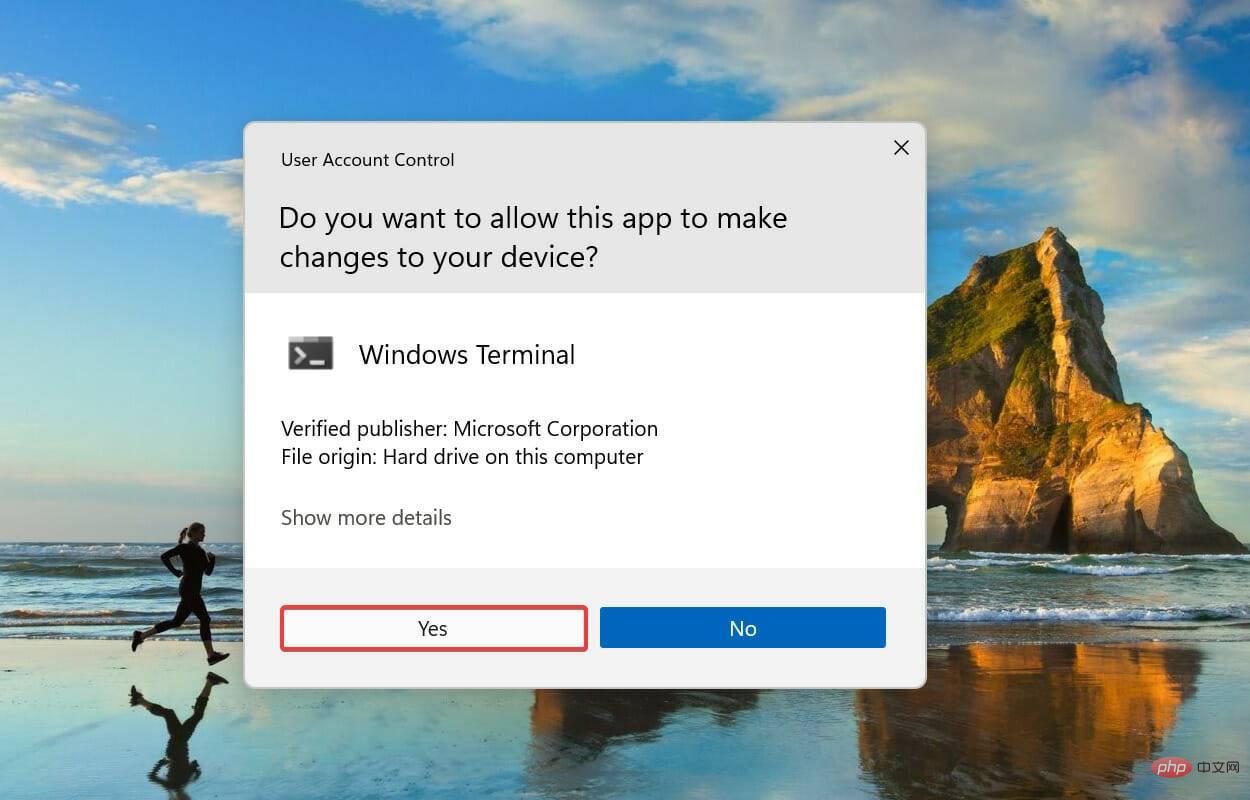
- 上部の下矢印をクリックし、リスト メニューから コマンド プロンプトを選択します。または、Ctrl Shift2 を押して、Windows ターミナルでコマンド プロンプト タブを起動することもできます。

- 次に、次のコマンドを入力/貼り付け、各コマンドの後に Enter を押して、Windows Update サービスと BITS を停止します。
<strong>net stop wuauserv</strong><strong>net stop bits</strong>
- サービスが停止したら、Windows を押します。 RStart コマンドを実行し、テキスト フィールドに次のアドレスを入力して [OK] をクリックします。
<strong>C:\Windows\SoftwareDistribution</strong>
-
Ctrl A を押してここにリストされているすべてのファイルを選択し、次に を押しますDel キーを押して削除します。

ソフトウェア配布フォルダーには、更新プロセスに一時的に必要なファイルが含まれています。ただし、何らかの理由でこれらが破損すると、Windows 更新エラーが発生する可能性があります。
これらのファイルを手動で削除しても、システムは新しいファイルのセットを自動的に再ダウンロードしますが、更新履歴は失われます。また、次回の更新処理にはさらに時間がかかります。
5. SFC と DISM を実行します
-
Windows R を押して「実行」コマンドを開始し、テキストに wt と入力します。フィールドで、Ctrl Shift キーを押したまま「OK」をクリックするか、Enter を押して、管理者特権の Windows Terminal を起動します。

- ポップアップ UAC (ユーザー アカウント制御) プロンプトで Yes をクリックします。

- 次に、上部の下矢印をクリックし、オプションのリストから コマンド プロンプトを選択します。

- 次のコマンドを入力/貼り付けて Enter を押し、SFC スキャンを実行します。
<strong>sfc /scannow</strong>
- SFC スキャンが完了したら、次のコマンドを入力/貼り付けて、EnterRun を押します。 DISMツール。
<strong>DISM /Online /Cleanup-Image /RestoreHealth</strong>
- 完了したら、コンピューターを再起動し、Windows 11 の 0x8007012a インストール エラーが修正されたかどうかを確認します。
6. Windows Update コンポーネントのリセット
-
Windows #を押してクイック アクセス/パワー ユーザー メニューを起動し、クリックします。ここで、リストされたオプションから Windows ターミナル (管理者) を選択します。

- 表示される UAC (ユーザー アカウント制御) プロンプトで Yes をクリックします。

- 下矢印をクリックし、メニューから コマンド プロンプトを選択します。

- 次に、次のコマンドを入力/貼り付け、各コマンドの後に Enter を押して実行します。次のコマンドは、BITS サービスと Windows Update サービスを停止します。
<strong>net stop bits</strong><strong>net stop wuauserv</strong> - 次のコマンドを実行して qmgr*.dat ファイルを削除します:
<strong>Del "%ALLUSERSPROFILE%Application DataMicrosoftNetworkDownloaderqmgr*.dat"</strong> - 次に、次のコマンドを実行して、いくつかの主要なフォルダーの名前を変更します。 。初めて Windows Update メモをリセットする場合は、この手順をスキップできます。
<strong>Ren %Systemroot%\SoftwareDistribution\DataStore DataStore.bak</strong><strong>Ren %Systemroot%\SoftwareDistribution\Download Download.bak</strong><strong>Ren %Systemroot%\System32\catroot2 catroot2.bak</strong> - 次のコマンドを貼り付け、各コマンドの後に Enter をクリックして BITS と Windows Update サービスをリセットします。:
<strong>sc.exe sdset ビット D:(A;;CCLCSWRPWPDTLOCRRC;;;SY)(A;;CCDCLCSWRPWPDTLOCRSDRCWDWO;;;BA)(A;;CCLCSWLOCRRC;;;AU)(A;;CCLCSWRPWPDTLOCRRC; ;; PU)</strong>##sc.exe sdset wuauserv D:(A;;CCLCSWRPWPDTLOCRRC;;;SY)(A;;CCDCLCSWRPWPDTLOCRSDRCWDWO;;;BA)(A;;CCLCSWLOCRRC;; ;AU) (A;;CCLCSWRPWPDTLOCRRC;;;PU)<strong></strong>次に、次のコマンドを実行します: cd /d %windir%\system32<strong></strong>次のコマンドを一度に 1 つずつ貼り付け、- Enter 各コマンドを押して BITS および Windows Update ファイルに再登録し、Windows 11 の 0x8007012a インストール エラーを修正します。
regsvr32.exe atl.dll<strong>regsvr32.exe urlmon.dll<br>regsvr32.exe mshtml.dll<br>regsvr32.exe shdocvw.dll<br>regsvr32.exebrowseui.dll <br>regsvr32.exe jscript.dll<br>regsvr32.exe vbscript.dll<br>regsvr32.exe scrrun.dll<br>regsvr32.exe msxml.dll<br>regsvr32.exe msxml3.dll<br>regsvr32。 exe msxml6.dll<br>regsvr32.exe actxprxy.dll<br>regsvr32.exe Softpub.dll<br>regsvr32.exe wintrust.dll<br>regsvr32.exe dssenh.dll<br>regsvr32.exe rsaenh.dll<br>regsvr32.exe gpkcsp.dll<br>regsvr32.exe sccbase.dll<br>regsvr32.exe slbcsp.dll<br>regsvr32.exe cryptdlg.dll<br>regsvr32.exe oleaut32.dll<br>regsvr32.exe ole32 .dll<br>regsvr32.exe shell32.dll<br>regsvr32.exe initpki.dll<br>regsvr32.exe wuapi.dll<br>regsvr32.exe wuaueng.dll<br>regsvr32.exe wuaueng1.dll<br> regsvr32.exe wucltui.dll<br>regsvr32.exe wups.dll<br>regsvr32.exe wups2.dll<br>regsvr32.exe wuweb.dll<br>regsvr32.exe qmgr.dll<br>regsvr32.exe qmgrprxy . dll<br>regsvr32.exe wucltux.dll<br>regsvr32.exe muweb.dll<br>regsvr32.exe wuwebv.dll<br></strong>
Winsock:netshwinsockreset<strong></strong>
Enter を押して BITS を再起動し、 Windows Update サービス:net start bits<strong></strong>net start wuauserv<strong></strong>
Windows Update コンポーネントが破損している場合、更新プログラムのダウンロードとインストールで問題が発生する可能性があります。この場合、Windows 11 の 0x8007012a インストール エラーを修正するには、これらをリセットする必要があります。
7. 更新プログラムを手動でダウンロードする
- Windows 11 更新履歴に移動し、インストールで問題が発生している更新プログラムの KB (ナレッジベース) 番号をメモします。以下のスクリーンショットの 1 つは、この記事が最初に書かれた時点での最新の更新です。

- 次に、Microsoft Update カタログに移動し、先ほどコピーした KB 番号を右上隅近くの検索ボックスに貼り付け、Enter を押します。

- 関連するアップデートの横にある ダウンロード ボタンをクリックします。

- リンクをクリックしてダウンロードを開始してください。

- ダウンロード後、ファイルをダブルクリックしてインストーラーを起動し、画面上の指示に従ってインストール プロセスを完了します。

上記の方法は、オペレーティング システムのアップデートを手動でダウンロードするのに役立ちます。ドライバーの更新をダウンロードするときにエラーが発生した場合は、ドライバーを手動で更新する方法を確認してください。メーカーの Web サイトにある方法に従って、リンクされたチュートリアルに記載されている方法の更新バージョンを入手してください。
上記の方法で 0x8007012a インストール エラーが解決しない場合、Windows 11 をリセットするにはどうすればよいですか?
上記の修正が機能しない場合は (可能性は非常に低いですが)、Windows 11 を工場出荷時の設定にリセットできます。続行するには多くの方法があり、それぞれに独自の利点があります。したがって、最適なものを選択してプロセスを完了してください。 PC をリセットするときに、ファイルを保持するか削除するかを選択できます。 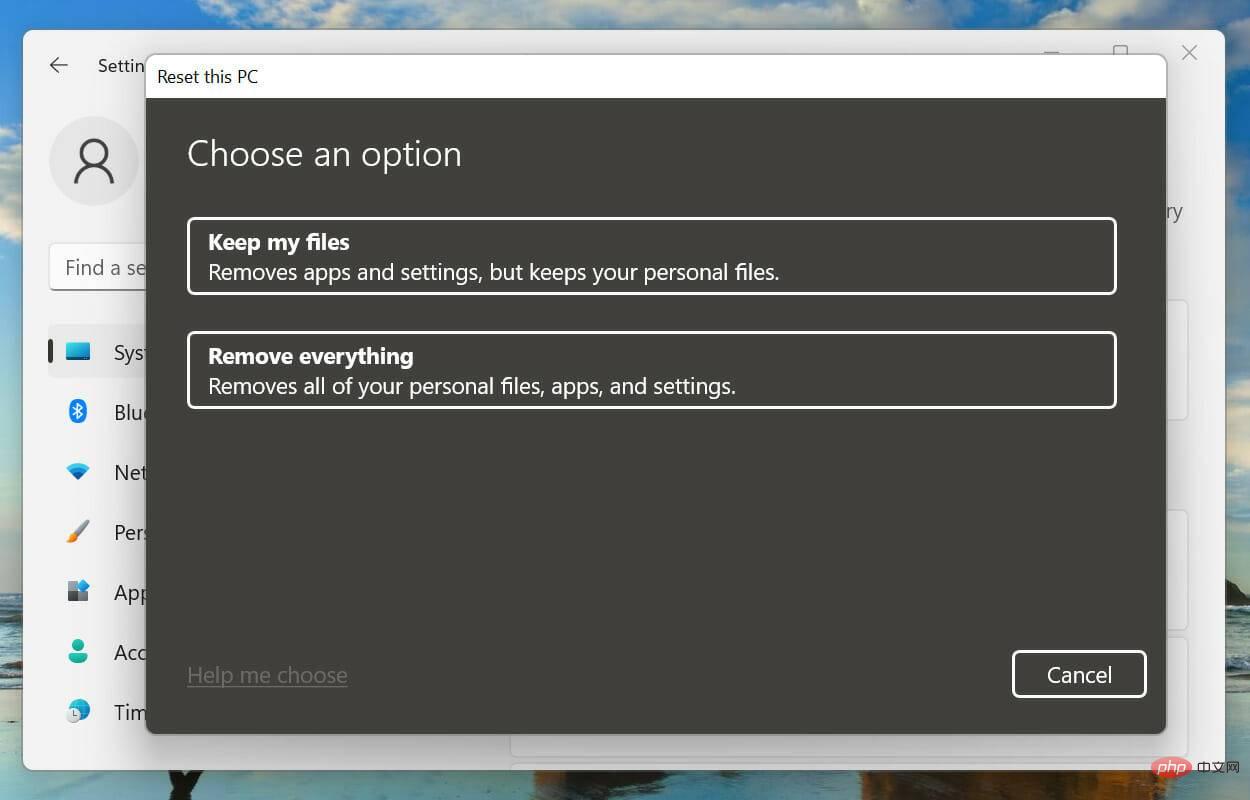
ただし、PC をリセットすると、インストールされているアプリケーションと構成された設定が削除されます。したがって、これは、上記の他のすべての方法が失敗した場合にのみ、最後の手段として使用する必要があります。
Windows 11 の 0x8007012a インストール エラーとその最も関連性の高い修正については以上です。これらにより、PC 上のエラーが修正されるはずです。
以上がWindows 11で0x8007012aインストールエラーを修正する方法の詳細内容です。詳細については、PHP 中国語 Web サイトの他の関連記事を参照してください。

