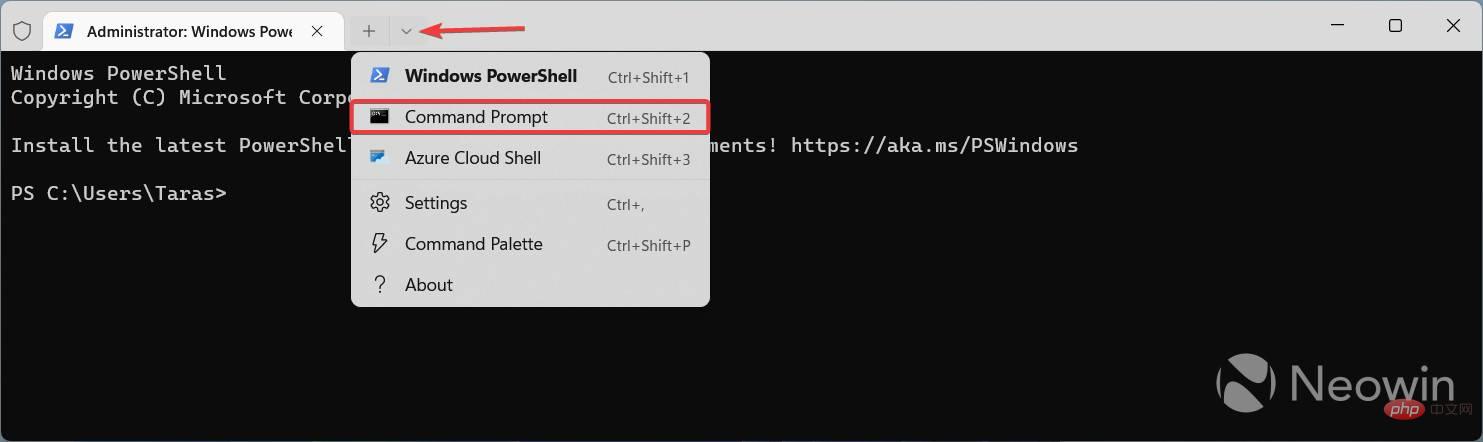Windows 11 Dev にはついに、より優れたボリューム ミキサーが追加されました。これを有効にする方法は次のとおりです。
- WBOYWBOYWBOYWBOYWBOYWBOYWBOYWBOYWBOYWBOYWBOYWBOYWB転載
- 2023-04-17 17:43:031152ブラウズ

Windows 10 および 11 の音量スライダーは、あまり便利なコントロールではありません。そのため、多くのユーザーが EarTrupet のようなサードパーティ アプリを利用しています (これについては、最近の「 「Windows 11 ユーザーのお気に入りアプリ 11 個」の記事で言及されています)。しかし、Microsoft は Windows 11 ビルド 25281 の大幅に改良されたボリューム ミキサーで EarTrumpet と競合しようとしています。
最近リリースされた Windows 11 ビルド 25281 には、新しい隠れた音量ミキサーが追加され、特定のアプリの音量を変更したり、出力デバイスを切り替えたり、Space Audio などの追加機能を有効にしたりできるようになりました。もちろん、新しい音量スライダーにアクセスするにはさらにクリックする必要がありますが、少なくとも Windows 11 では、アプリの再生音量を大きくするために設定アプリに移動したり、ゲーム バーを使用したりする必要はなくなりました。
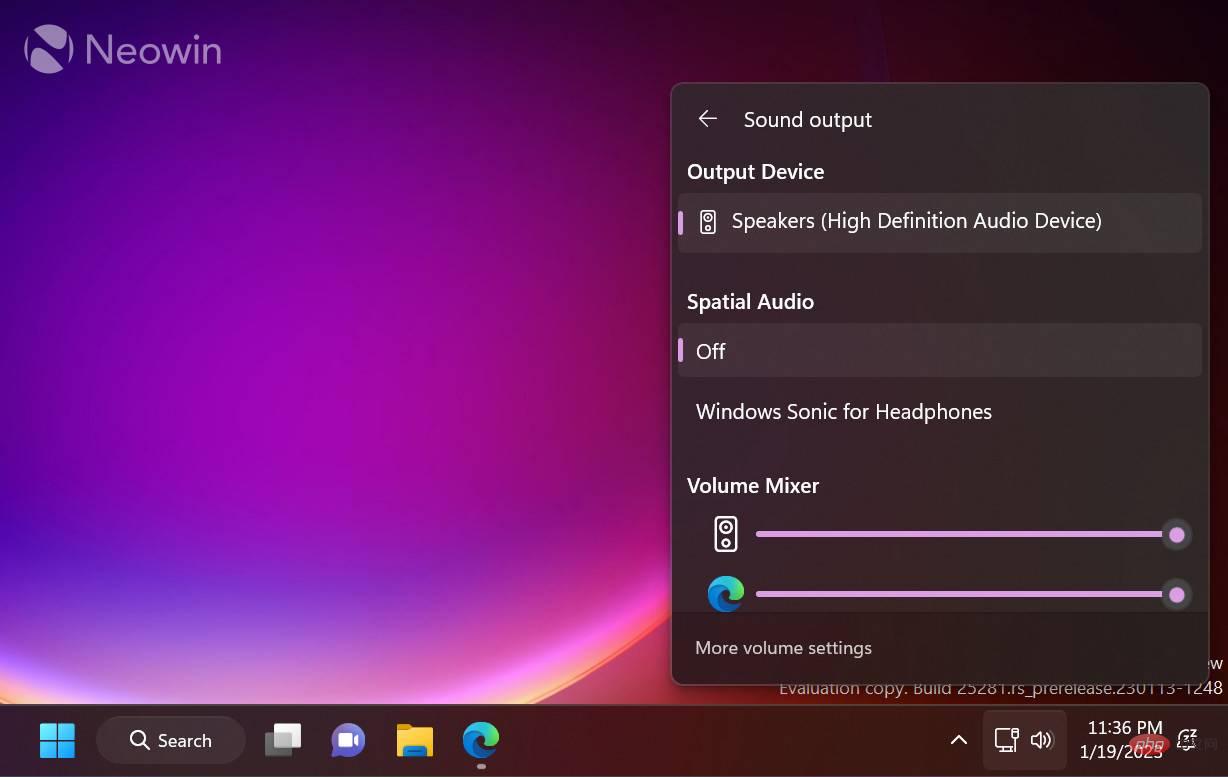
Microsoft はまだ新しいボリューム ミキサーを発表していないため、機能させるには ViveTool アプリを使用して ID の非表示を有効にする必要があることに注意してください。サードパーティ製ソフトウェアを使用してオペレーティング システムを変更することには常に危険が伴うため、続行する前に重要なデータをバックアップしてください。興味深いことに、Microsoft は実験的な機能を管理するための新しい設定セクションの開発に取り組んでいると伝えられているため、ユーザーはすぐに ViveTool を放棄する可能性があります。
Windows 11 ビルド 25281 で新しいボリューム ミキサーを有効にする方法
- GitHub から ViveTool をダウンロードし、ファイルを便利で見つけやすいフォルダーに抽出します。
- Win X を押して、ターミナル (管理者) を選択します。
-
Ctrl Shift 2 ショートカットを使用するか、ウィンドウの上部にある下矢印ボタンをクリックして、Windows ターミナルをコマンド プロンプト プロファイルに切り替えます。

- CD コマンドを使用して、ViveTool ファイルが含まれるフォルダーに移動します。たとえば、ViveTool を C:\Vive に配置した場合は、「CD C:\Vive」と入力します。
- vivetool /enable /id:42106010 と入力し、Enter キー を押します。 ######コンピュータを再起動してください。
- 音量インジケーターをクリックし、スライダーの横にあるボタンを押して、新しいミキサーを開きます。
- 気が変わって元のボリューム コントロールに戻したい場合は、上記の手順を繰り返し、手順 5 のコマンドの
を /disable# に置き換えます。 ##。
以上がWindows 11 Dev にはついに、より優れたボリューム ミキサーが追加されました。これを有効にする方法は次のとおりです。の詳細内容です。詳細については、PHP 中国語 Web サイトの他の関連記事を参照してください。