Macでタイマーを設定する方法
- WBOYWBOYWBOYWBOYWBOYWBOYWBOYWBOYWBOYWBOYWBOYWBOYWB転載
- 2023-04-17 17:04:032889ブラウズ
Siri を使用して Mac でタイマーを設定する方法
- Mac で Siri を呼び出し、「(時間) にタイマーを設定してください」と言います
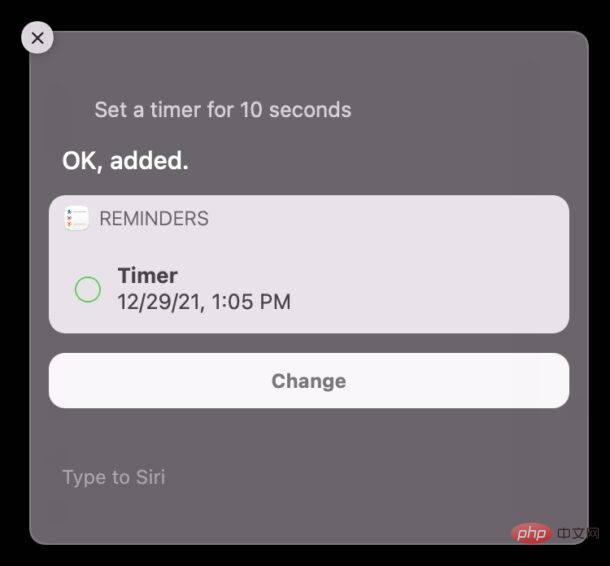
時間を秒、分、時間、または日単位で測定できます。
たとえば、「Hey Siri、タイマーを 5 分に設定して」と使用すると、Siri に 5 分後に通知するタイマーを設定するように指示します。
Mac で Hey Siri が有効になっている場合は、音声コマンドを使用できます。それ以外の場合は、メニュー バーから Siri を起動するか、直接起動してタイマー設定コマンドを発行します。
Mac で Type to Siri を使用している場合は、Siri を起動して「タイマーを (時間) に設定」と入力するだけで、同じことが行われます。
時計アプリや Siri を使用して iPhone または iPad でタイマーを設定したことがある場合は、この機能に見覚えがあるかもしれません。同様に、HomePod を使用してタイマーを設定する場合は、Siri の方法に慣れているでしょう。
Mac で Siri を使用してタイマーを設定する際の興味深いコンポーネントの 1 つは、Mac のリマインダー アプリを使用してタイマーを設定することです。タイマーは iPhone のように視覚的にカウントダウンしません。 iPad。
さらに、Siri によって設定された Mac タイマーはリマインダー アプリを使用しているため、おやすみモードまたはフォーカス モードが有効になっている場合は、タイマーの期限が切れたことを示すアラートを見逃す可能性があります。集中するために Mac の「おやすみモード」機能を定期的に使用している (または私のようにオンのままにしておく) 場合で、Mac のタイマーをポモドーロやタイマーなどとして使用する予定がある場合は、これに注意する価値があります。管理のヒント (ちなみに、Mac でポモドーロやタスク管理にタイマーを使用したい場合は、Be Focused アプリが Mac App Store で無料であり、メニュー バーからその仕事を行うことができます)。
それでは、古き良き Siri を使って、Mac でタイマーを設定する最も簡単な方法をご紹介します。おそらく将来的には、Mac には、より多くのタイマー、ストップウォッチ、その他の機能を備えた iPad や iPhone のような時計アプリが組み込まれるか、またはこれらの機能が Mac 時計ウィジェットに拡張されることになります (この記事のトップに示されています)。これも機能します.
ところで、場合によっては、Siri にこれを理解させて Mac にタイマーをセットさせなければならない場合があります。古典的な Siri のやり方では、時々バグが発生して、リマインダーの存在や機能があることを忘れているように見えますが、数回試してみると、2 回目か 3 回目で機能するようになります。まさに、非常に賢い仮想アシスタントです。
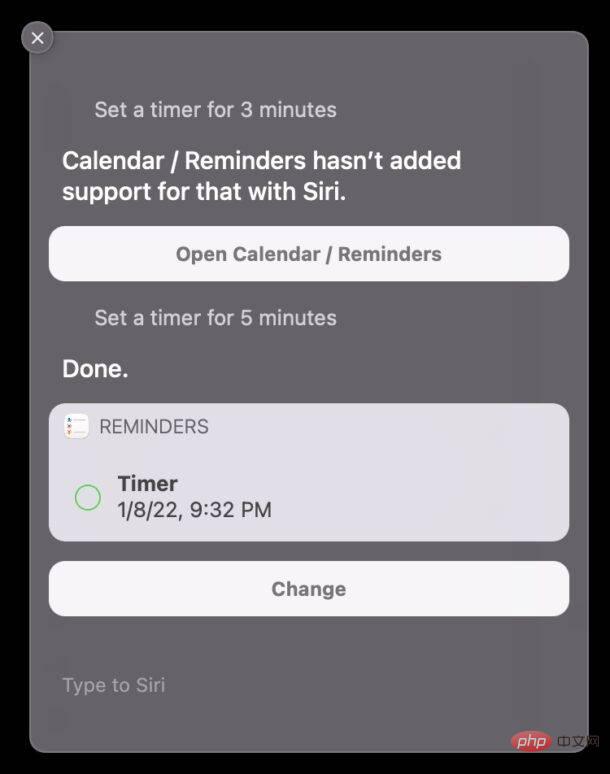
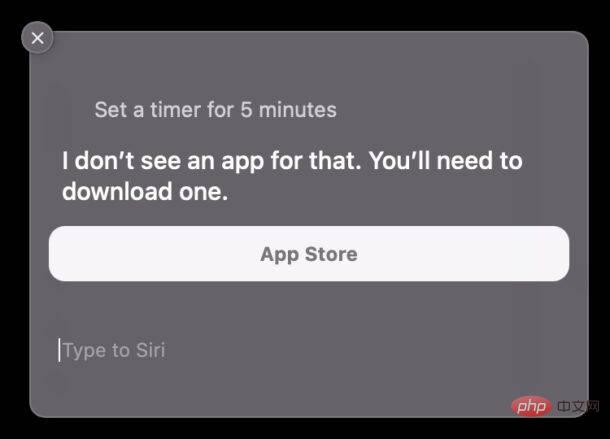
それでも Siri でタイマーを設定できない場合は、まずリマインダー アプリを開いてから、Siri にタイマーの設定を依頼してみてください。時間を決めるため。
以上がMacでタイマーを設定する方法の詳細内容です。詳細については、PHP 中国語 Web サイトの他の関連記事を参照してください。

