Microsoft は、セットアップ中の Microsoft アカウントとインターネット接続に関する Windows 11 Home の要件を、2022 年初頭に Windows 11 Pro に拡張すると発表しました。

#次期 Windows 11 バージョン 22H2 では、Pro がインストールされているすべてのデバイスに要件が適用されます。この変更は、新しいバージョンにアップグレードされた既存のデバイスには影響しません。ローカル アカウントを使用する場合、Microsoft アカウントが存在しない場合でも、以前と同様に機能します。
Windows 11 Pro をデバイスに最初からインストールする Windows のお客様、および Windows 11 がインストールされたデバイスを購入するお客様は、初期セットアップを完了するために Microsoft アカウントが必要です。
過去には、この要件を回避するための回避策がありました。 1 つはセットアップ中にインターネットから切断すること、もう 1 つはコマンドを実行するか特定のタスクを終了することです。 Microsoft は最近のビルドでこれらのバイパスを抑制しているため、これらが今後も機能するかどうかは不明です。
ほとんどの Windows ユーザーは、おそらくこの要件に問題はありません。 Microsoft アカウントを使用すると、アカウントにライセンスをアタッチできること、デバイス間でデータ同期を使用できること、ユーザーのデバイスの 1 つを紛失した場合でもアカウント アクセスを復元できることなどの利点があります。
マイクロソフトはこの動きに対して批判を受けた。インターネットに接続していないとインストールを完了できないため、環境によってはイライラする可能性があります。プライバシー上の理由などから、ローカル アカウントを使用したいという理由でこの変更に反対する人もいます。
Microsoft は、2019 年に Windows 10 オペレーティング システムでのローカル アカウントの作成を困難にしました。その時点で、インターネットから切断して、ローカル アカウントのセットアップ オプションを取得できます。
Windows 11 のインストール後にローカル アカウントを作成する
Microsoft はセットアップ中にネジを締めましたが、セットアップ後のローカル アカウントの使用をまだ制限していません。ローカル アカウントを使用したい Windows ユーザーにとってより良いオプションの 1 つは、Microsoft アカウントでセットアップを完了し、初回実行時に管理者権限を持つローカル アカウントを作成してから、Microsoft アカウントを削除することです。
ヒント: 「net」コマンドを使用すると、管理者特権のコマンド プロンプトから 2 つのコマンドを使用して同じことを実現できます。
- ネットワーク ユーザー/マーティン パスワードの追加
- ネットワーク ローカル グループ管理者マーティン/追加
最初のコマンドは、パスワードが Secretpassword のユーザー martin を作成します。 2 番目のコマンドは、ユーザー martin を管理者グループに追加します。
これは、Windows 11 デバイスで次の手順で実行します。
ステップ 1: [スタート]、[設定] の順に選択するか、Windows-I ショートカットを使用して [設定] を開きます。
ステップ 2: アカウントに移動します。開いたページで別のユーザーを選択します。

ステップ 3:[別のユーザーを追加] の横にある [アカウントを追加] ボタンをアクティブにします。

ステップ 4: [この人のログイン情報を持っていません] を選択します。 
#ステップ 5: [Microsoft アカウントを持たないユーザーを追加する] を選択します。

ステップ 6: ユーザー名を入力し、パスワードを選択します。パスワードの使用はオプションです。 [次へ] を選択してプロセスを完了します。

ステップ 7:[その他のユーザー] ページで新しいユーザーを展開し、[アカウント タイプの変更] をアクティブにします。

ステップ 8 : アカウントの種類を「標準ユーザー」から「管理者」に切り替え、「OK」を選択します。
 #選択したユーザー名とパスワードを使用して、新しいユーザー アカウントでログインできるようになりました。完了したら、Microsoft アカウントを削除することも、無視することもできます。
#選択したユーザー名とパスワードを使用して、新しいユーザー アカウントでログインできるようになりました。完了したら、Microsoft アカウントを削除することも、無視することもできます。 以上がWindows 11 バージョン 22H2 デバイスでローカル アカウントを使用する方法の詳細内容です。詳細については、PHP 中国語 Web サイトの他の関連記事を参照してください。
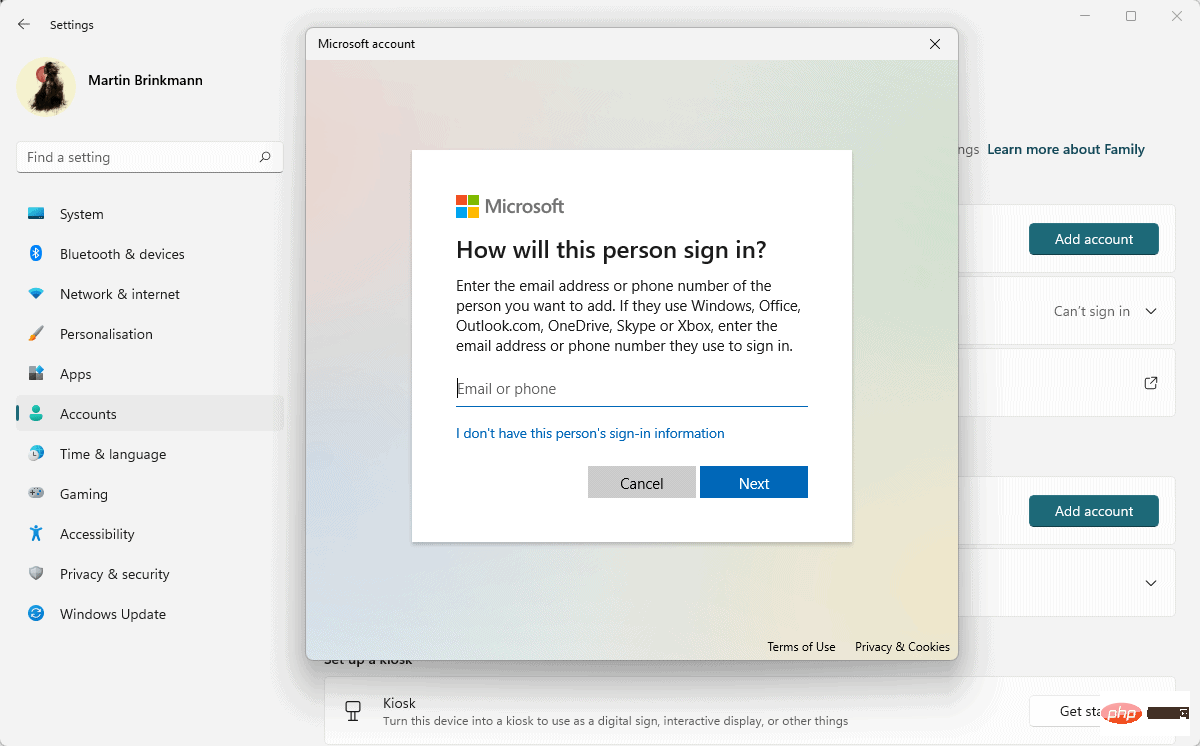
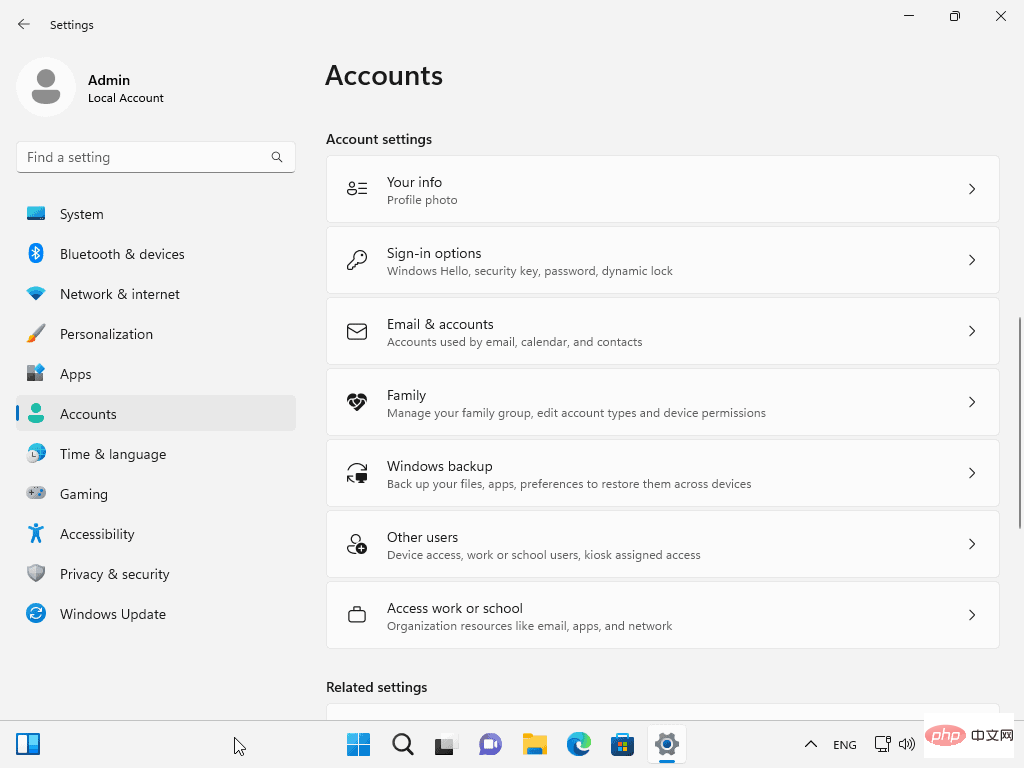
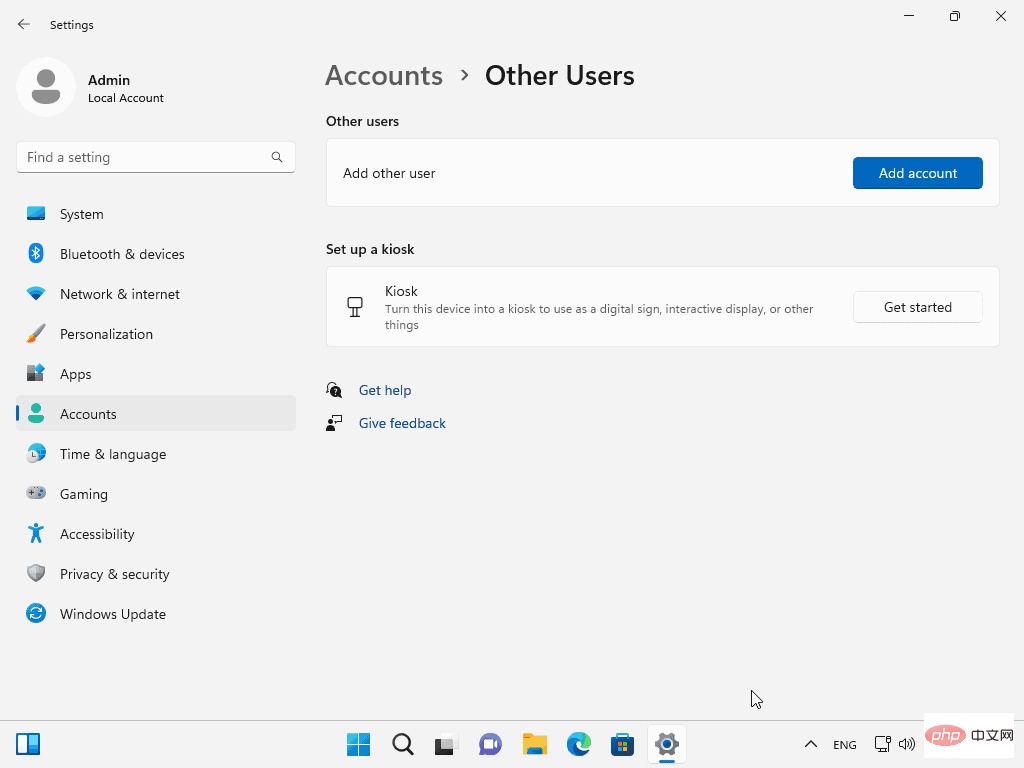
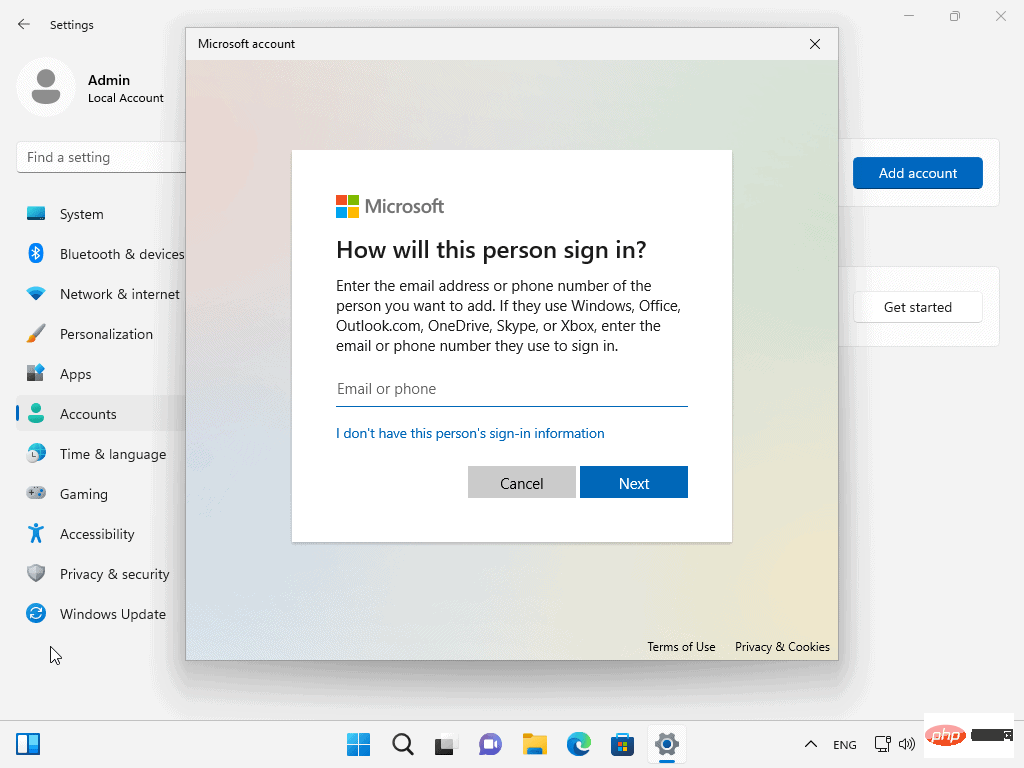
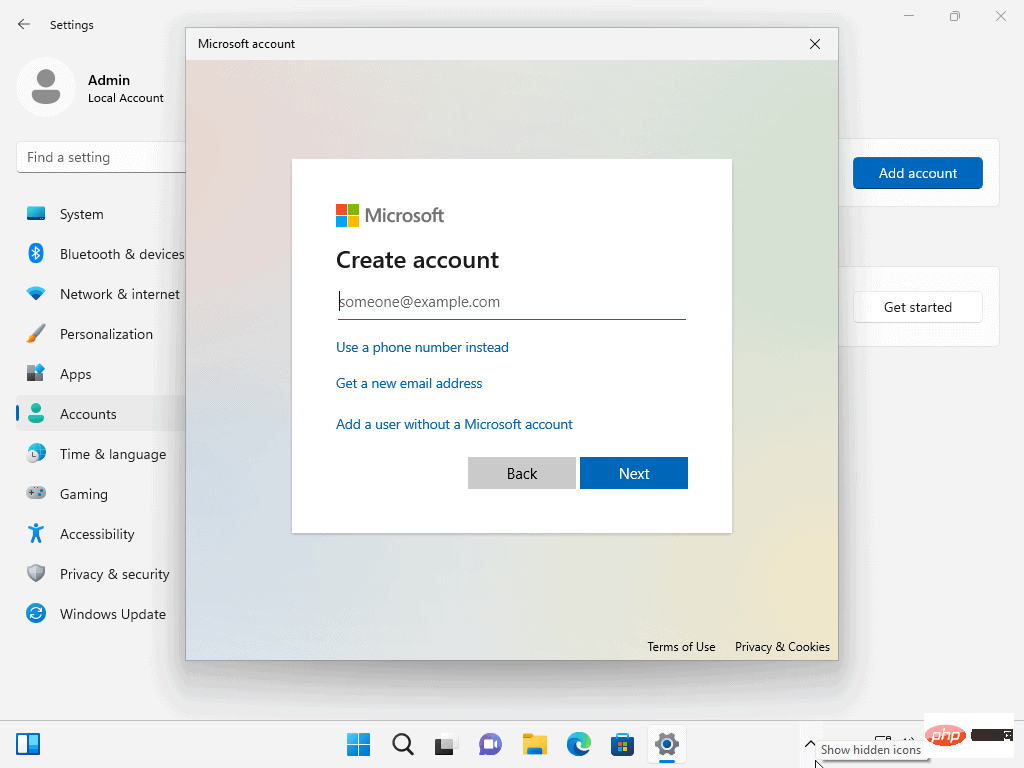
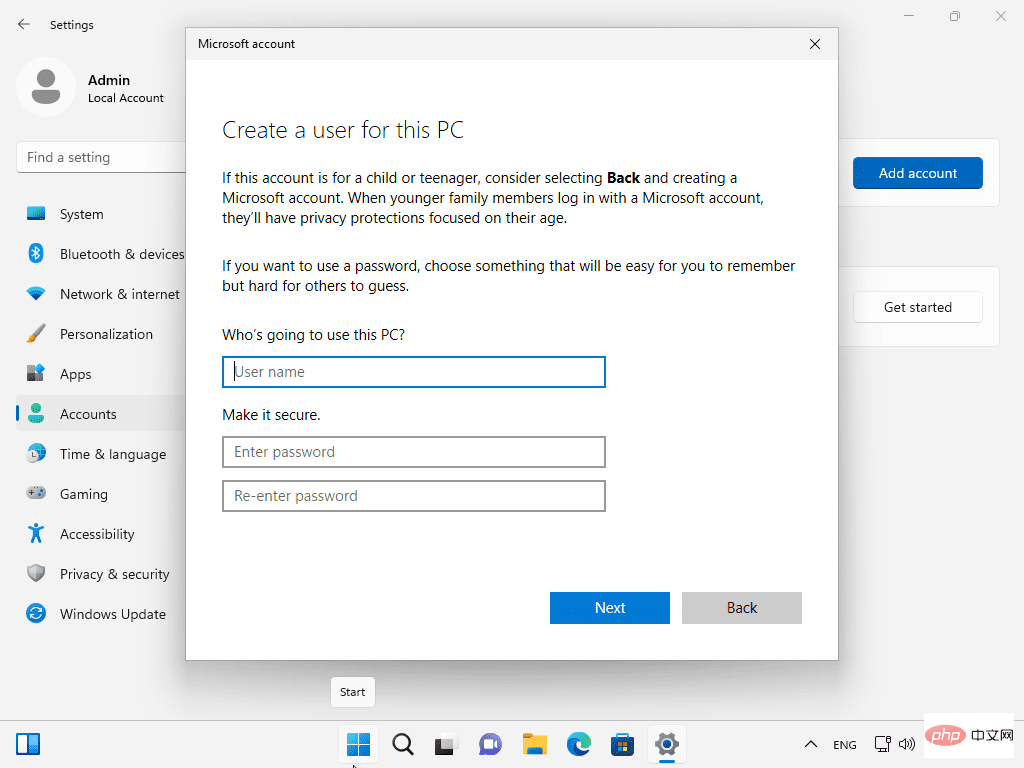
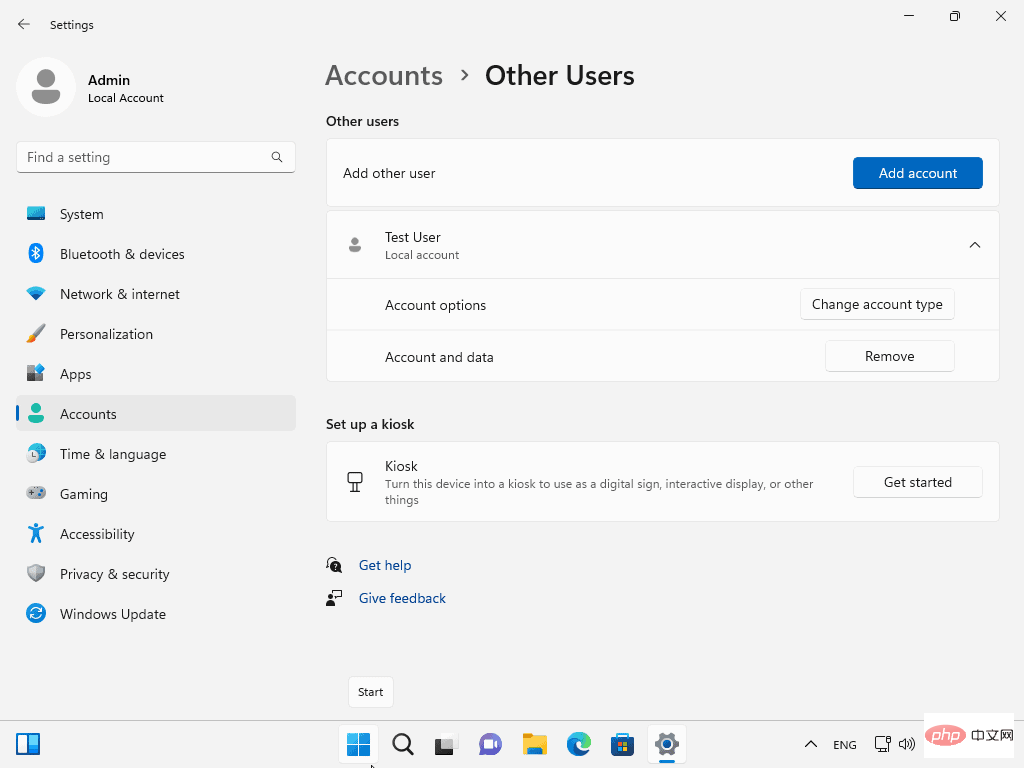
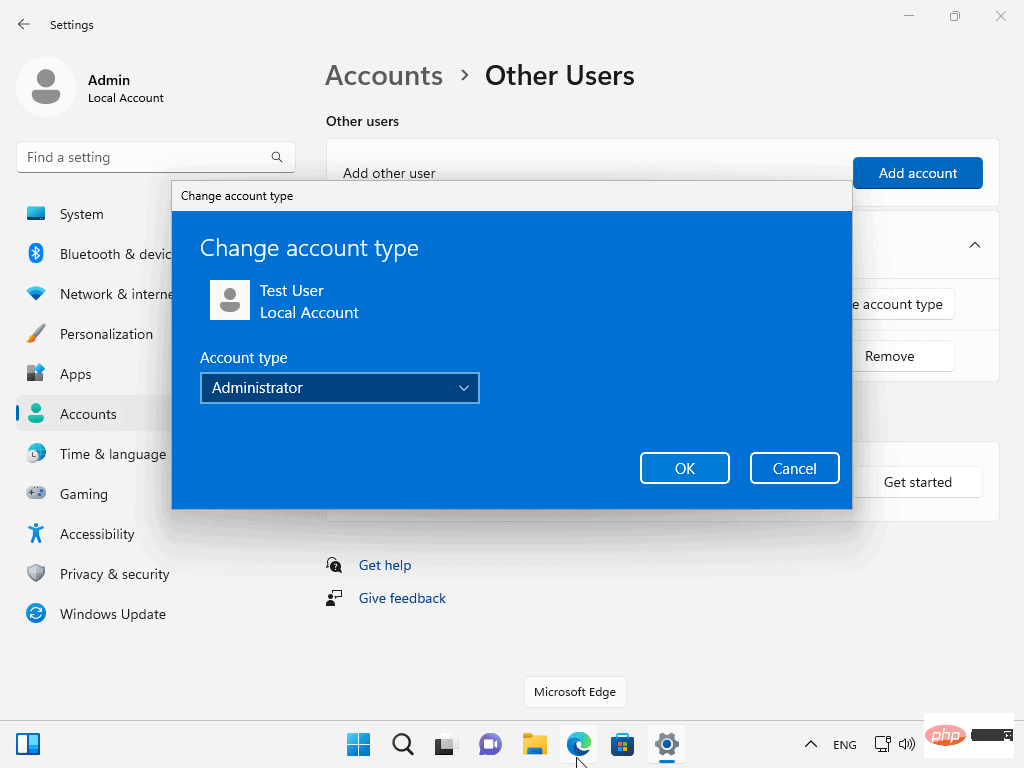 #選択したユーザー名とパスワードを使用して、新しいユーザー アカウントでログインできるようになりました。完了したら、Microsoft アカウントを削除することも、無視することもできます。
#選択したユーザー名とパスワードを使用して、新しいユーザー アカウントでログインできるようになりました。完了したら、Microsoft アカウントを削除することも、無視することもできます。 
