Windows 11 のタスクバーのパフォーマンス統計を取得する方法
- PHPz転載
- 2023-04-17 12:43:031621ブラウズ
今日の Windows ユーザーは、生産性と効率性を高めるために、自分のコンピュータに多くのアプリケーションをインストールして使用する可能性が高くなります。ユーザーが複数のアプリケーションを同時に起動すると、CPU、RAM メモリ、その他のリソースが消費されます。
ユーザーがタスクバーでパフォーマンス統計を表示できたら素晴らしいと思いませんか? Windows 11 の発売に伴い、Microsoft はさまざまな目的に使用できる Xbox ゲーム バーを導入しました。したがって、ユーザーはタスクバーにパフォーマンス情報を追加できるようになります。
あなたもそれを達成する方法を探しているのであれば、この記事は間違いなく役立ちます。
Windows 11 のタスクバーにパフォーマンス統計を追加/取得する方法
これを行う方法についていくつかの手順を示します。
1.タスクバーの スタート ボタンを右クリックします。
2. 設定アプリケーションを開くには、以下に示すようにコンテキスト メニューからSettings をクリックします。
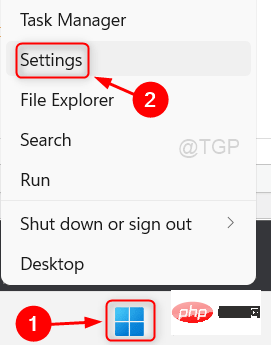
ゲーム] に移動します。
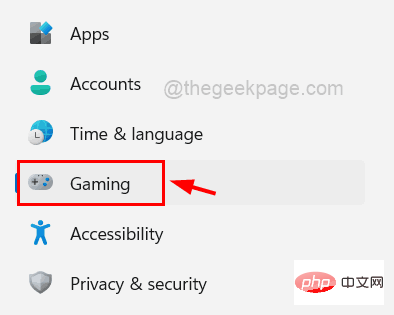
Xbox ゲーム バー] オプションをクリックします。
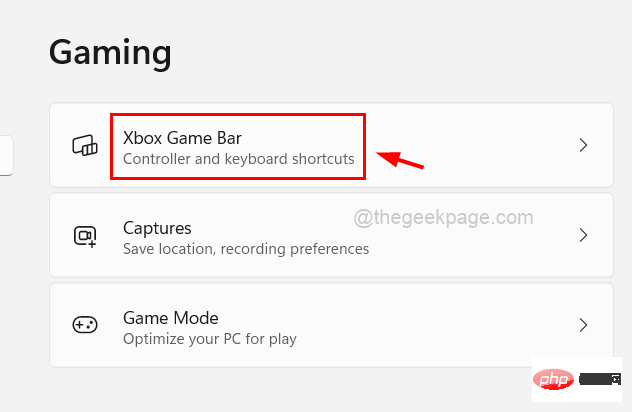
[このボタンを使用して Xbox ゲーム バーを開きます]トグル ボタンをクリックします。以下に示すように、 ##Open に移動します。
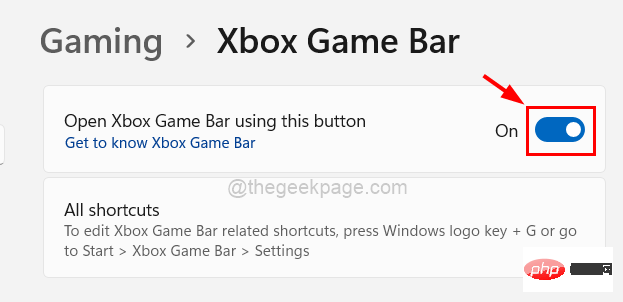
Windows G キーを同時に押して、システム画面に Xbox ゲーム バー ウィジェットを開きます。
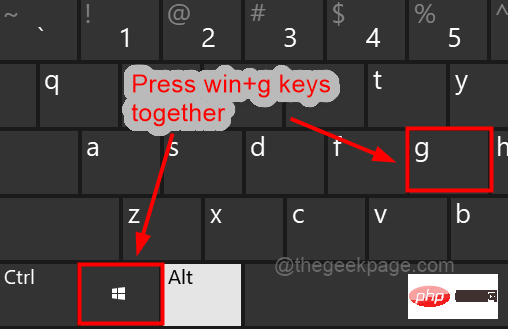
Xbox ゲーム バー ウィジェット の上部にある [パフォーマンス] タブ をクリックして、ウィジェットを切り替えます。以下に示すように、画面に表示するウィンドウ。
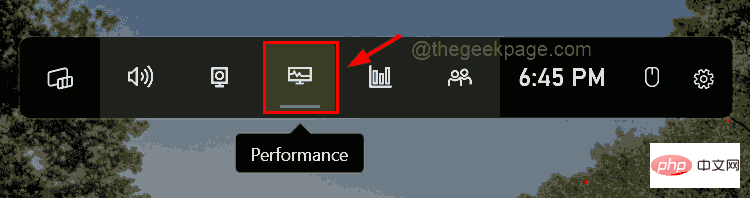
[設定] アイコン をクリックします。
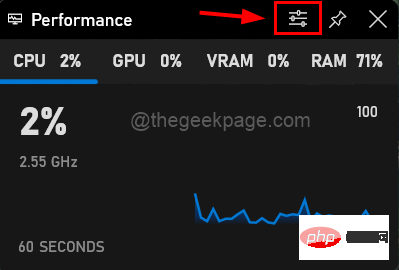
チャートの位置 として Bottom を選択します。
11. システムのテーマが明るい場合は、以下に示すように、[デフォルトの透明度を上書きする] チェックボックスをオフにします。それ以外の場合は、チェックボックスをクリックして選択します。 12. 画像に示すように、アクセント カラーを他の色に変更するか、デフォルトのままにします。 13. 最後に、以下のスクリーンショットに示すように、タスクバーのパフォーマンス統計をチェックして、表示するすべてのメトリクスを選択します。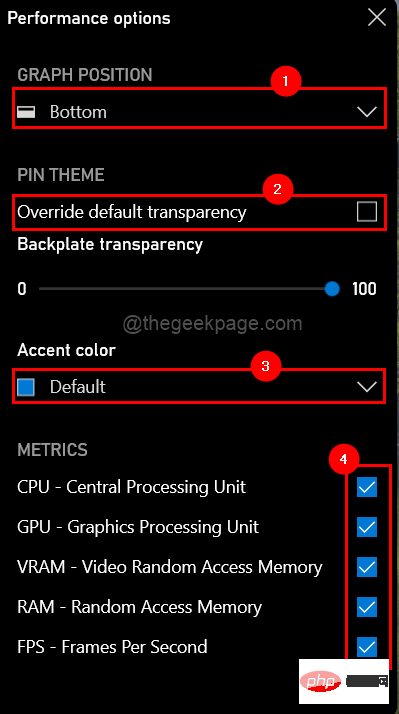
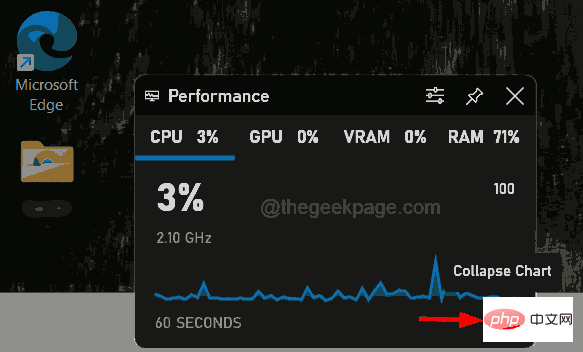
Pin] ボタンをクリックして、パフォーマンス統計をタスクバーに固定します。
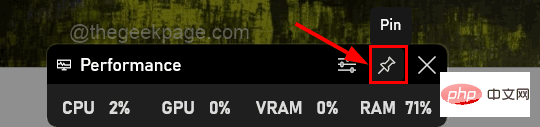

以上がWindows 11 のタスクバーのパフォーマンス統計を取得する方法の詳細内容です。詳細については、PHP 中国語 Web サイトの他の関連記事を参照してください。

