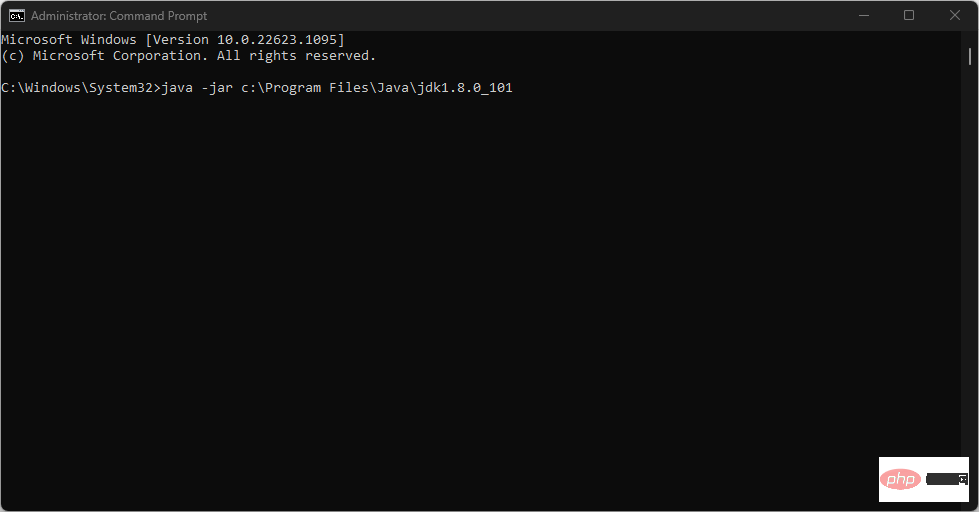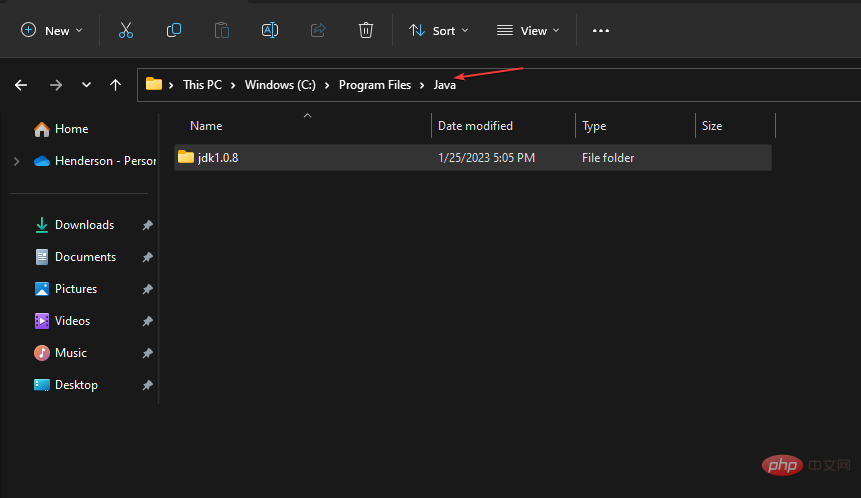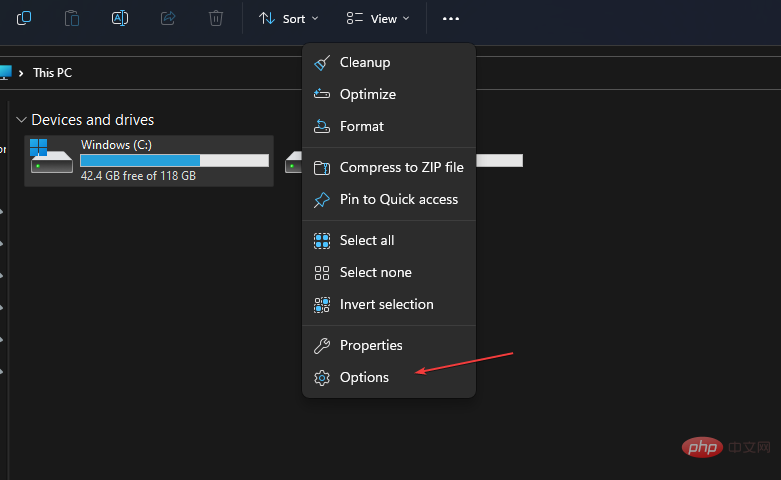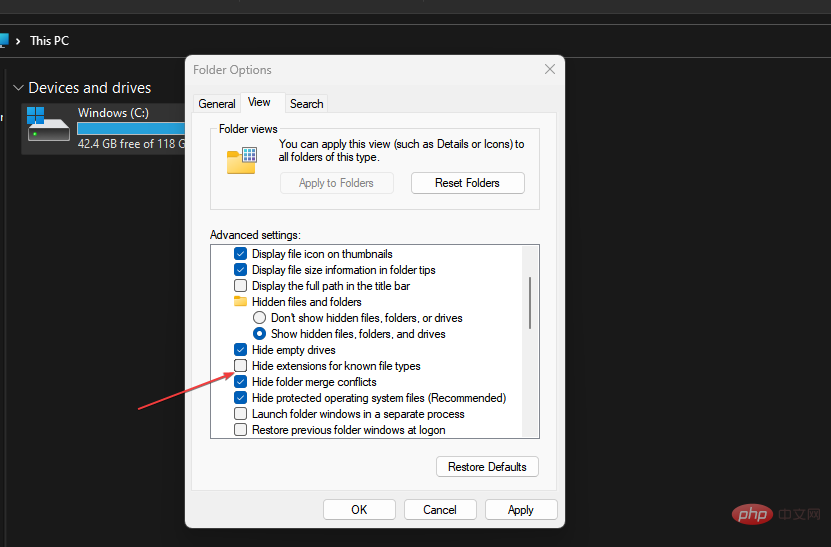Windows 11 で JAR ファイルを開く方法: 3 つの簡単な方法
- PHPz転載
- 2023-04-17 12:22:025844ブラウズ
最近、一部の読者から、Windows 11 で JAR ファイルを開く方法に関する回避策を求められました。
これは一部のユーザーにとっては簡単かもしれませんが、この簡略化されたステップバイステップ ガイドを提供します。以下に示す手順のいずれかに従ってください。
この記事の内容
JAR ファイルとは何ですか?
JAR ファイルは、ディレクトリとソース ファイルを格納するアーカイブ パッケージ形式です。 JAR ファイルは類似しており、実行可能ファイルとして実行できますが、実行するには Java フレームワークが必要です。
アーカイブ ソフトウェアを使用して JAR を抽出することはできますが、Windows で他のプログラムを実行する場合のように、純粋な Java JAR アプリケーションを実行することはできません。
簡単に言えば、JAR ファイルには、.class ファイル、オーディオ ファイル、画像ファイル、またはディレクトリの圧縮バージョンが含まれています。
Windows 11 で JAR ファイルを開くにはどうすればよいですか?
PC に Java がない場合は、Windows PC で JAR ファイルを実行する唯一の方法であるため、Java をダウンロードする必要があります。
ここでは、Windows 11 で JAR ファイルを開く方法についての簡単な手順を説明します。
1. CMD を使用して JAR ファイルを開きます
- タスクバーの「スタート」を左クリックし、「検索」を選択します。ボックスに「cmd」と入力し、 オプションから Run asAdministrator を選択して、完全なアクセス許可で コマンド プロンプトを実行します。 次に、テキスト フィールドに次のコマンド ラインを入力します:
-
java -jar c:\pathtojarfile.jar<strong></strong> 必ず次のように入力してください。上記の例を追加します。
必ず次のように入力してください。上記の例を追加します。 - pathtofile を、実行する必要があるファイルの実際のパスに置き換えます。次に、 を押します。 Enter 実行可能 JAR ファイルに、アプリケーション エントリ ポイント (開発者がアーカイブに含める必要がある) を指定するマニフェスト ファイルが含まれている場合、そのファイルが開かれます。
- キーを押して、
- ファイル エクスプローラーを起動します。 WindowsE JAR ファイルを実行する必要があるフォルダーに移動します。
 次に、開きたい JAR ファイルを右クリックし、コンテキスト メニューから [プログラムから開く] を選択します。
次に、開きたい JAR ファイルを右クリックし、コンテキスト メニューから [プログラムから開く] を選択します。 - 次に、「
- 別のアプリを選択」を選択します。 オプションのリストから「プログラムから開く」を選択し、
- Java(TM) Platform SE Binariesを選択します。 次に、「.jar ファイルを開くには常にこのアプリケーションを使用する」チェックボックスをクリックし、「
- OK 」ボタンを押してメニューを閉じます。
- キーを押して、
- ファイル エクスプローラーを起動します。 WindowsE 上部のオプションから 3 点メニュー アイコンをクリックします。ドロップダウン オプションから
- 「オプション 」を選択します。
 [
[ - フォルダー オプション] ウィンドウ (表示されたら) のメニューから [表示] タブを選択します。 [詳細
- 設定] の [既知のファイル タイプの拡張子を非表示にする] まで下にスクロールし、その横にあるボックスのチェックを外します。
 「OK」をクリックして変更を保存します。ファイル名にはファイル拡張子も含まれるようになります。
「OK」をクリックして変更を保存します。ファイル名にはファイル拡張子も含まれるようになります。 - ここで、
- JAR ファイルを含むフォルダーに移動し、そこでメモ帳を起動し、次のテキストを入力します:
java -jar yourfilename.jar <strong></strong> .jar ファイルの名前は必ずファイル名に置き換えてください。 - 拡張子
- .bat を付けてファイルを保存します。
以上がWindows 11 で JAR ファイルを開く方法: 3 つの簡単な方法の詳細内容です。詳細については、PHP 中国語 Web サイトの他の関連記事を参照してください。
声明:
この記事はyundongfang.comで複製されています。侵害がある場合は、admin@php.cn までご連絡ください。