Windows 11 で検索インデックスの場所を変更する方法
- WBOYWBOYWBOYWBOYWBOYWBOYWBOYWBOYWBOYWBOYWBOYWBOYWB転載
- 2023-04-17 10:37:063191ブラウズ
Windows 検索インデックス オプションは、コンピュータでの検索を高速化するように設計されています。すべてのファイル、ドキュメントなどにインデックスを付けて、コンテンツをより速く見つけられるようにします。 Windows Search は、ファイル、写真、ビデオ、フォルダーなどのインデックスを作成し、ユーザーが場所、サイズ、名前、作成者名などに基づいて検索できるようにします。検索が非常に簡単かつ迅速になります。ただし、Windows 検索インデックスを開いたままにすることは必須ではありません。これをオフにするとどうなるのか疑問に思われるかもしれません。これを行うと、ドキュメントのインデックス作成が停止され、検索は引き続き機能しますが、時間がかかる可能性があります。インデックス作成の最も興味深いオプションは、インデックス作成機能を追加する必要がある場所のみを選択することです。この記事では、Windows 11 で検索インデックスの場所を追加、削除、または変更する方法について説明します。
Windows 11 で検索インデックスの場所を変更する
インデックスに場所を追加したり、インデックスから場所を削除したりできます。インデックス作成オプションを含めると検索が高速になります。インデックス作成オプションを削除するとサイズは小さくなりますが、アプリケーションの速度が低下し、検索結果が遅れる可能性があります。したがって、変更は 2 つの方法で行うことができます。その内容を見てみましょう。
方法 1: 設定を使用して検索インデックスの位置を変更します
ステップ 1: キー (Windows I) も使用して Windows 設定を開きますまたは、[スタート] ボタンをクリックし、[設定] をクリックします。
ステップ 2: 左ペインで「プライバシーとセキュリティ」をクリックし、次に「右」をクリックします。 「検索」をクリックします。ウィンドウ内の Windows。
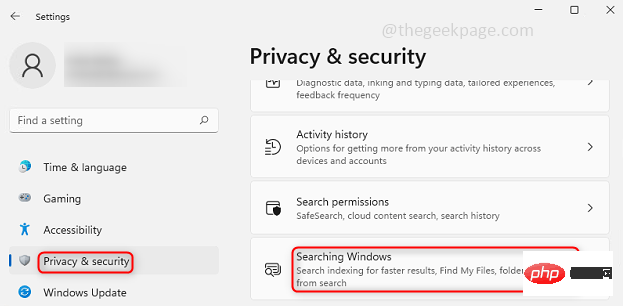
ステップ 3: インデックス作成からフォルダー を除外するには、インデックス作成が必要ない場合は、# をクリックするだけです。右側の ## をクリックして除外するフォルダーを追加し、除外するフォルダーまたはドライブを参照して選択します。 除外されたファイルとフォルダーは、下の同じウィンドウにリストされます。
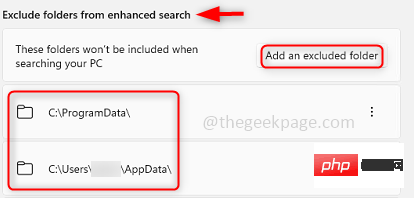
ステップ 4: 除外リストからフォルダー を削除するには、リストから削除するファイルをクリックします。右側の 3 点 をクリップします。 をクリックして を削除します。これは、今後、特定のフォルダーにインデックス作成オプションが追加されることも意味します。
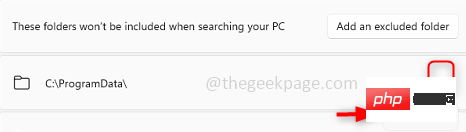 #方法 2: 高度なインデックス作成オプションを使用して検索インデックスの位置を変更する
#方法 2: 高度なインデックス作成オプションを使用して検索インデックスの位置を変更する
: キー ( も使用します) Windows I ) Windows の設定を開くか、[スタート] ボタンをクリックしてから [設定] をクリックします。
ステップ 2: 左ペインで「プライバシーとセキュリティ」をクリックし、次に「右」をクリックします。 「検索」をクリックします。ウィンドウ内の Windows。
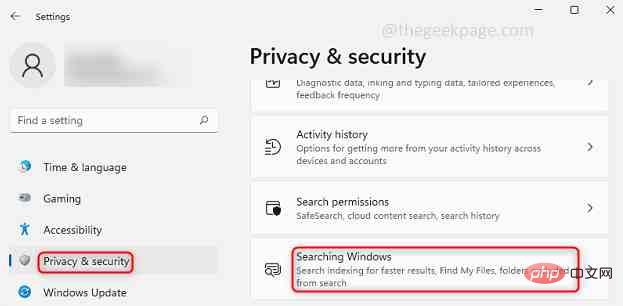
: [高度なインデックス作成オプション] をクリックします。
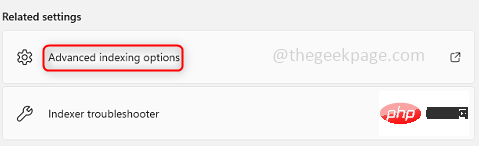
: 下部の をクリックしてオプションを変更します。
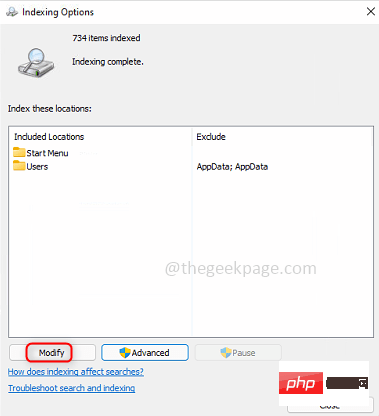
: すべての場所を表示 をクリックして すべてのユーザー を適用します。また、次の点に注意してください。 admin としてログインする必要があります。 [すべての場所を表示] をクリックしない場合、変更は 現在のユーザー にのみ適用されます。
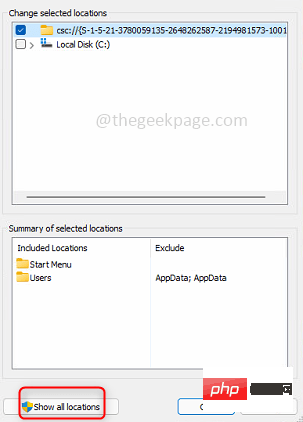
: すべてのドライブとフォルダーを表示できるウィンドウが表示され、その横にチェックボックスがあります。 検索インデックス作成用のフォルダーを含めるには、 含める特定のフォルダーのチェックボックス をクリックします。 検索インデックスからフォルダーを除外するには、 その特定のフォルダーのチェックボックスを チェック解除します。
ステップ 7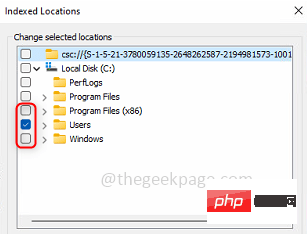 :
:
セクション で、含まれるフォルダーと除外されるフォルダーを表示することもできます。 「OK」をクリックします。
ステップ 8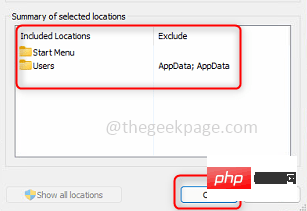 : 変更が適用されたので、「
: 変更が適用されたので、「
」をクリックしてウィンドウを閉じます。ボタン。
以上がWindows 11 で検索インデックスの場所を変更する方法の詳細内容です。詳細については、PHP 中国語 Web サイトの他の関連記事を参照してください。

