Windows 11 でプリンターを削除する: 6 つの方法と 7 つの修正手順
- WBOYWBOYWBOYWBOYWBOYWBOYWBOYWBOYWBOYWBOYWBOYWBOYWB転載
- 2023-04-17 09:37:0219884ブラウズ
Windows 11 でのプリンターの削除
プリンターを完全に削除するには、プリンター自体を削除し、次にドライバーを削除するという 2 つの作業が必要です。 Windows 11 でこれらのことを行う方法はいくつかあります。
方法 1: 設定から
おそらく最も一般的な方法は、Windows 設定アプリケーションからプリンターを簡単に削除できます。その方法は次のとおりです。
Win I を押して設定を開きます。次に、左ペインの Bluetooth とデバイス をクリックします。

右側の「プリンタとスキャナ」をクリックします。


削除」を選択します。

Yes」をクリックします。

デバイス マネージャー] を選択します。

印刷キュー ブランチを展開します。

デバイスのアンインストールを選択します。

アンインストール」をクリックします。

windows tools」と入力して、Enter キーを押します。

印刷管理」をダブルクリックします。
 #これにより、[印刷管理] ウィンドウが開きます。 [スタート] メニューで検索して [印刷管理] ウィンドウを開くこともできます。
#これにより、[印刷管理] ウィンドウが開きます。 [スタート] メニューで検索して [印刷管理] ウィンドウを開くこともできます。
 開いたら、左ペイン (カスタム フィルターの下) の
開いたら、左ペイン (カスタム フィルターの下) の
をクリックします。
#ドライバーを削除するプリンターを見つけて右クリックし、 ドライバー パッケージの削除
ドライバー パッケージの削除
プロンプトが表示されたら、「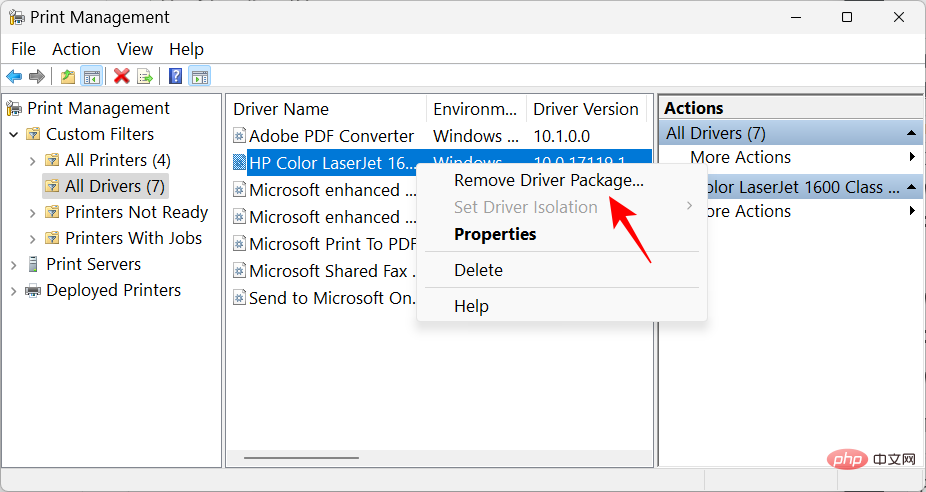 Yes
Yes
方法 4: PowerShell を使用する (プリンター コマンドの削除)
Windows 11 Home Edition ユーザーは、[印刷管理] ウィンドウにアクセスできません。ただし、PowerShell やコマンド プロンプトなどのコマンド ターミナルを使用してドライバー パッケージを削除することはできます。ここでは、前者から始めます。 [スタート] キーを押し、「powershell
」と入力し、それを右クリックして、[管理者として実行] を選択します。
まず、次のコマンドを入力して、コンピューター上のプリンター ドライバーのリストを取得します: 
Get-PrinterDriver | Format-List名前
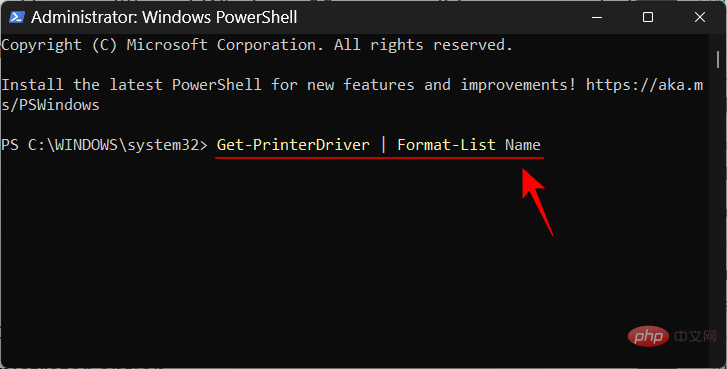

ここでは、
## のように、リストに表示されている実際のプリンター名を使用して プリンター名を削除し、Enter キーを押します。
方法 5: コマンド プロンプトを使用する (Printui コマンド)
コマンド プロンプトを使用する場合は、printui コマンドを使用してプリンター ドライバーを削除する方法を示します。
[スタート] キーを押して、cmd と入力し、[コマンド プロンプト] を右クリックして、 [管理者として実行] を選択します。
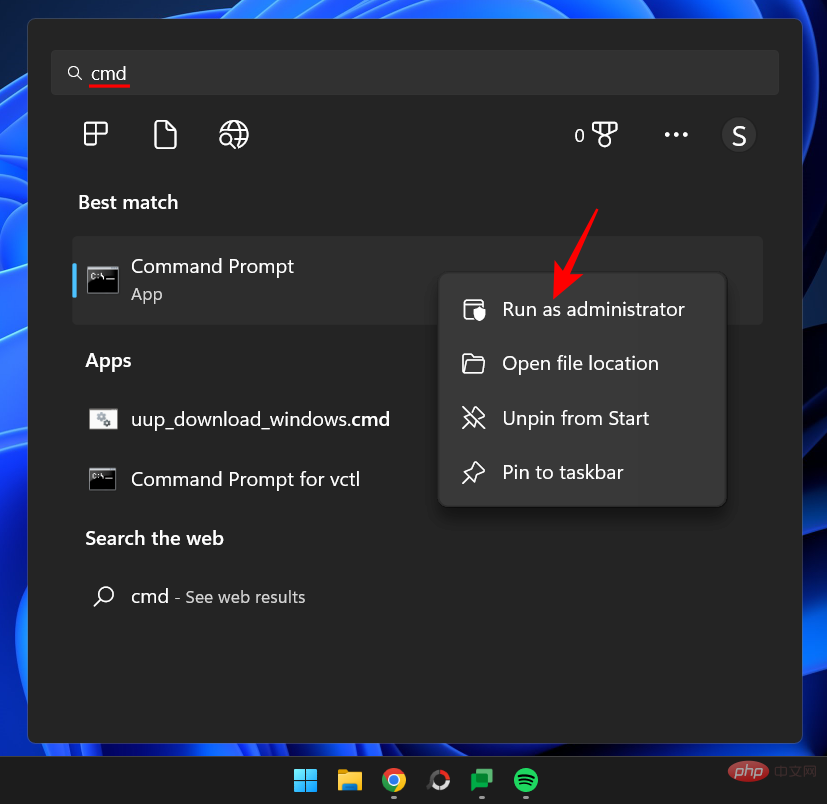
次に、最初に、以前の PowerShell コマンドを少し変更したバージョンを使用して、システム上のプリンター名のリストを取得します。
powershell "Get -Printer | Format-List Name"

Enter キーを押します。前と同様に、プリンター名のリストが表示されます。削除したいものをメモしておきます。

次に、次の printui コマンドを入力します:
printui.exe /dl /n "Printer Name"
プリンター名 を、前に記録した実際のプリンター名に置き換えてください。

Win R を押して実行ボックスを開きます。次に、コマンド
explorer shell:::{2227A280-3AEA-1069-A2DE-08002B30309D}

削除」を選択します。

Yes をクリックします。

Win I を押して設定を開きます。次に、右側を下にスクロールして、トラブルシューティングを選択します。

追加のトラブルシューティング」をクリックします。

[実行] をクリックします。

はい 」をクリックして診断を続行し、自動化された手順で問題を解決することに同意します。
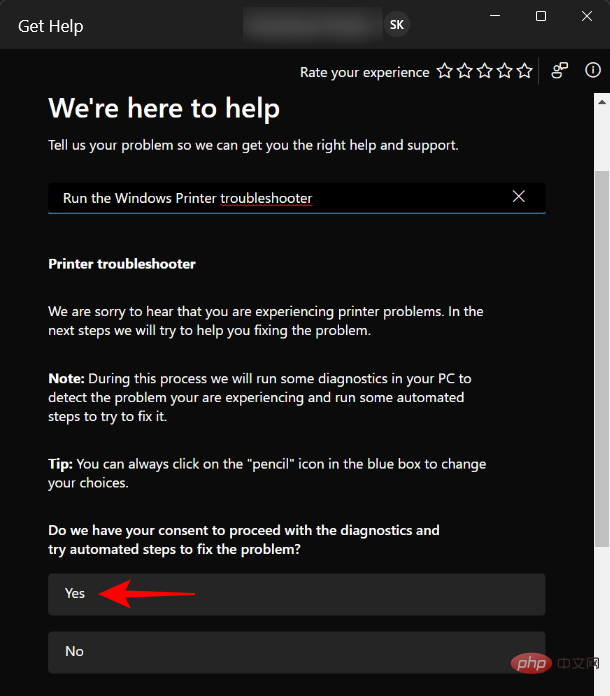
No] をクリックします。


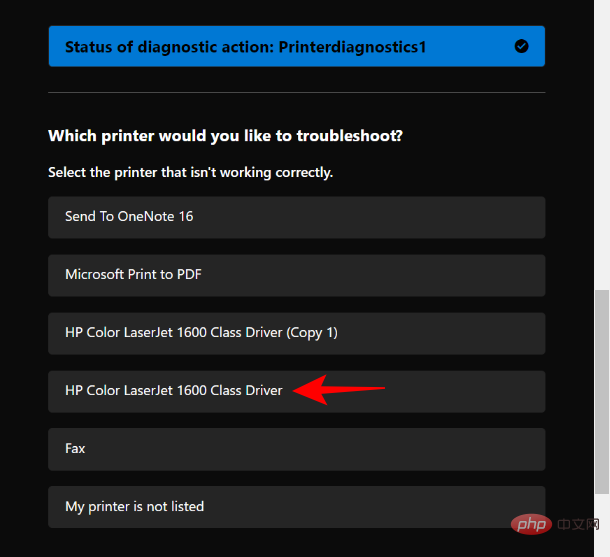

Win I を押して設定アプリを開きます。次に、左ペインの Bluetooth とデバイス をクリックします。
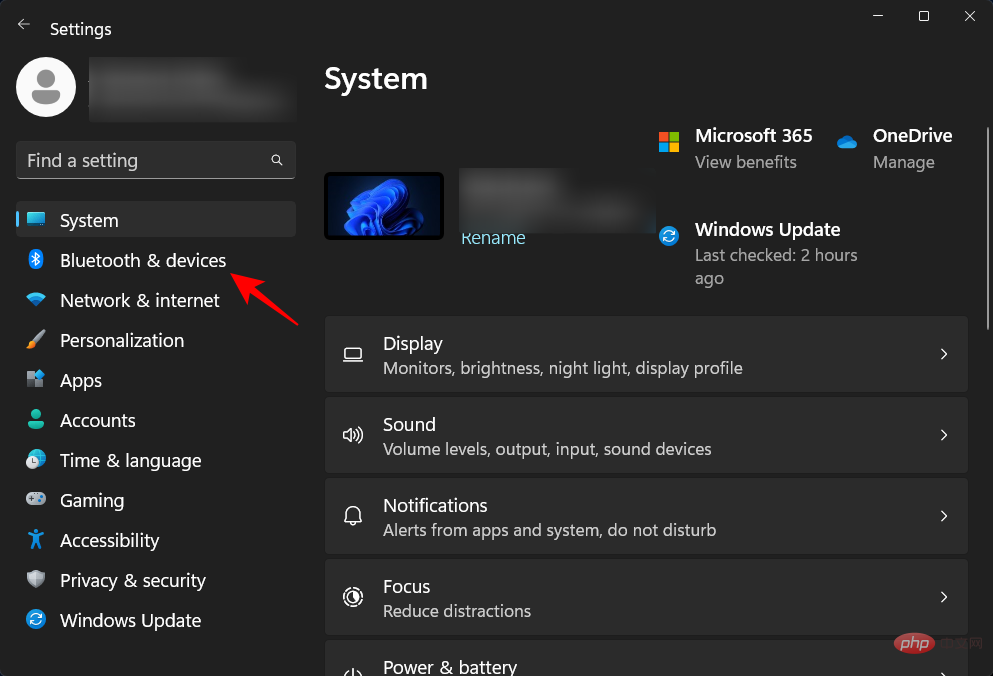
右側の「プリンタとスキャナ」をクリックします。
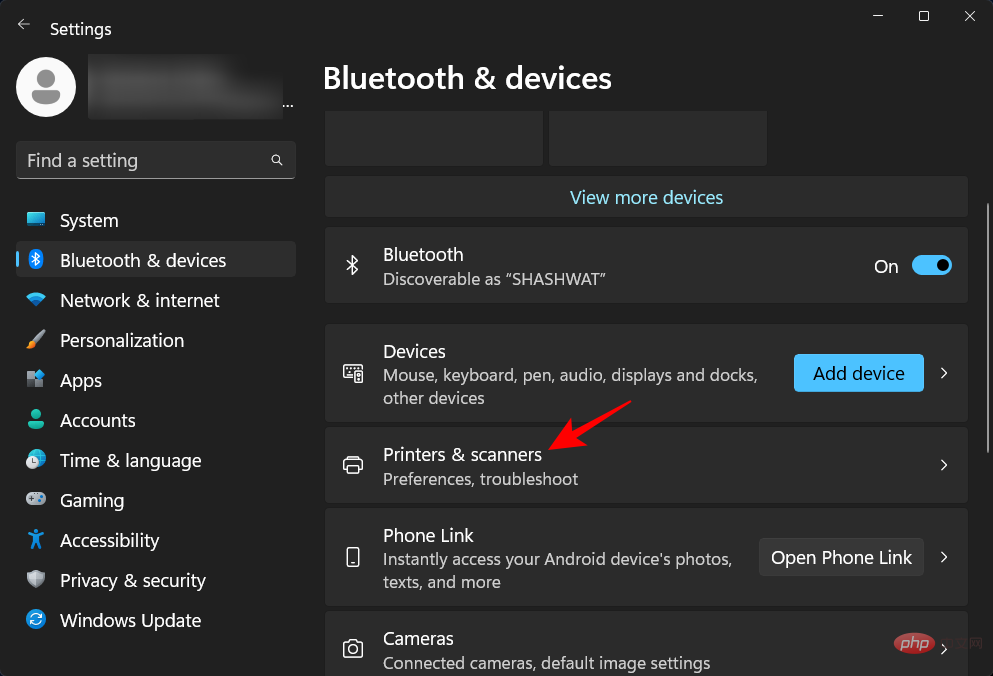
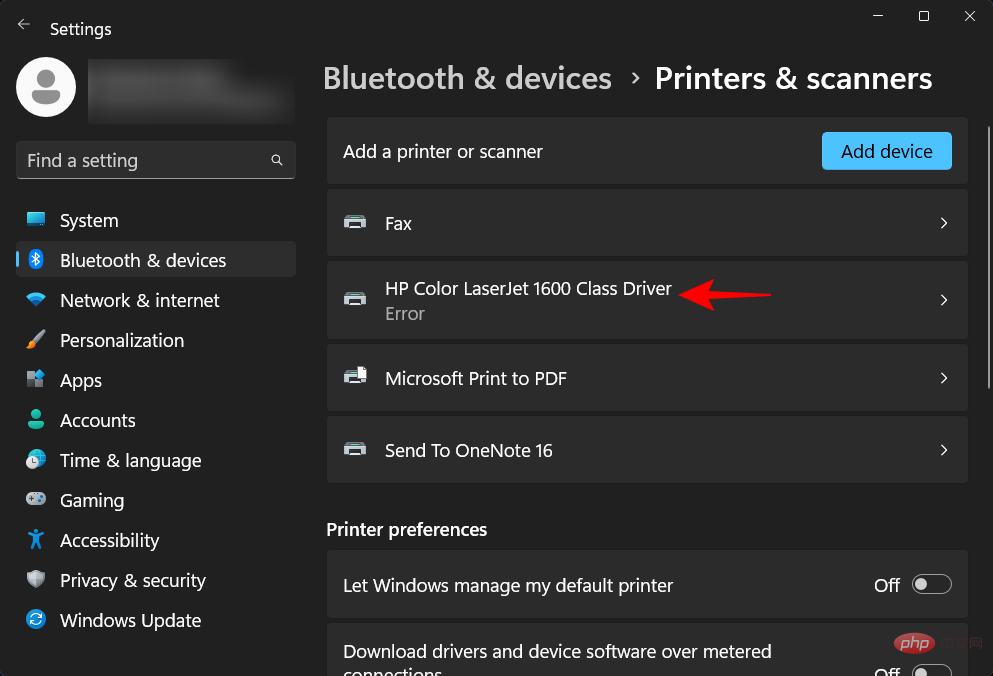
をクリックして印刷キュー を開きます。
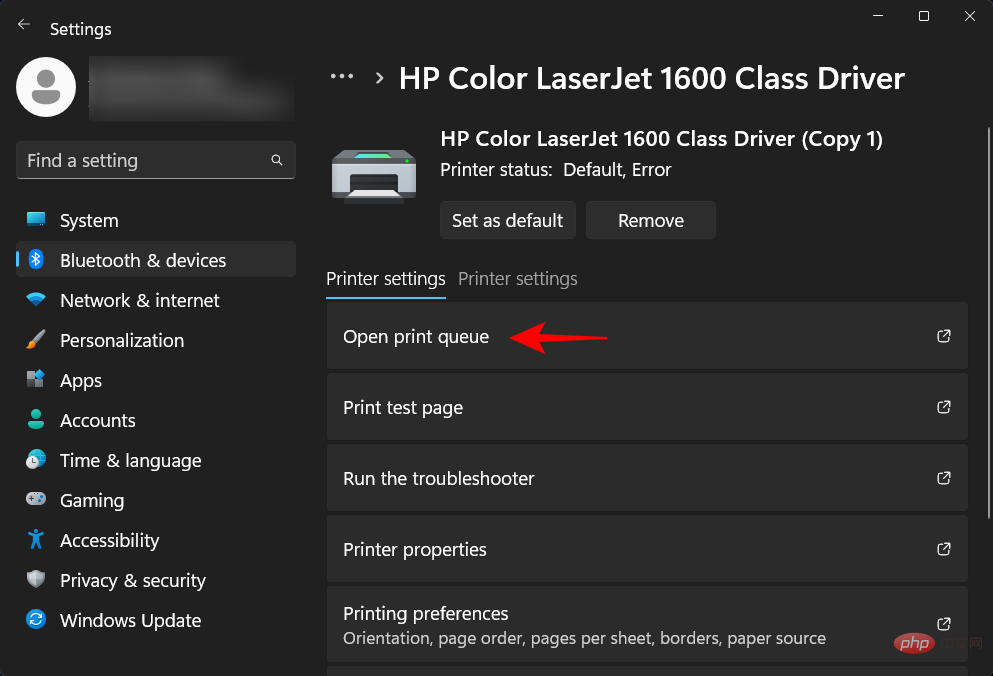
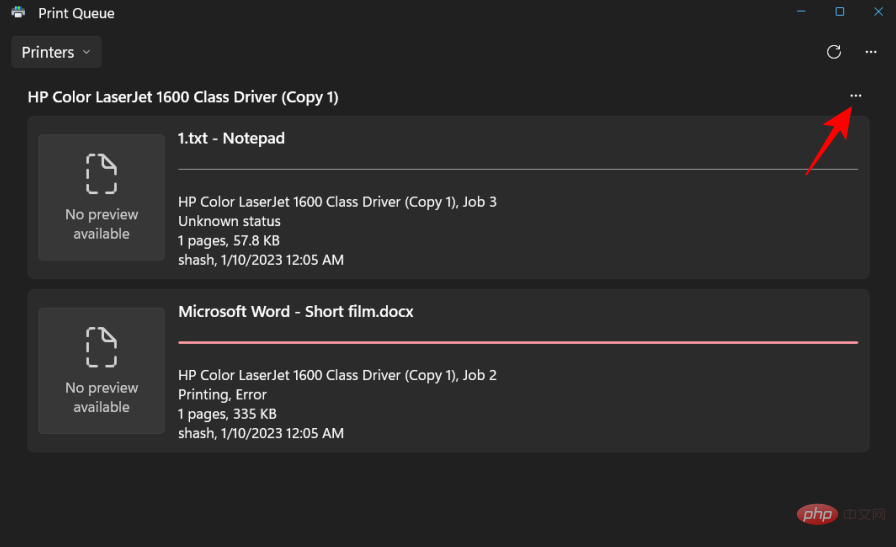
すべてキャンセルを選択します。
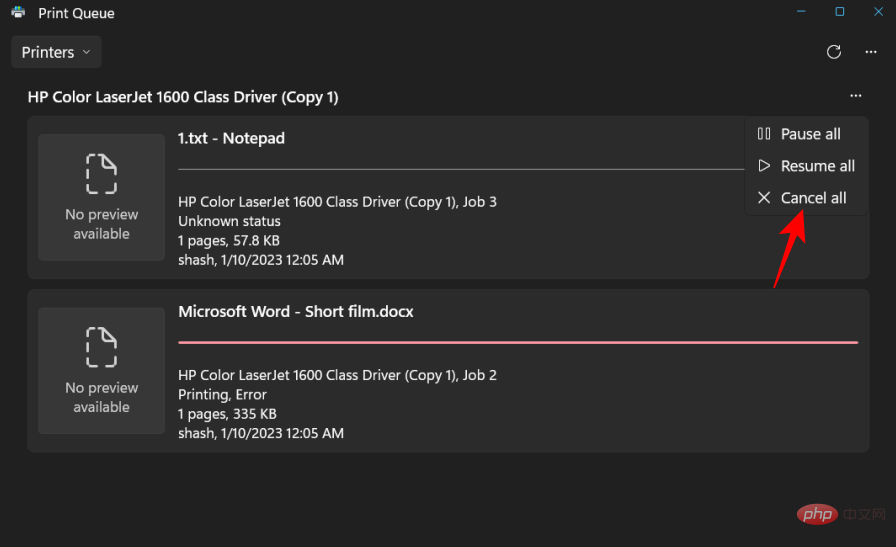
Yes」をクリックします。
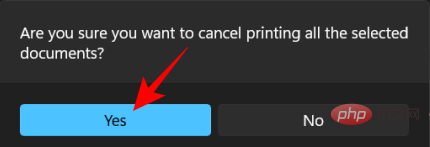
Win I を押して、設定アプリケーションを開きます。次に、左ペインの Bluetooth とデバイス をクリックします。

プリンタとスキャナ」をクリックします。

プリント サーバー プロパティ] をクリックします。

ドライバー ] タブをクリックします。
 #ここで、プリンターを選択します。次に、「
#ここで、プリンターを選択します。次に、「
」をクリックします。
 プロンプトが表示されたら、
プロンプトが表示されたら、
を選択します。
 次に、
次に、
をクリックします。
 もう一度クリックしてください
もう一度クリックしてください
です。
 最後に、もう一度 [
最後に、もう一度 [
] をクリックします。
 ここでエラーが発生した場合は、次の修正に進んでください。
ここでエラーが発生した場合は、次の修正に進んでください。
修正 4: 印刷スプーラー サービスを停止する
印刷スプーラー サービス (プリンター サービスとも呼ばれます) は、過去に多くの問題を引き起こしたことが知られています。プリンターを取り外す際に問題が発生した場合、プリンターがまだ動作している場合は、その過程でモンキー レンチを使用する可能性があります。まず停止してから、プリンターの削除方法に進むこともできます。
[スタート] キーを押し、「
Services」と入力して Enter キーを押します。
 次に、Print Spooler サービスを見つけて右クリックし、
次に、Print Spooler サービスを見つけて右クリックし、
を選択します。
 解決策 6: プリンター アプリケーションをアンインストールする
解決策 6: プリンター アプリケーションをアンインストールする
印刷ジョブを処理するためにプリンター アプリケーションをインストールしている場合は、最初にそれを削除すると、プリンターの削除に関する質問の解決に役立つ可能性があります。
Win I を押して設定アプリを開きます。次に、左側のペインで [ アプリケーション] を選択します。
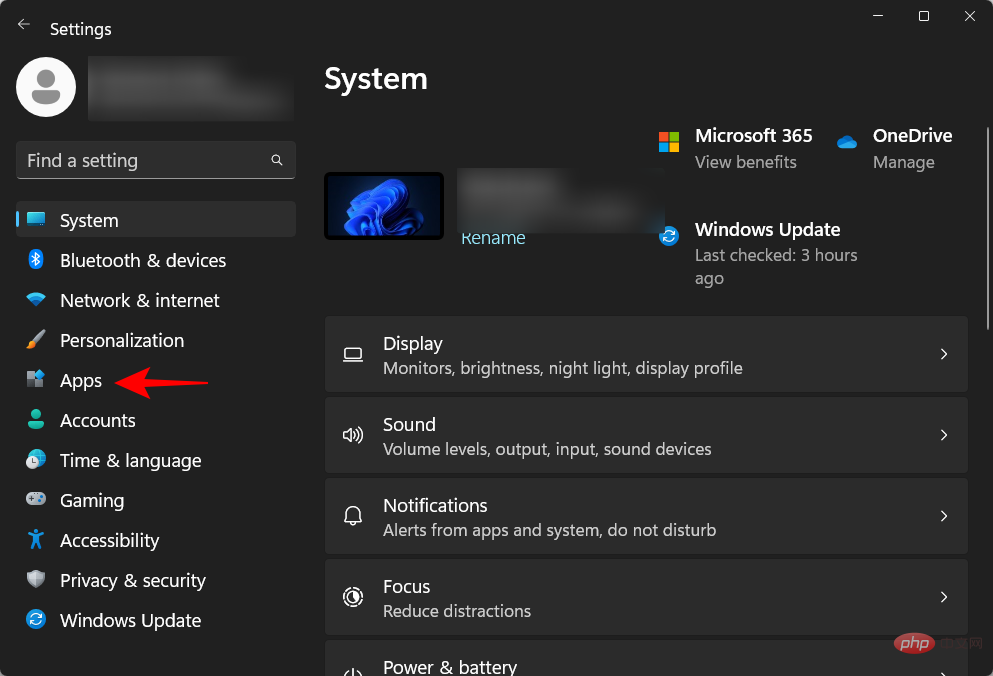 #右側の「インストールされているアプリケーション」を選択します。
#右側の「インストールされているアプリケーション」を選択します。
インストールされているアプリケーションのリストを下にスクロールし、プリンター アプリケーションの横にある三点アイコンをクリックします。 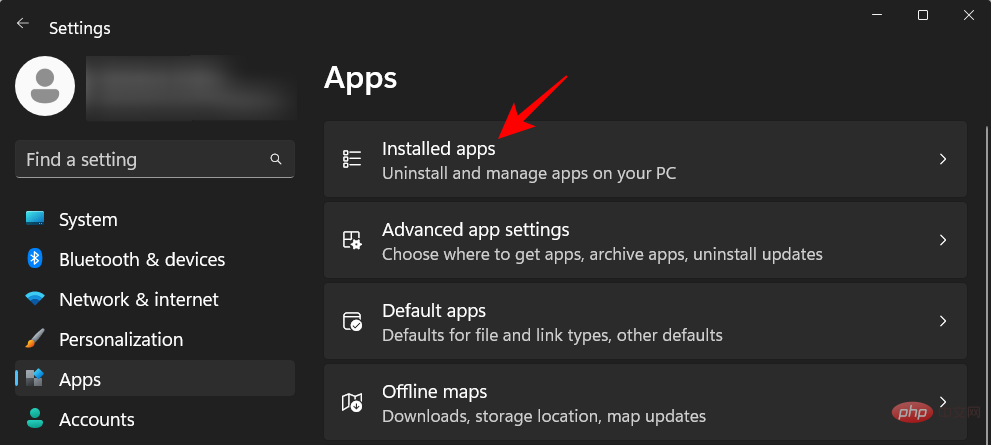
「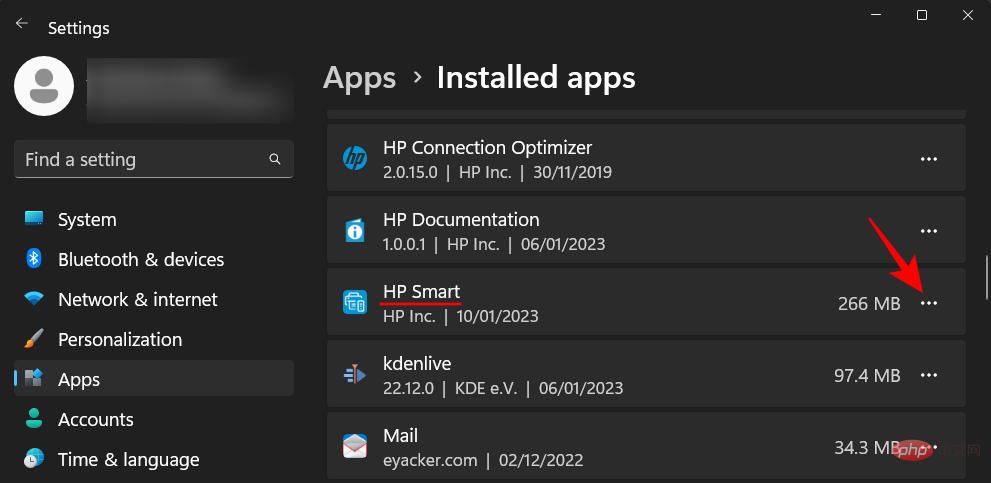 アンインストール
アンインストール
「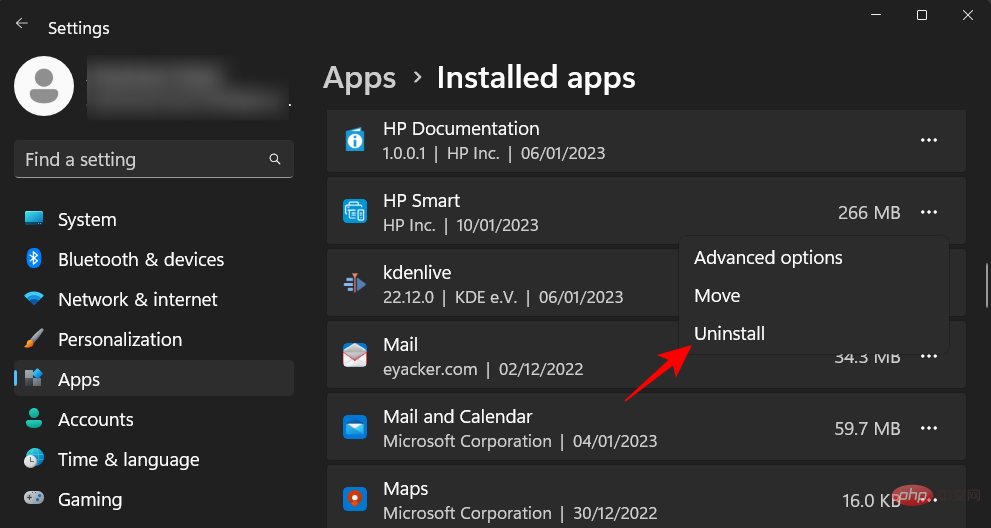 アンインストール
アンインストール
アンインストールが完了したら、上記の方法でプリンターの削除を試してください。 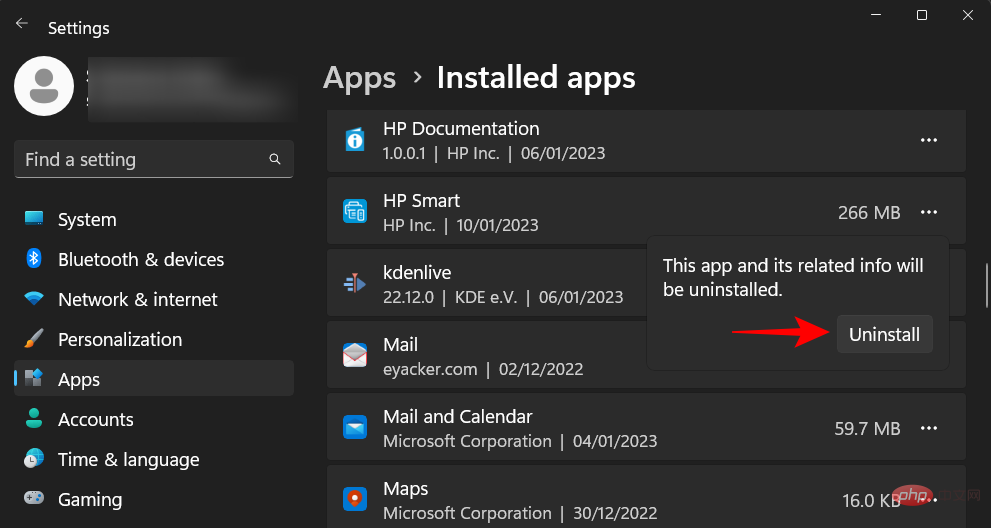
修正 7: レジストリからプリンタを削除する
Windows は、システムに組み込まれるハードウェアおよびソフトウェアのあらゆる部分に対してレジストリ エントリを作成します。ただし、これらの冗長なレジストリ エントリが障害になることもあります。プリンターのレジストリ キーを削除すると効果が得られる場合もあります。その方法は次のとおりです。
[スタート] キーを押し、「regedit」と入力して Enter キーを押します。
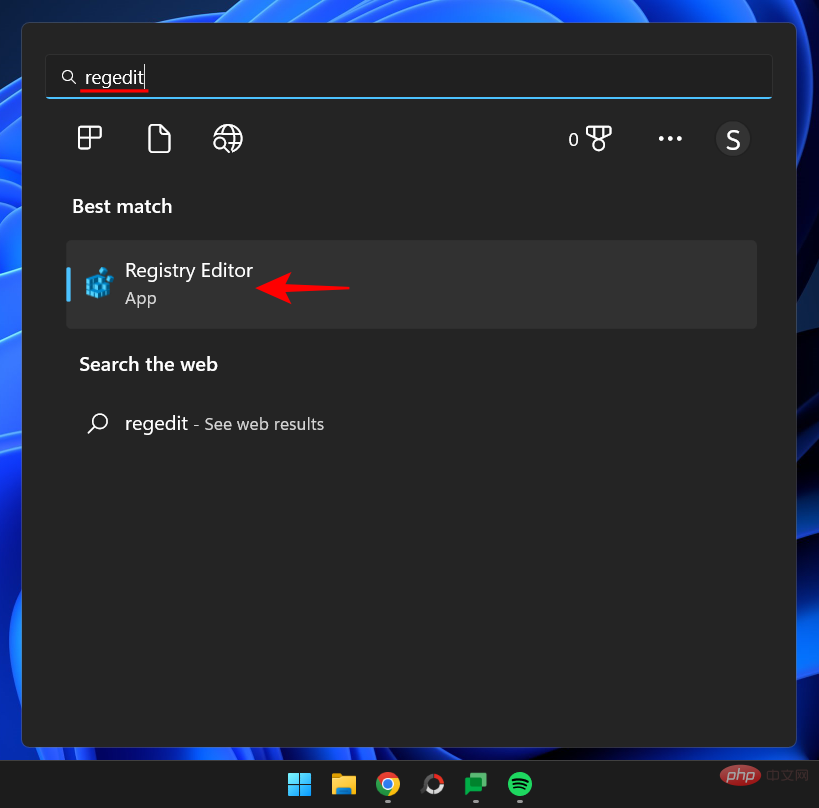
次に、レジストリ エディターで次のアドレスに移動します:
HKEY_LOCAL_MACHINE\SYSTEM\CurrentControlSet\Control\Print\Printers
または、上記をコピーしてレジストリ エディタのアドレス バーに貼り付け、Enter キーを押します。
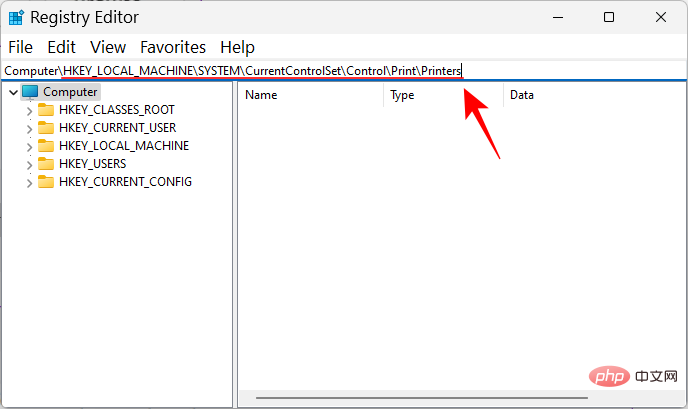
次に、左側のペインの [プリンター] キーの下でプリンターを見つけます。それを右クリックし、「削除」を選択します。
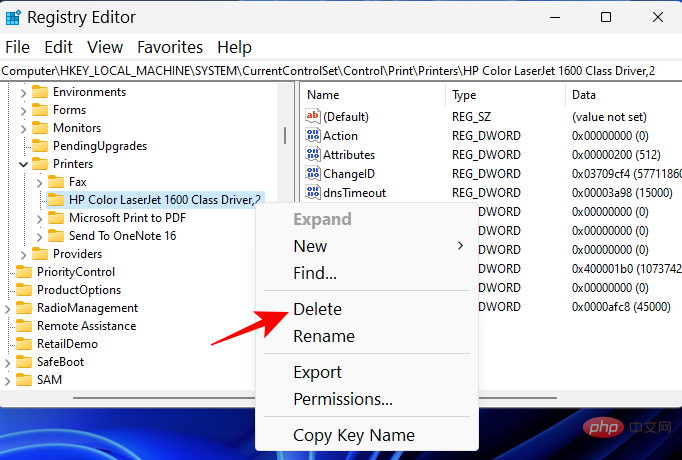
は をクリックしてください。
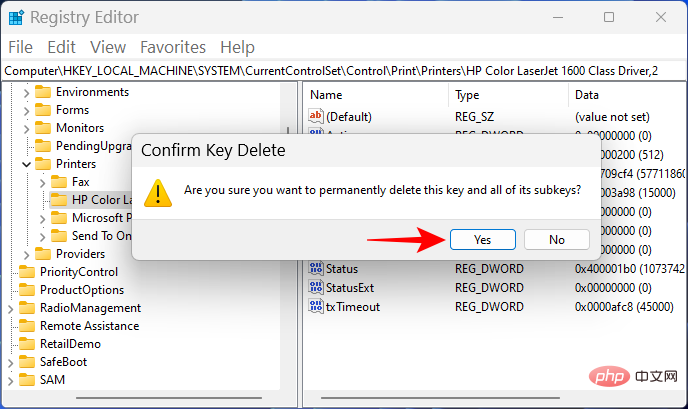
#これで、Windows レジストリからプリンターが削除されました。上記の方法を使用して、他の領域から削除してみてください。
FAQ
Windows 11 からのプリンターの削除についてよくある質問をいくつか見てみましょう。
Windows 11 でプリンターを削除できませんか?
Windows 11 でプリンターを削除できない場合は、プリンターを使用しているドライバーまたはプリンター サービスがまだ実行されていることが原因である可能性が高くなります。レジストリからプリンタ エントリを削除することもできます。詳細については、上記の修正を参照してください。
プリンターをコンピューターから完全に削除するにはどうすればよいですか?
プリンターを完全に削除するには、設定アプリケーションからプリンターを削除し、ドライバー パッケージを削除し、プリンターに関連付けられているアプリケーションや保留中の印刷ジョブをすべて削除する必要があります。プリンターのレジストリ ファイルをクリーンアップすることもお勧めします。
Windows 11 で HP プリンターをアンインストールするにはどうすればよいですか?
Windows 11 で HP プリンターをアンインストールする手順は、他のプリンターの場合と同じです。このプロセス中に問題が発生した場合は、このチュートリアルで提供されている方法と修正を使用してください。
以上がWindows 11 でプリンターを削除する: 6 つの方法と 7 つの修正手順の詳細内容です。詳細については、PHP 中国語 Web サイトの他の関連記事を参照してください。

