iPhone でアプリを再表示する: ステップバイステップのチュートリアル
- WBOYWBOYWBOYWBOYWBOYWBOYWBOYWBOYWBOYWBOYWBOYWBOYWB転載
- 2023-04-17 08:04:025314ブラウズ
iPhone ではアプリをどこに隠すことができますか?
アプリは iOS の多くの領域で非表示にすることができます。すっきりとしたシンプルなホーム画面を好む場合は、ホーム画面からアプリを非表示にすることができます。非表示のアプリには、Spotlight または App ライブラリからのみアクセスできます。同様に、ホーム画面からページ全体を非表示にすることができます。これにより、そのページに以前あったすべてのアプリが非表示になります。
iPhone のコンテンツ制限内でアクセスを制限したり、単にデバイスからアプリを削除したりすることで、アプリを非表示にすることもできます。一部のアプリは、iPhone からコンテンツを送信しようとしたときに共有シートに表示されないように設定することもできます。さらに、Apple では、App Store から購入したアプリを非表示にして、自分または他の人が iPhone でそのアプリを表示したときに、購入したアプリのリストに表示されないようにすることができます。
iPhone でアプリを再表示する方法
上で述べたように、さまざまな方法で iPhone でアプリを再表示できます。一部のアプリがホーム画面、共有シート、アプリ ライブラリ、または App Store 購入リストに表示されない場合は、次の方法でそれらを復元し、再表示することができます。
制限付きアプリの再表示
以前にコンテンツ制限を使用してお子様の iPhone の使用を制限したことがある場合、この場合、一部のアプリが iPhone に表示されない可能性があります。 iPhone で制限付きアプリを再表示するには、設定アプリを開きます。
 [設定] で、[
[設定] で、[
をクリックします。
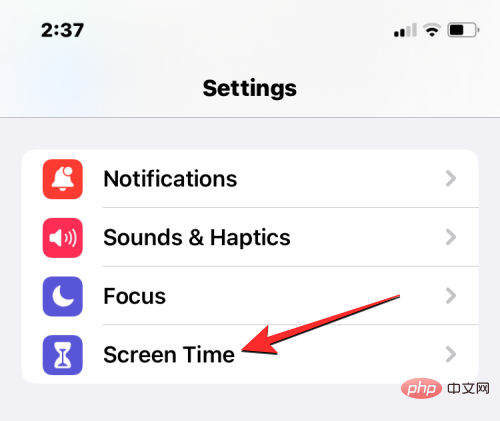 次の画面で、
次の画面で、
を選択します。
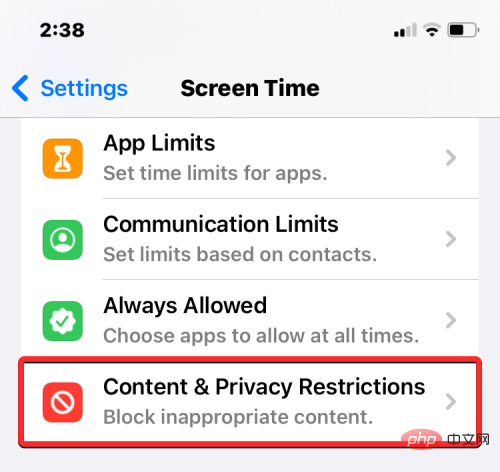 上部にある
上部にある
スイッチが有効になっている場合、iPhone 上の一部のアプリが以前に非表示になっている可能性があります。非表示のアプリを確認するには、この画面で [許可されたアプリ] をタップします。
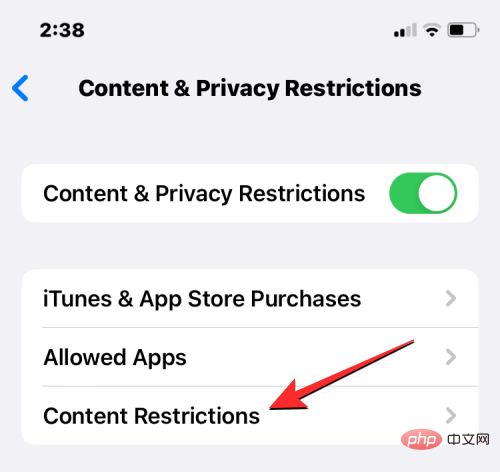 #許可されているアプリのうち、iPhone 上の非表示のアプリは画面上で無効になります。
#許可されているアプリのうち、iPhone 上の非表示のアプリは画面上で無効になります。
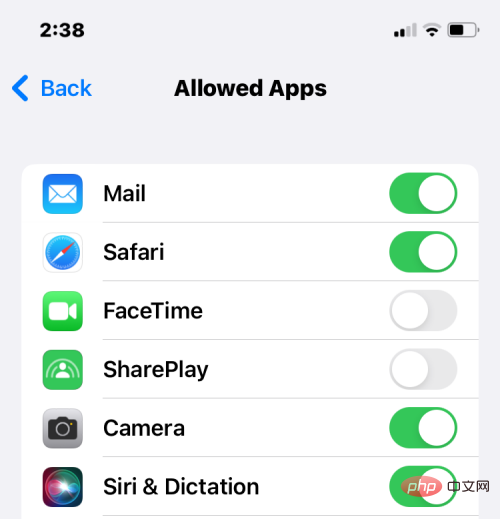 #非表示を解除するには、それらのアプリの横にあるスイッチをオンにすると、iPhone のホーム画面とアプリ ライブラリに再表示されます。
#非表示を解除するには、それらのアプリの横にあるスイッチをオンにすると、iPhone のホーム画面とアプリ ライブラリに再表示されます。
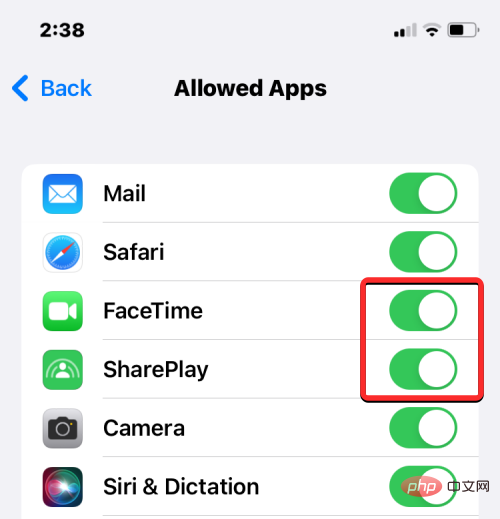 iOS 共有シートからアプリを再表示する
iOS 共有シートからアプリを再表示する
どこかからコンテンツを共有するときに、iOS では iPhone にインストールされているすべてのアプリが表示されないことに気づくことがあります。シェアシートに。共有したいアプリが共有シートで無効になっていることが原因である可能性があります。ただし、アプリを再度有効にするだけで、共有シートで非表示になっているアプリが再表示されます。
これを行うには、iPhone でコンテンツを共有できるファイル、画像、または任意の種類のコンテンツを開きます。この場合、
Photosアプリケーションを開き、共有したい写真を選択します。
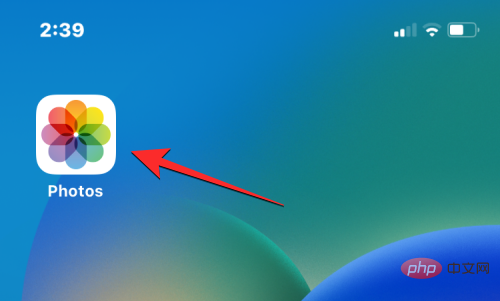 ファイルまたは写真が全画面で開いている場合、左下隅にある
ファイルまたは写真が全画面で開いている場合、左下隅にある
をクリックして共有シートを開きます。
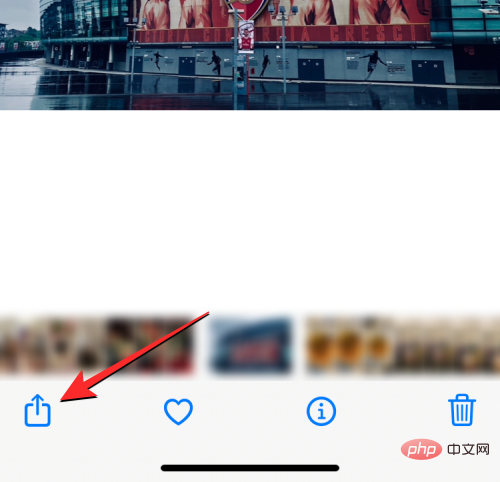 #これにより、画面上に iOS 共有シートが開きます。ここで、アプリの行の右端までスワイプします。
#これにより、画面上に iOS 共有シートが開きます。ここで、アプリの行の右端までスワイプします。
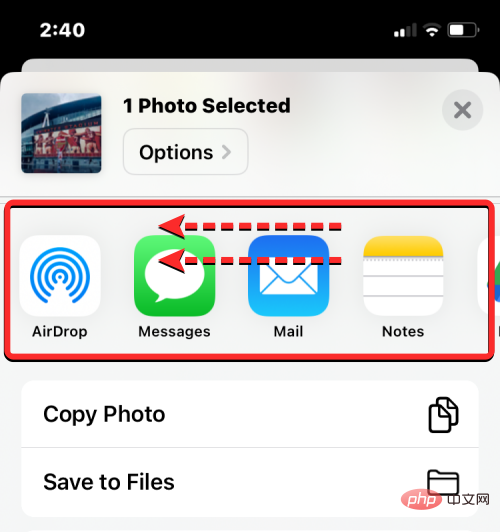 ここで、「
ここで、「
」を見つけてクリックします。
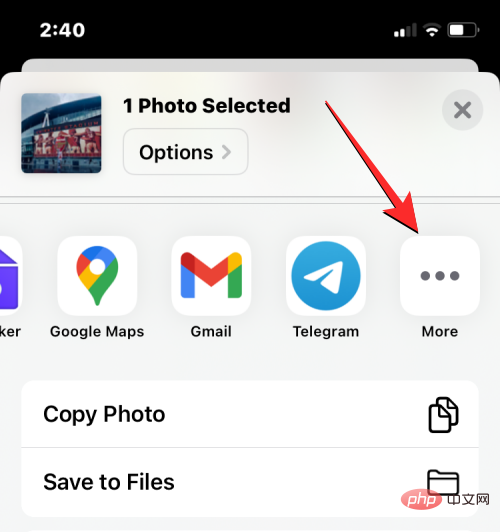 表示されるアプリ画面には、共有シート上の利用可能なアプリのリストに表示されていないアプリがいくつか表示される場合があります。非表示にしたアプリを再表示するには、右上隅にある [
表示されるアプリ画面には、共有シート上の利用可能なアプリのリストに表示されていないアプリがいくつか表示される場合があります。非表示にしたアプリを再表示するには、右上隅にある [
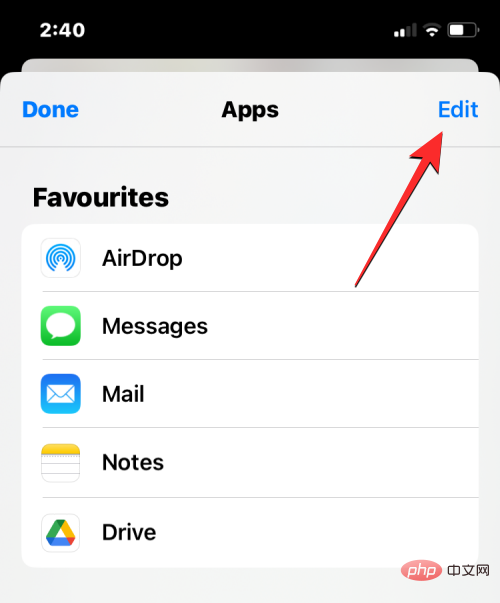 リストが編集モードになったら、[提案] セクションまで下にスクロールし、共有シートに隠れているアプリを見つけます。非表示のアプリでは、右側のトグルが無効になります。
リストが編集モードになったら、[提案] セクションまで下にスクロールし、共有シートに隠れているアプリを見つけます。非表示のアプリでは、右側のトグルが無効になります。
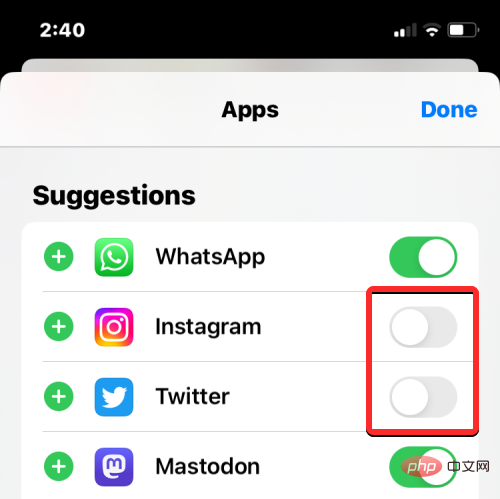 これらのアプリを再表示するには、スイッチをオンにするだけです。これらのアプリの一部を主に iOS 共有シートに表示したい場合は、左側にある緑色の
これらのアプリを再表示するには、スイッチをオンにするだけです。これらのアプリの一部を主に iOS 共有シートに表示したい場合は、左側にある緑色の
これにより、選択したアプリケーションが上部のお気に入りリストに移動します。 これらのアプリを再表示した後、右上隅の [完了] をクリックして変更を保存できます。 アプリ画面で、左上隅の 完了をタップして共有シートに戻ります。 #次回 iPhone から何かを共有したいときは、非表示になっていないアプリが共有シートに表示されるようになります。 iPhone にアプリがあるからといって、それがホーム画面に表示されるとは限りません。アプリを再表示してホーム画面に配置したい場合、iOS で Spotlight を使用するのが最も簡単な方法です。 これを行うには、iPhone のロックを解除し、ホーム画面の任意の場所から下にスワイプします。 #Spotlight 検索画面が表示され、下部に検索バーが表示されます。表示されるスクリーン キーボードを使用して、探しているアプリの名前を入力します。 検索したアプリが検索結果に表示されたら、そのアプリのアイコンをクリックして開くことができます。 このアプリを再表示してホーム画面に移動したい場合は、アプリのアイコンを長押しして、ホーム画面部分の希望の位置にドラッグします。 #こうすることで、iPhone のロックを解除するとすぐに、検索したアプリが表示されたままになり、非表示にならずに済みます。 iOS 14 以降を実行している最新の iPhone をお持ちの場合、iPhone にインストールされているすべてのアプリは Apple の Web サイトの専用ディレクトリにあります。 「アプリケーションライブラリ」のこのセクションには、iPhone にダウンロードしたすべてのアプリのリストが含まれています。ここにリストされている各アプリは、その目的と機能に基づいてさまざまなカテゴリに分類されています。また、App ライブラリをスワイプして展開して iPhone 上のアプリをアルファベット順に並べたり、名前でアプリを検索したりすることもできます。 App ライブラリからアプリを再表示するには、まず iPhone でこのセクションにアクセスする必要があります。これを行うには、デバイスの右端のホーム画面ページまでスワイプし、もう一度左にスワイプしてアプリ ライブラリを開きます。 アプリ ライブラリが開くと、「提案」、「最近追加したもの」、「ユーティリティ」、「エンターテイメント」など、さまざまなフォルダーのグリッドに整理されたアプリが表示されるはずです。一部のフォルダーには 4 つ以下のアプリが含まれており、アプリのアイコンをクリックするだけで簡単に開くことができます。 4 つ以上のアプリが含まれるフォルダーの場合、フォルダー内の小さいアイコン アプリが表示されている最後のタイルをクリックすると、フォルダー内のすべてのアプリを表示できます。 5 つ以上のアプリが含まれるフォルダー内の最後のタイルをクリックすると、そのフォルダー内のすべてのアプリが表示されるように展開されます。 #探しているアプリが見つかるまで、これらのフォルダーをスクロールできます。アプリをより簡単に検索するには、アプリ ライブラリ画面を下にスワイプすると、ビューがグリッドからアルファベット順のリストに切り替わります。 #アプリ ライブラリの上部にある検索バーを使用して、名前でアプリを検索することもできます。 #この検索バーは、アプリ ライブラリにリスト形式でアクセスしたときにも表示されます。 #再表示したいアプリを見つけたら、それを長押しして、ホーム画面上の希望の場所にドラッグします。 ################################## ホーム画面ページに以前表示されていたアプリが見つからない場合は、誤って iPhone のホーム画面からページ全体を非表示にした可能性があります。 iOS 14 以降、Apple はユーザーがホーム画面からページを非表示にすることを許可していますが、非表示を解除して簡単にホーム画面に戻すことができます。 ホーム画面ページを再表示するには、iPhone のロックを解除し、現在のホーム画面の空いている部分を長押しします。 ホーム画面が編集モードになったら (アプリのアイコンが震え始めたら)、下部のドックの上にあるいくつかの点がある 錠剤型のバーをタップします。画面の。 #これで、iPhone で利用できるすべてのホーム画面ページが表示されます。その下にチェックマークが付いた円が表示されない場合は、非表示のホーム画面ページを見つけることができます。非表示にしたページを再表示するには、再表示したいホーム画面の下にある マークを解除する円をクリックします。 これにより、円にチェックマークが付き、選択したページが非表示になっていることを示します。変更を保存するには、右上隅の「完了」をクリックします。 App Store を開きます。 アバターをクリックします。 購入済みをクリックします。 私の購入] をクリックします。 この iPhone にはありません タブをタップします。 ダウンロード アイコン (雲と下矢印のマーク) をタップします。 ダウンロード アイコンをクリックして iPhone にインストールします。 App Store を開けば、いつでも購入履歴からアプリを再表示できます。 アバターをクリックします。 Apple ID 名をクリックします。 Face ID を使用して認証する必要がある場合や、Apple ID を使用してログインする必要がある場合があります。次の画面で、下にスクロールして、[ダウンロードと購入] の下の [購入を非表示] をクリックします。 #App Store の購入リストから非表示になっているアプリのリストが表示されます。アプリを再表示して購入済みリストに戻すには、アプリの右側にある 再表示 をクリックします。 Spotlight または App ライブラリを使用して iPhone 上のアプリにアクセスできますが、 App Store からダウンロードしたアプリは必ず iPhone のホーム画面に表示されます。アプリをホーム画面に直接追加すると、アプリを開くたびに手動で検索する必要がなくなります。 インストール後にアプリをホーム画面に直接表示できるようにするには、iPhone で 設定アプリを開きます。 [設定] 内で下にスクロールし、[ホーム画面] を選択します。 次の画面で、[新しいダウンロードしたアプリ] セクションの下の をタップしてホーム画面に追加します。 #これにより、iPhone にダウンロードした新しいアプリがホーム画面に直接表示されます。こうすることで、アプリは手動で削除するまでホーム画面に非表示のままになります。 理想的には、iPhone にダウンロードしたアプリはすべて、watchOS 上にある限り、Apple Watch にも表示されるはずです。 Apple Watch でアプリを探している場合は、ウェアラブル デバイスからアプリをアンインストールしたか、watchOS がアプリを自動的にインストールしないように設定されている可能性があります。どちらの場合も、iPhone からアプリを手動でインストールすることで、Apple Watch 上のアプリを再表示できます。 アプリを再表示して Apple Watch にインストールするには、iPhone で Watch アプリを開きます。 #アプリが開いたら、左下隅にある My Watch タブを選択します。 #ここで、「利用可能なアプリ」セクションが見つかるまで下にスクロールします。このセクションには、iPhone にインストールされているが Apple Watch にまだダウンロードされていないアプリが表示されます。リストに表示されているアプリをウォッチ上で再表示するには、「インストール」をタップします。 これを行うと、Watch アプリはすぐに Apple Watch へのアプリのダウンロードを開始し、すぐに Apple Watch の [インストール] ボタンをクリックできるようになります。このアプリについては、「Apple Watch」セクションを参照してください。 #このアプリは、Apple Watch のアプリのリストにも表示されます。 iPhone 上の新しいアプリが Apple Watch で非表示にならないようにするには、watchOS でアプリの自動インストールを有効にする必要があります。このようにして、iOS にインストールしたアプリは、確認なしにウォッチに直接送信されます。これを行うには、iPhone で Watch アプリを開きます。 Watch で下にスクロールし、General を選択します。 次の画面で、上部にある 自動アプリインストール スイッチをオンにします。 #これにより、アプリの iOS クライアントが iPhone にインストールされたら、watchOS アプリをウォッチに直接インストールできるようになります。 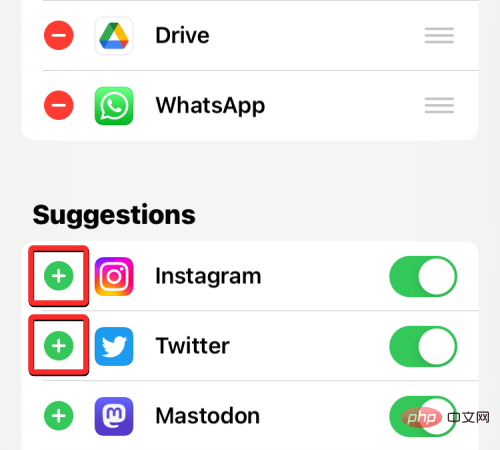
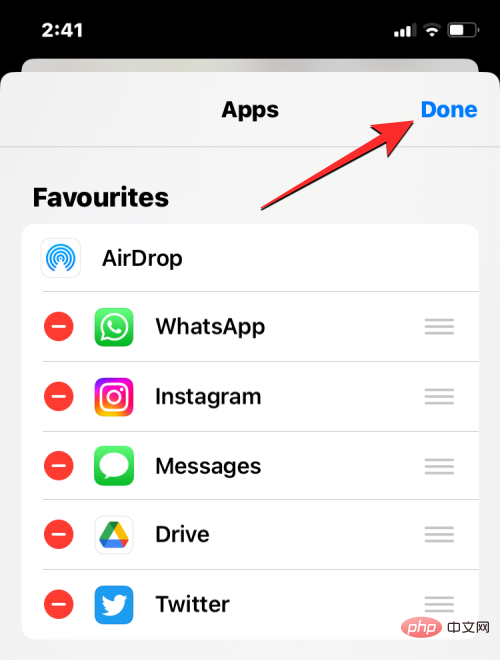
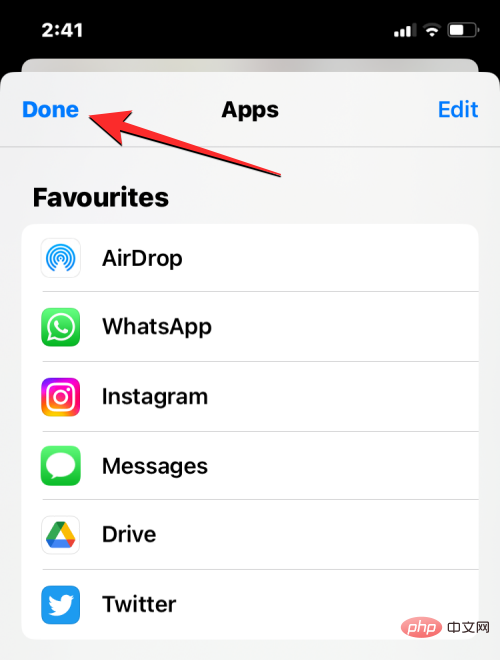
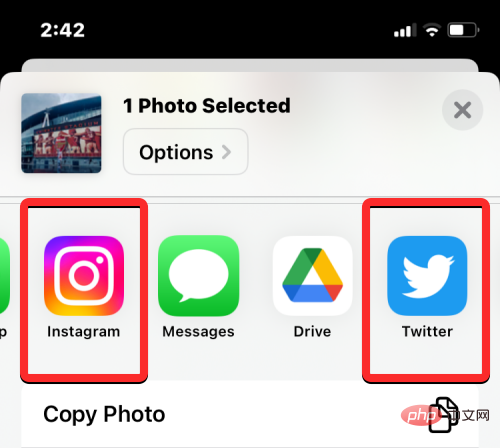
Spotlight を使用してアプリを再表示する
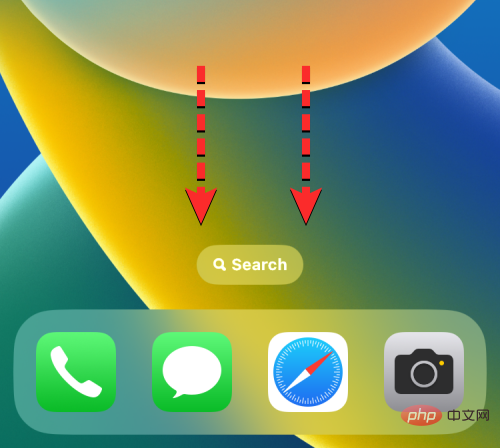
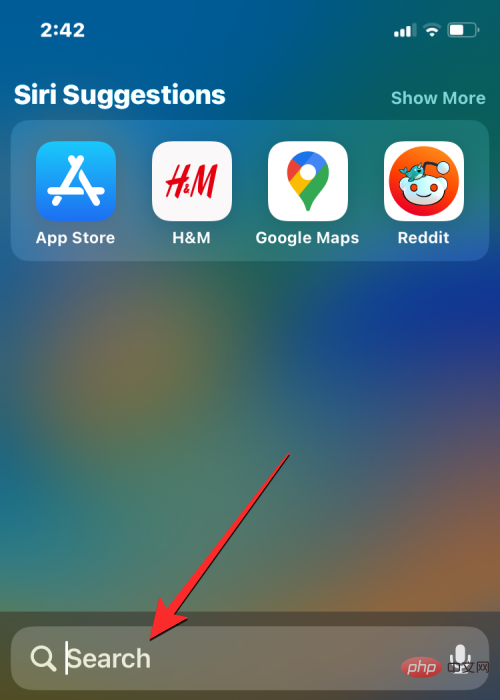
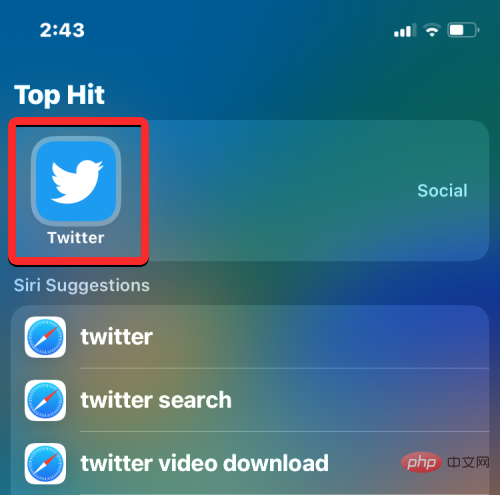
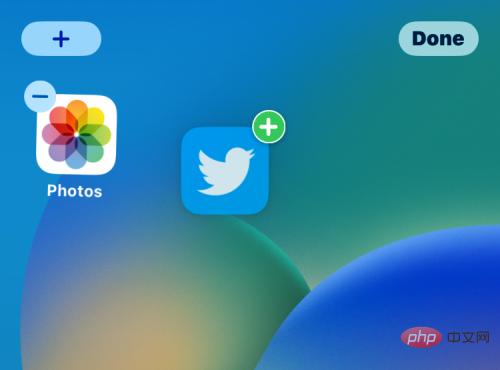
App ライブラリを使用してアプリを再表示する
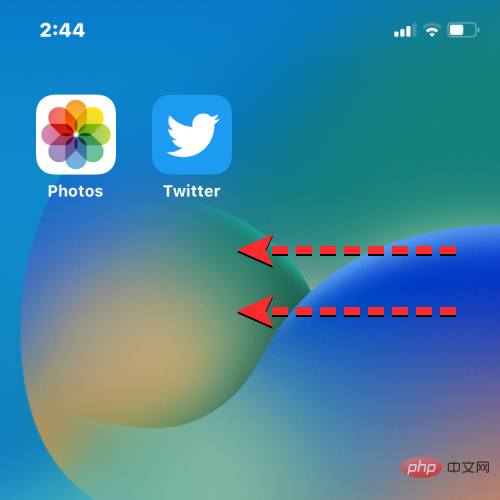
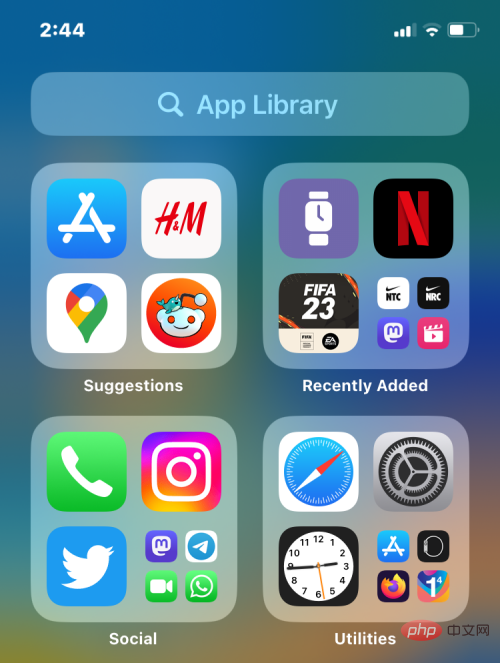
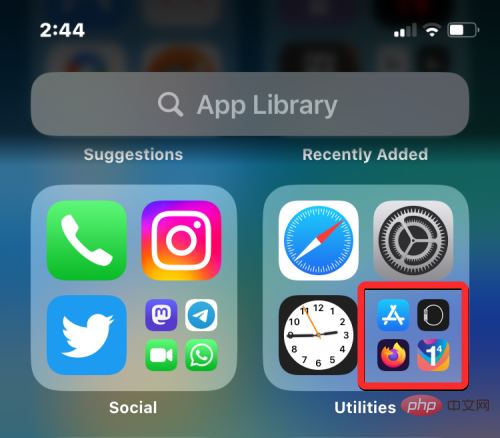
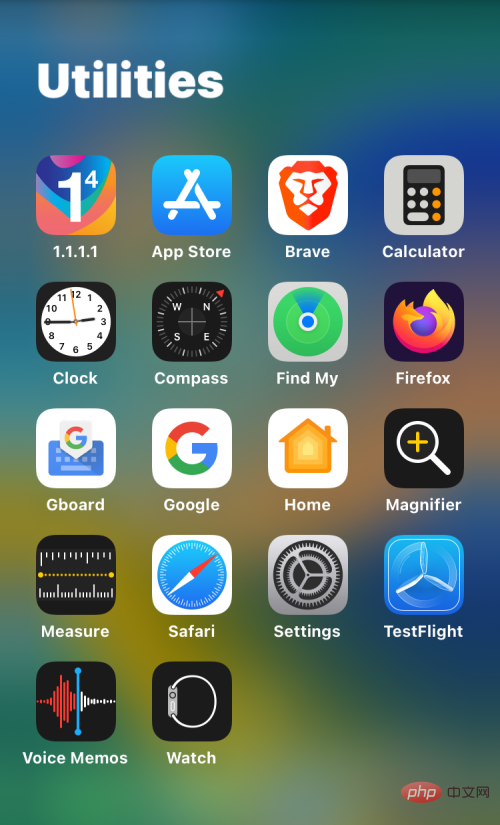
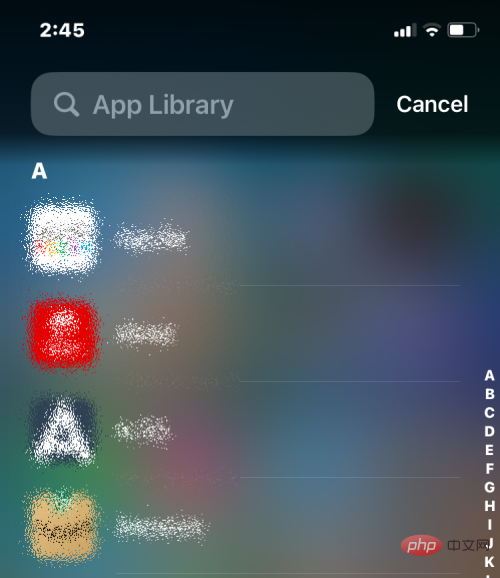
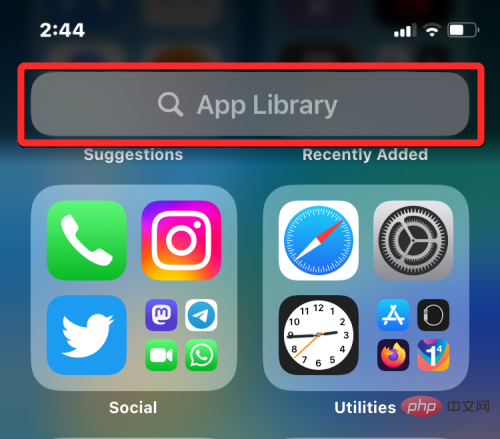
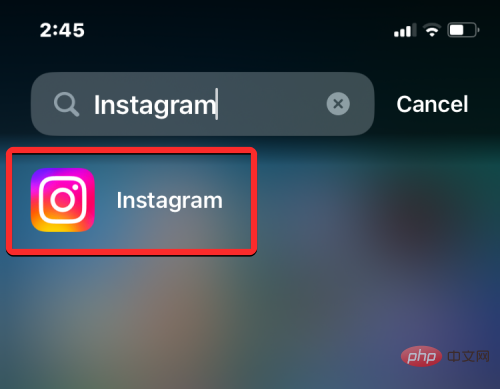
ホーム画面ページの再表示
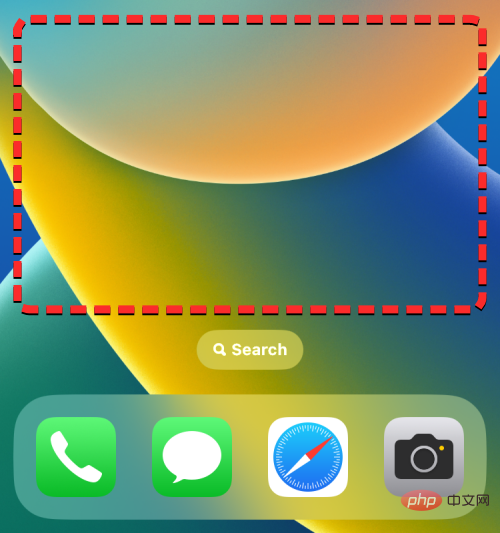
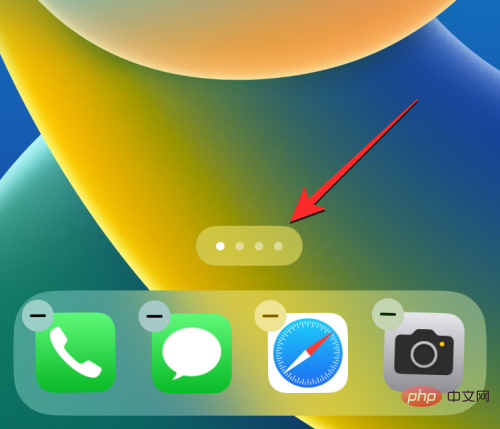
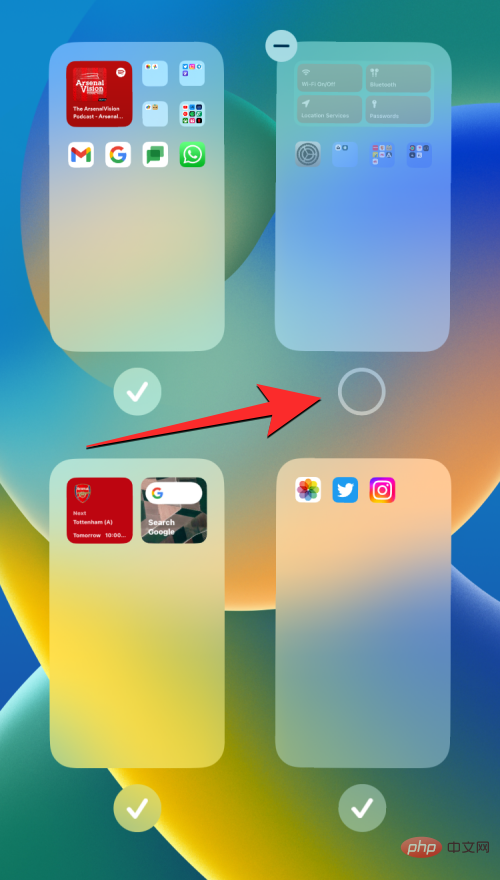
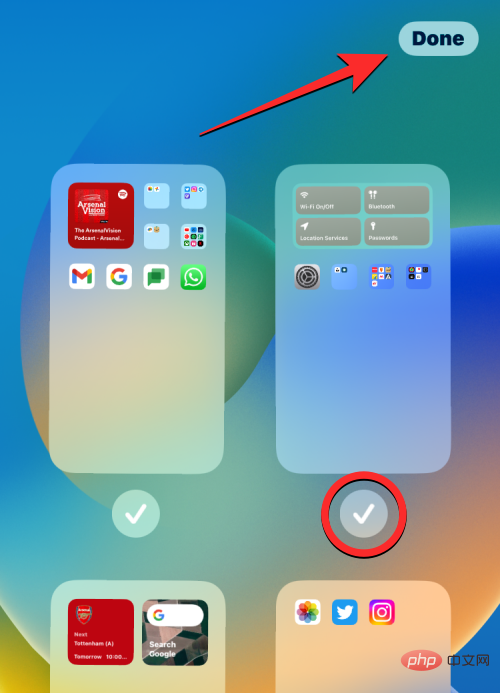


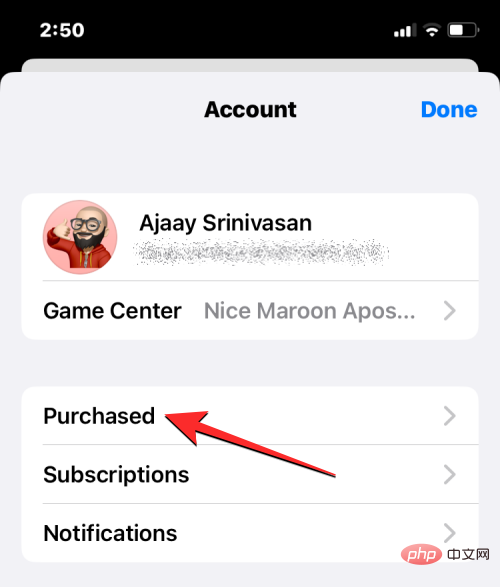
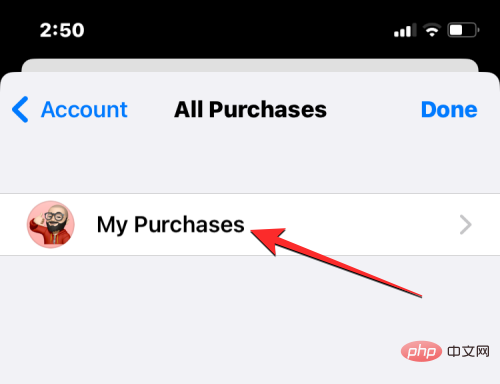
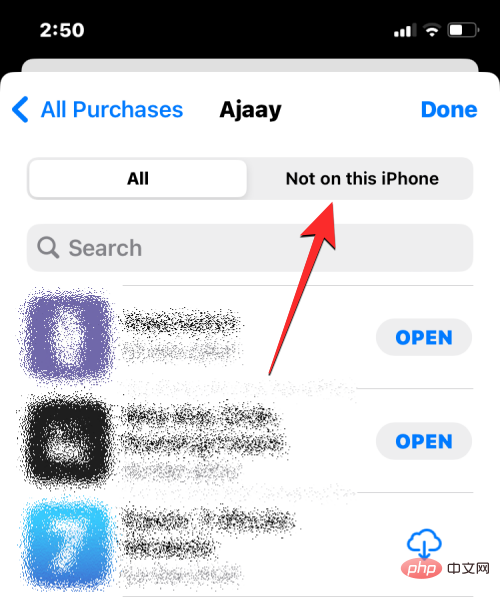
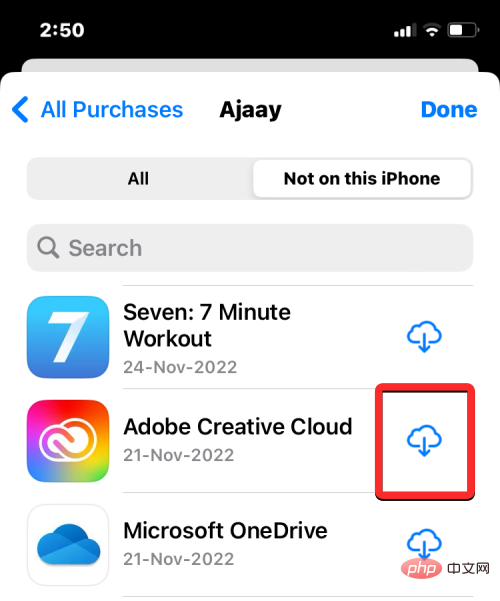
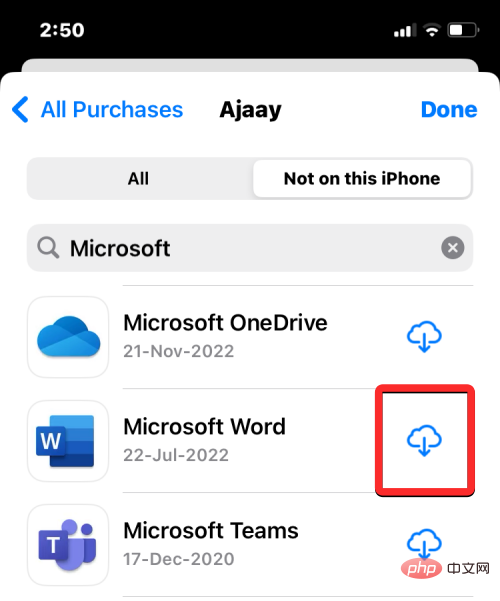


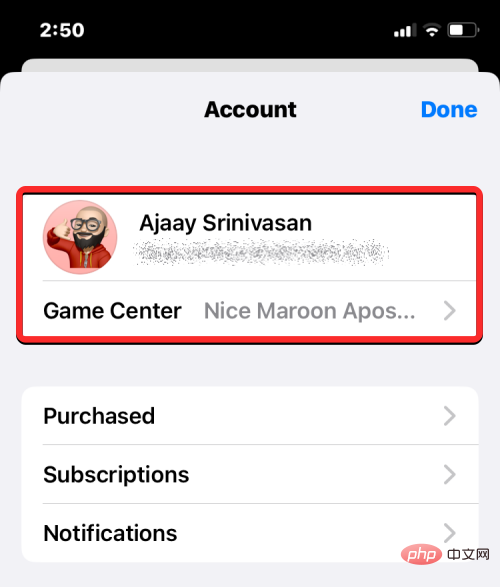
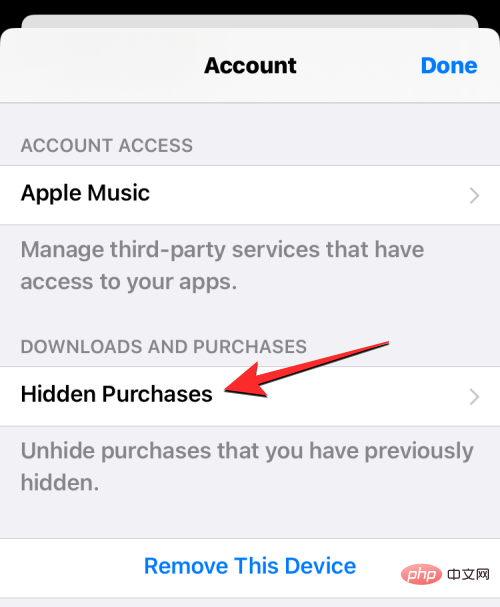
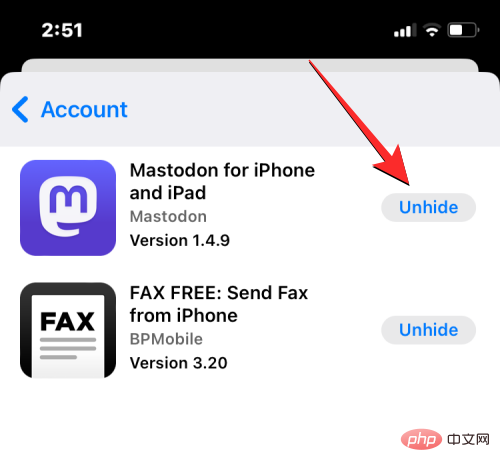
iPhone でアプリが非表示になるのを防ぐ方法

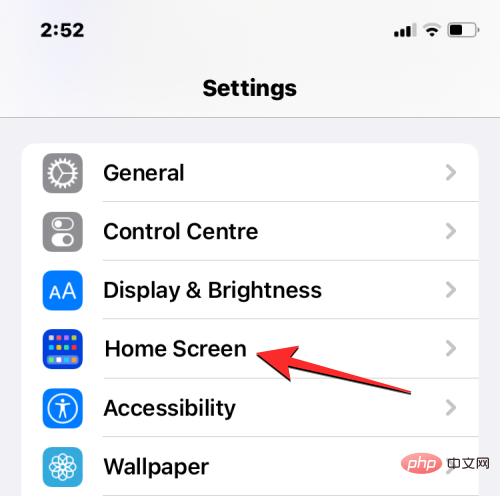
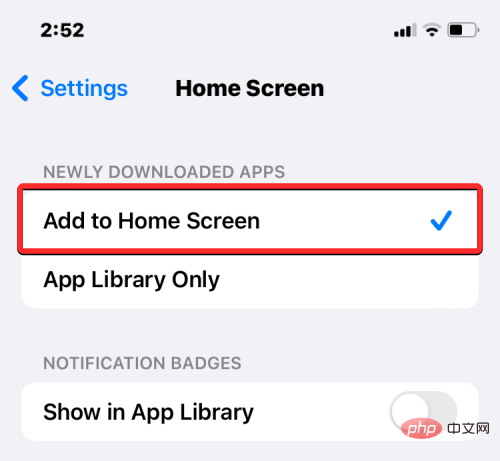
Apple Watch でアプリを再表示する方法

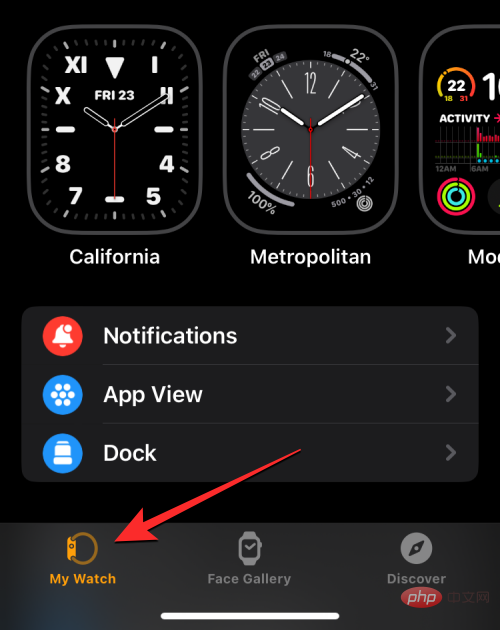
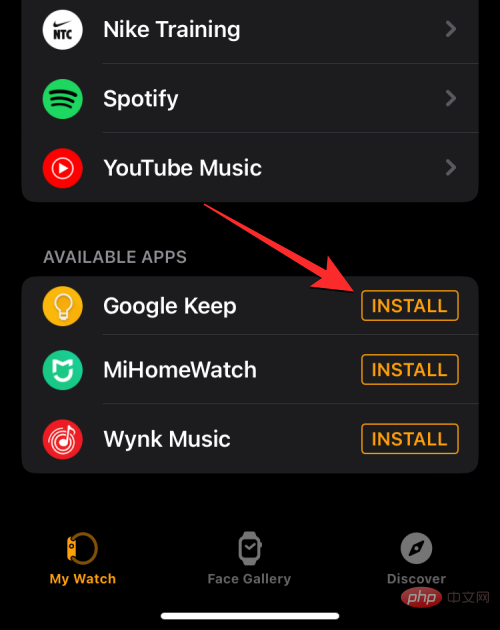
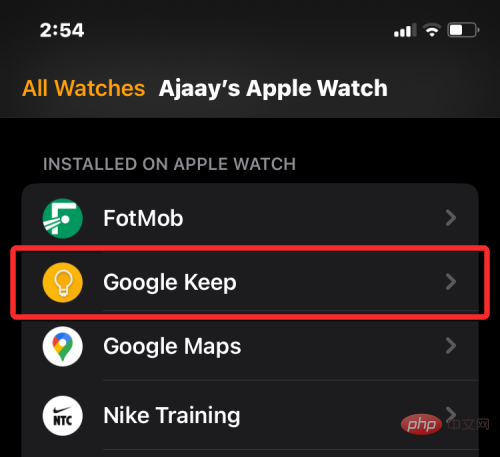
Apple Watch でアプリが非表示になるのを防ぐ方法

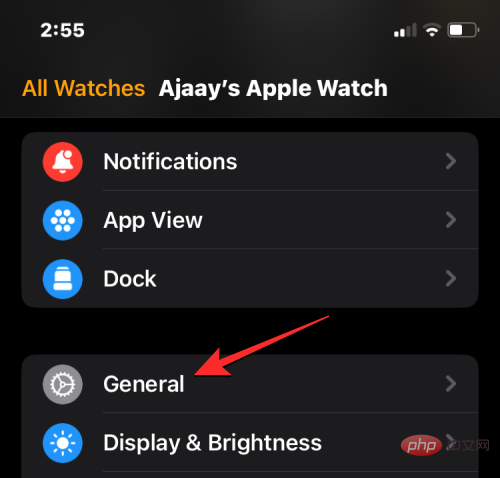
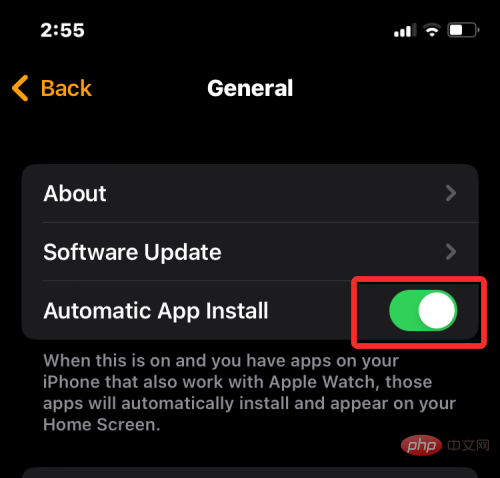
以上がiPhone でアプリを再表示する: ステップバイステップのチュートリアルの詳細内容です。詳細については、PHP 中国語 Web サイトの他の関連記事を参照してください。

