未保存の Word 文書を復元する方法
- WBOYWBOYWBOYWBOYWBOYWBOYWBOYWBOYWBOYWBOYWBOYWBOYWB転載
- 2023-04-16 22:58:014046ブラウズ
保存されていない Word 文書を回復する方法
クラッシュが発生した場合、または単に Word 文書を保存するのを忘れた場合は、幸運な可能性があります。 Word は多くの場合、文書を自動的に保存しようとします。この方法は、ファイル名を使用してドキュメントをすでに保存している場合に最も効果的ですが、保存されていないファイルにも機能します。
その後、Word 自体内でこの自動保存ファイルを使用して Word 文書を復元できます。
未保存の Word 文書を回復するには:
- Word を開き、リボン バーの [ファイル] を押します。
- [ファイル]メニューで、[情報>>ドキュメントの管理を押します。 ポップアップ ウィンドウで、「
- 未保存のドキュメントを回復する」を押します。
 [ファイル エクスプローラー]
[ファイル エクスプローラー] - ポップアップ ウィンドウに未保存の Word ドキュメントのリストが表示されます。保存したいドキュメントを選択して、 [開く] を押します。
 ドキュメントのコピーが開きます。 [ファイル] > [名前を付けて保存]
ドキュメントのコピーが開きます。 [ファイル] > [名前を付けて保存] - を押して保存します。
 Word 文書を手動で回復する方法
Word 文書を手動で回復する方法
Word を読み込めない場合、または上記の方法でファイルを見つけるのが難しい場合は、次のことを試してください。 Word 文書を手動で回復します。これには、Windows 10 および 11 の検索ツールを使用して
asdおよび wbk ファイルを検索することが含まれます。 asd および wbk ファイル形式は、Word および Office の自動保存ファイルに使用されます。 次の手順では Windows 11 PC を使用しますが、Windows 10 でも同様の手順を実行できるはずです。
Windows で Word 文書を手動で回復するには:ファイル エクスプローラーを開きます。
- 左側のメニューから This PCを選択します。
- 検索バー (右上隅) を使用して、 file:*.asd
- と入力し、Enter を押します。
 時間をかけて検索を完了してください。ファイルが見つからない場合は、検索条件として file:*wbk
時間をかけて検索を完了してください。ファイルが見つからない場合は、検索条件として file:*wbk - を使用して wbk ファイルの検索を繰り返します。 ファイルが見つかった場合は、ダブルクリックして Word で開きます。または、右クリックして [ Open
- way] を選択し、次に [Word] を選択します。
 最後に、ファイル エクスプローラーのアドレス バーを使用して C:\Users\yourusername\AppData\Roaming\Microsoft\Word
最後に、ファイル エクスプローラーのアドレス バーを使用して C:\Users\yourusername\AppData\Roaming\Microsoft\Word - を開き、保存されていない Word 自身のドキュメントがないか確認します。 。 ユーザー名を自分のユーザー名に置き換えます。 C:\Users\yourusername\AppData\Local\Microsoft\Office\UnsavedFiles
- フォルダー内で検索を繰り返します。 ユーザー名をユーザー名 に置き換えます。 Microsoft Word を効果的に使用する
未保存の Word 文書を回復しようとしている場合は、上記の手順が役立つはずです。それでも問題が解決しない場合は、上で参照したフォルダーで
tmp ファイルを検索してください。これらのファイルには、ドキュメントが失われる前に追加したデータの一部 (すべてではありません) が含まれている可能性があります。 ドキュメントを復元したら、効果的に使用し始めることができます。透かしの追加からランダムなテキストの挿入まで、さまざまな便利な機能を試すことができます。
他の人と一緒に作業している場合は、作業に費やした時間を追跡することもできます。文書を他の種類のコンテンツと組み合わせたい場合は、Word に別のファイルを埋め込むことも検討してください。
以上が未保存の Word 文書を復元する方法の詳細内容です。詳細については、PHP 中国語 Web サイトの他の関連記事を参照してください。
声明:
この記事はyundongfang.comで複製されています。侵害がある場合は、admin@php.cn までご連絡ください。


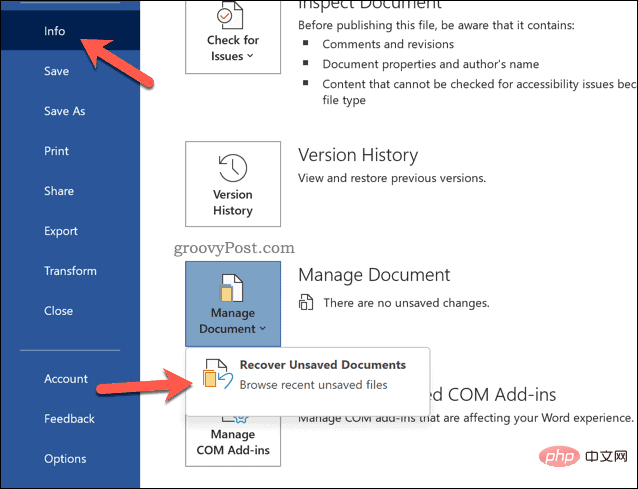
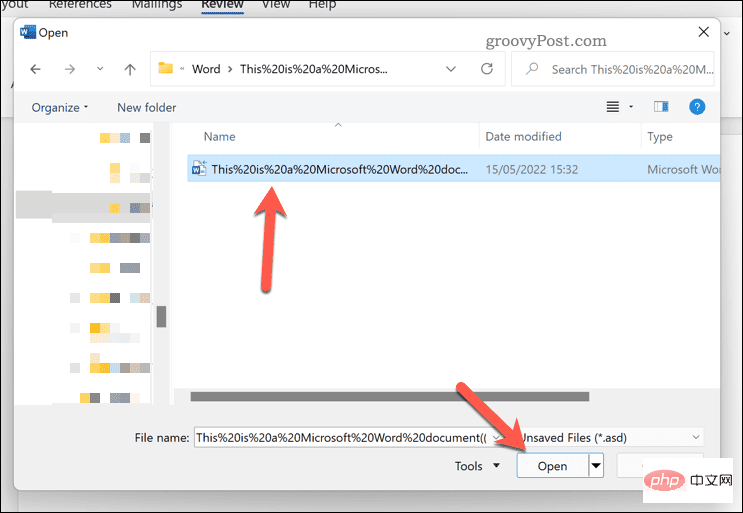 ドキュメントのコピーが開きます。
ドキュメントのコピーが開きます。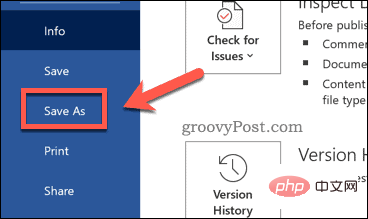
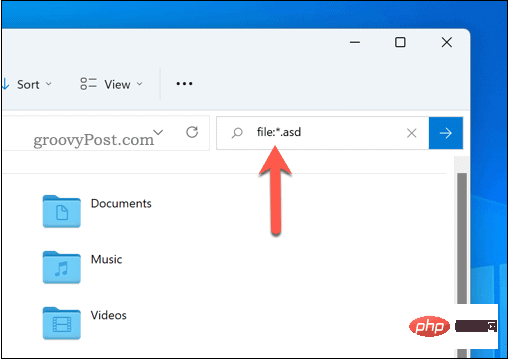 時間をかけて検索を完了してください。ファイルが見つからない場合は、検索条件として
時間をかけて検索を完了してください。ファイルが見つからない場合は、検索条件として 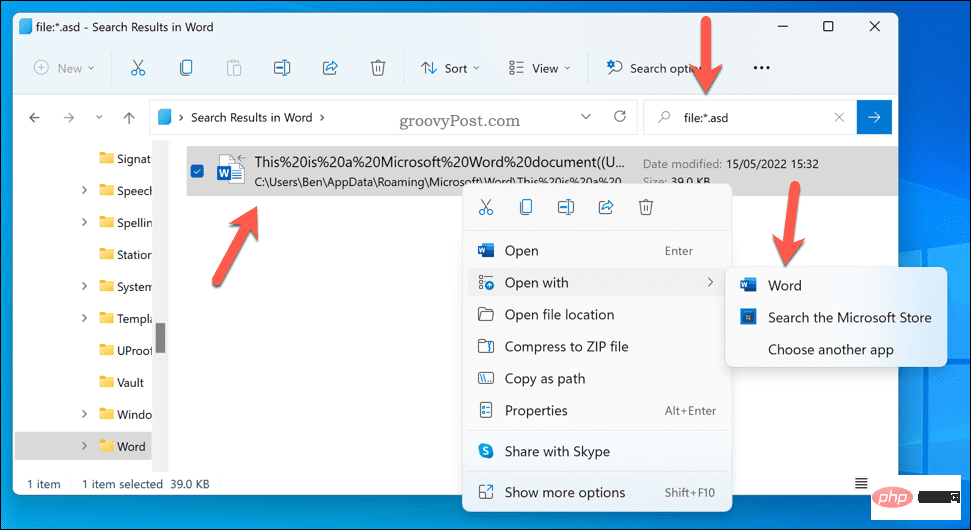 最後に、ファイル エクスプローラーのアドレス バーを使用して
最後に、ファイル エクスプローラーのアドレス バーを使用して