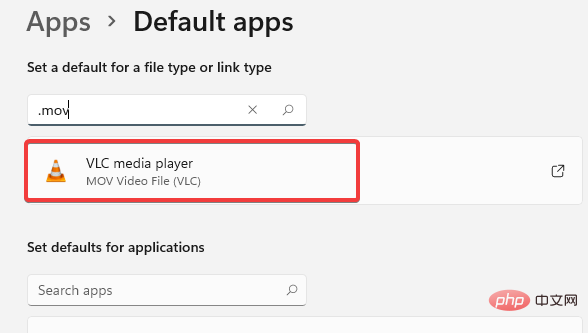Windows 11 Media PlayerでMOVファイルを再生する4つの簡単な方法
- 王林転載
- 2023-04-16 21:46:0110482ブラウズ
Windows 11 で MOV ファイルを再生しようとしている場合は、ここが正しい場所です。 Windows 11 には、選択できる 3 つの異なるメディア プレーヤーが付属しています。
これには、映画とテレビ、Windows Media Player (最新バージョン)、および新機能 - Media Player が含まれています。
ただし、Windows Media Player は HEVC 形式 (H.265) の MOV ファイルを認識できない場合があり、再生できるのは MOV H.264/MPEG-4 ファイル形式のみです。
それでは、Windows はあらゆる種類の MOV ファイルを再生できるのでしょうか?はい、ただし、再生するには特定のコーデックをインストールするか、WMV 形式に変換する必要があります。
Windows 11 で .mov ファイルを再生する方法を説明する前に、.mov ファイルについて詳しく説明します。
MOV ファイル形式とは何ですか?
MOV は、Apple が開発した MPEG-4 ビデオ ファイル形式で、MP4、MKV、または WMV 形式と同様です。これらのファイルには、ビデオ、オーディオ、字幕、タイムコードが含まれます。
この形式は、ネイティブの QuickTime マルチメディア フレームワークと Quicktime プレーヤー向けに特別に設計されています。ただし、Windows および Linux システムでも MOV ファイルを再生できます。
MOV ビデオは Apple デバイスでは自動的に再生されますが、Windows で実行するには適切なコーデックをインストールする必要があります。
それでは、MOV ファイルは Windows で再生できるのかという質問に答えるために、次の方法に従ってください。はい、再生できます。
Windows 11 で MOV ファイルを再生するにはどうすればよいですか?
1. MOV ファイルを再生するには、K-Lite コーデックをダウンロードします。
- ブラウザを開いて、K-lite 公式ダウンロード ページにアクセスします。
- 次に、[ダウンロード] セクションに移動し、「Server1」、「Server2」、または「Server3」を選択してコーデック パックをダウンロードします。
- ダウンロードしたファイルをクリックしてセットアップ ウィザードを開きます。

- 画面上の指示に従って、コーデックのインストールを完了します。
完了したら、Windows Media Player で MOV ファイルを再生できるようになります。
Windows 11 にコーデックをインストールして、すべての内蔵プレーヤーであらゆる種類のビデオ形式を再生する方法に関するチュートリアルも参照してください。
2. サードパーティのビデオ コンバーターを使用して出力形式を変更する
- ビデオ ファイル コンバーターを選択して使用できます。
- 次に、ソフトウェアのセットアップとコンバータの実行に進みます。
- 次に、変換したい MOV ファイルをインターフェースに追加します。

- このチュートリアルでは、非常に使いやすい Wondershare UniConverter を選択しましたが、変換プロセスも他の製品と非常に似ています。
- クリックして形式を選択します。左右で WMV を選択し、ビデオ品質を選択します。

- インターフェースに戻り、「変換」をクリックします。

完了したら、ファイルの場所に移動すると、Windows Media Player で .mov ファイルを再生できるようになります。
3. Windows Media Player で MOV (H.264/MPEG-4) を再生する
-
[スタート] ボタンをクリックし、「Windows Media Player」と入力して、[クリック] をクリックします。をクリックしてプレーヤーを開きます。

- 左上隅の 「整理」タブに移動し、クリックして展開し、「ライブラリの管理」を選択して、「ビデオ」をクリックします。

- ビデオ ライブラリの場所ウィンドウが開きます。 をクリックして を追加します。

- ファイル自体ではなく、MOV ファイルを含むフォルダーを選択し、フォルダーを含むをクリックします。

- ビデオ ライブラリの場所に戻り、OK を押して の変更を保存します。

- 次に、左側のビデオをクリックし、右側で再生したい .mov ファイルを見つけて開きます。

MOV ファイルが Windows Media Player 形式に正常に変換され、問題なく再生できるようになります。
4. 別のメディア プレーヤーで MOV ファイルを再生する
- VLC メディア プレーヤーの公式ダウンロード ページに入り、Download VLC をクリックして、ビデオ プレーヤー用にダウンロードするソフトウェア パッケージを選択します。 Windows 11。
- ダウンロードしたら、Windows 11 PC にインストールします。
- 次に、Win I キーを同時に押して、Settings アプリケーションを開きます。
- 次に、左側の Apps をクリックし、右側の Default Applications をクリックします。

- 次の画面の右側で、検索バーに拡張子を入力します。この場合、拡張子は .mov の形式になります。
- 映画とテレビがデフォルトで表示されるようになります。

- これをクリックすると、「これから .mov ファイルを開く方法」というプロンプトが開きます。 VLC メディア プレーヤーを選択し、OK を押します。
 デフォルトのビデオ プレーヤーが、[ファイル タイプまたはリンク タイプのデフォルトを設定] セクションに VLC メディア プレーヤーとして表示されます。
デフォルトのビデオ プレーヤーが、[ファイル タイプまたはリンク タイプのデフォルトを設定] セクションに VLC メディア プレーヤーとして表示されます。  これで、ビデオ ファイルに移動し、実行すると、VLC メディア プレーヤーで開き、スムーズに実行されます。
これで、ビデオ ファイルに移動し、実行すると、VLC メディア プレーヤーで開き、スムーズに実行されます。
これは完全に無料で、MOV ファイルを含むほぼすべての形式を実行できる最も人気のあるメディア プレーヤーの 1 つであり、ほとんどの場合、追加のコーデックをインストールする必要はありません。
あるいは、Apple サポートにアクセスして、デフォルトの MOV プレーヤー (Windows 用 Quick Time Player) をダウンロードすることもできます。プレーヤーをインストールし、QuickTime で MOV ビデオ ファイルを開きます。
Windows 10 および 11 用の 5 つ以上のベスト ユニバーサル ビデオ プレーヤーに関するチュートリアルを参照して、ほぼすべてのビデオ形式を再生し、コーデックが見つからないというそもそもの間違いを回避することもできます。
これは問題を解決するだけではありません。MOV ファイルがコンピューターで再生できないのはなぜですか?ただし、Windows Media Player やその他のメディア プレーヤーで MOV ファイルを再生するのにも役立ちます。
以上がWindows 11 Media PlayerでMOVファイルを再生する4つの簡単な方法の詳細内容です。詳細については、PHP 中国語 Web サイトの他の関連記事を参照してください。


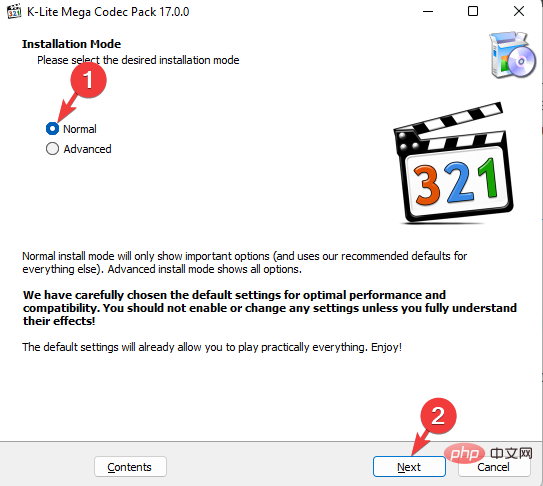
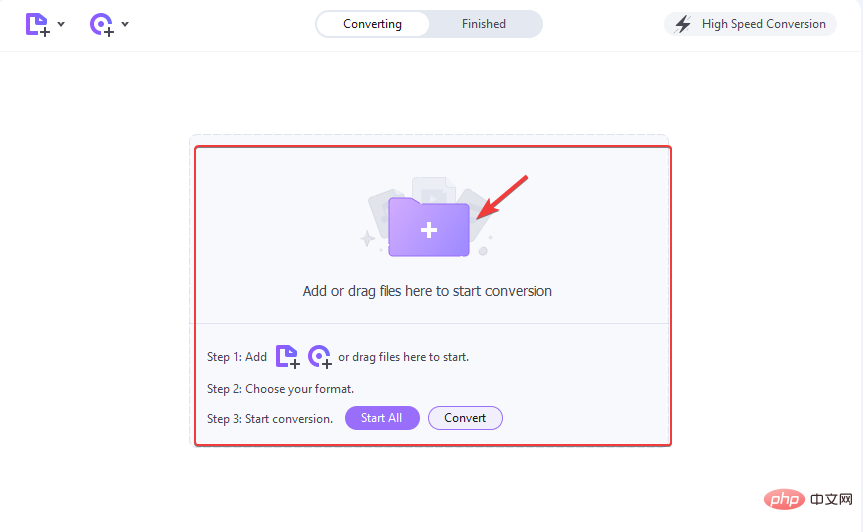
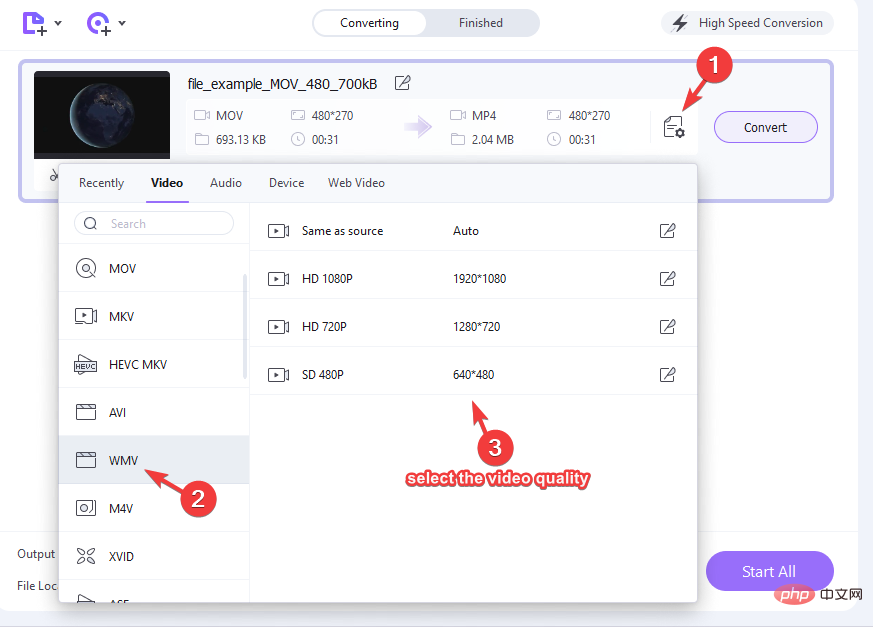
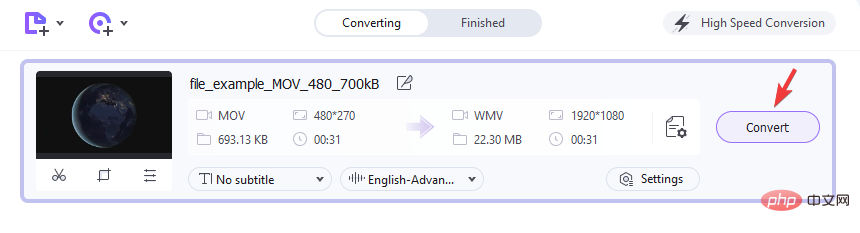
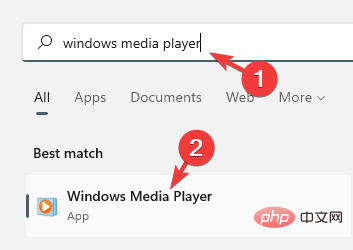
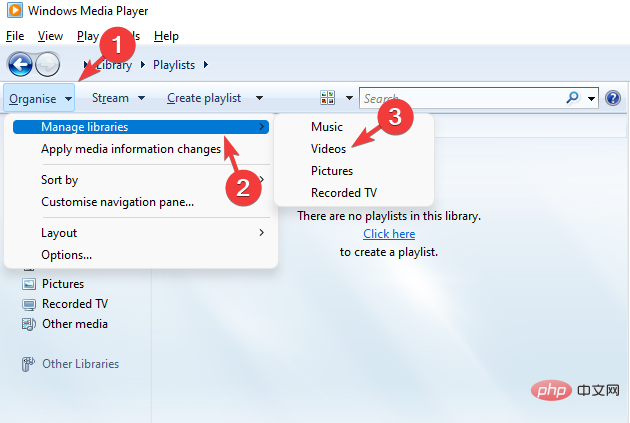
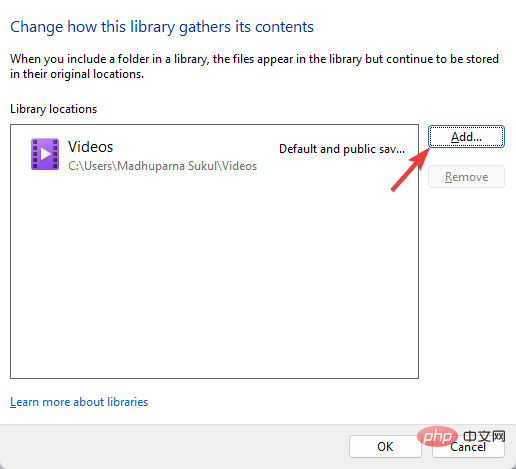
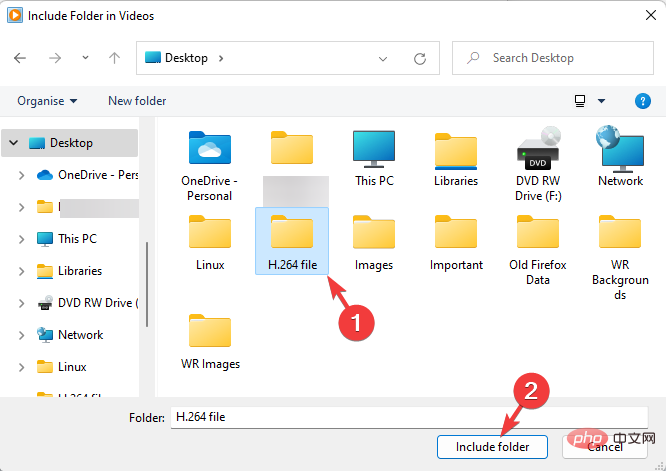
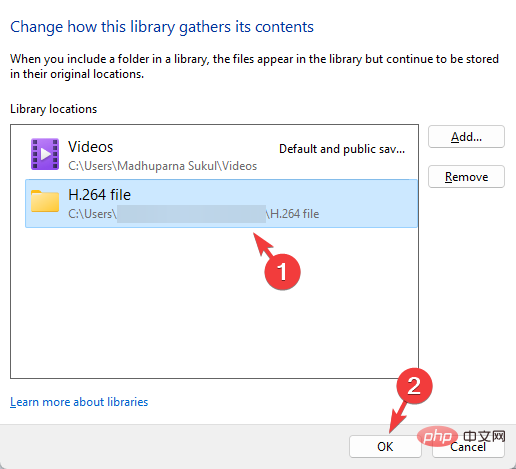
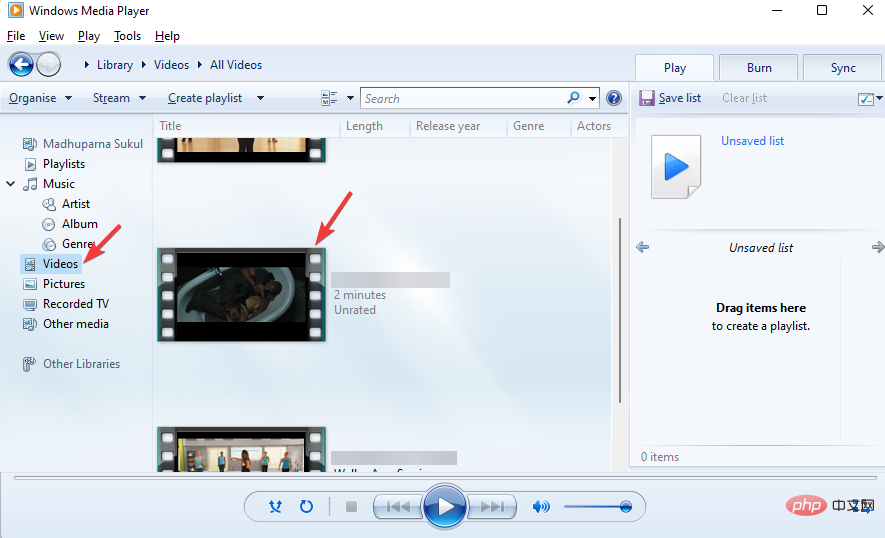
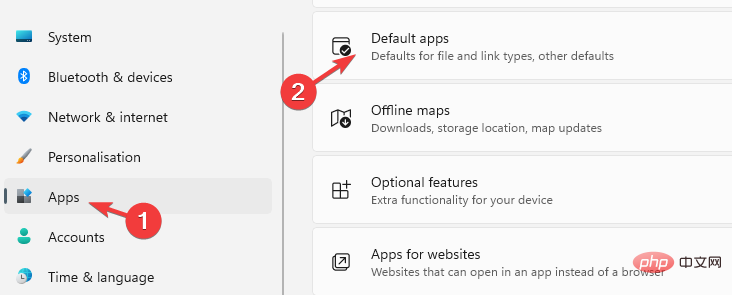
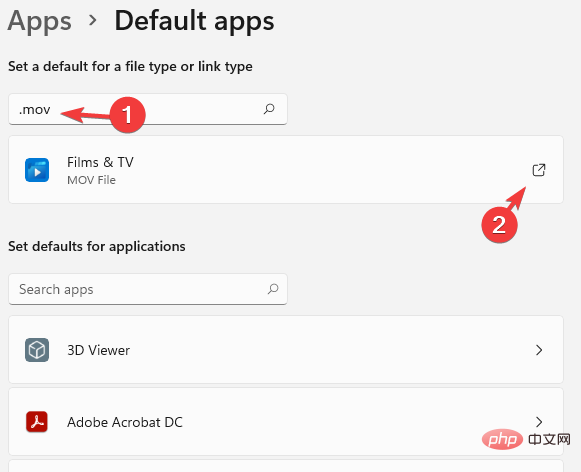
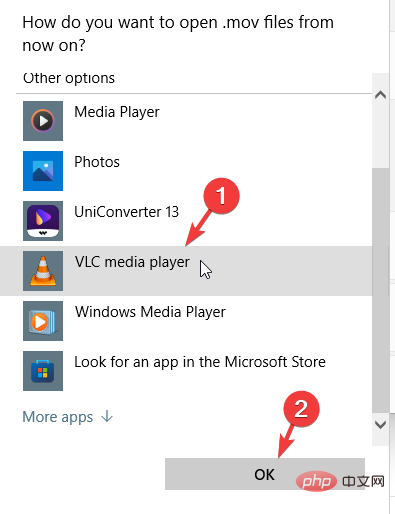 デフォルトのビデオ プレーヤーが、[ファイル タイプまたはリンク タイプのデフォルトを設定] セクションに VLC メディア プレーヤーとして表示されます。
デフォルトのビデオ プレーヤーが、[ファイル タイプまたはリンク タイプのデフォルトを設定] セクションに VLC メディア プレーヤーとして表示されます。