ドルビーアトモスは Windows 11 では動作しませんか?今すぐ修正
- 王林転載
- 2023-04-16 21:31:013110ブラウズ
Dolby Atmos が Windows 11 で動作しない場合はどうすればよいですか?
1. 組み込みのオーディオ トラブルシューティング ツールを実行します。
- Windows I を押して設定アプリを起動し、[システム] ## をクリックします。 #トラブルシューティング" タブの右側にあります。
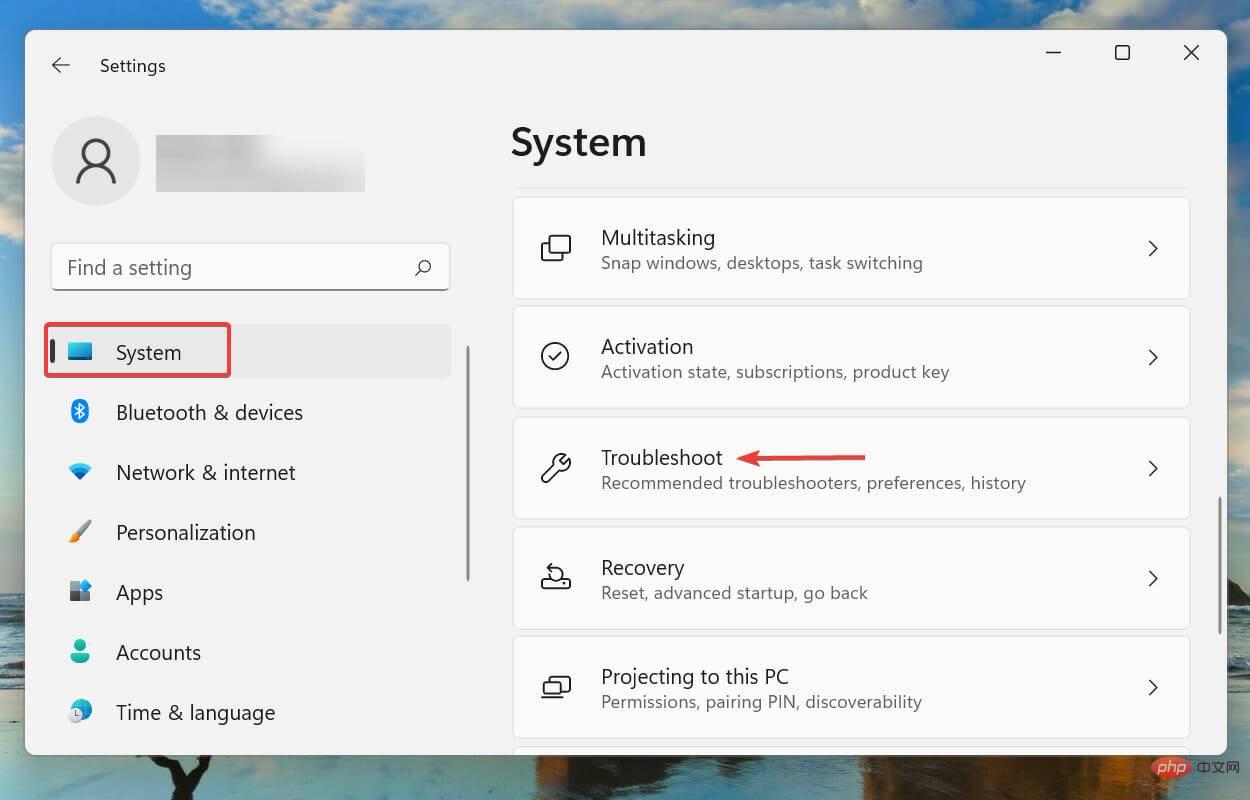 次に、「
次に、「 - 追加のトラブルシューティング」 をクリックします。
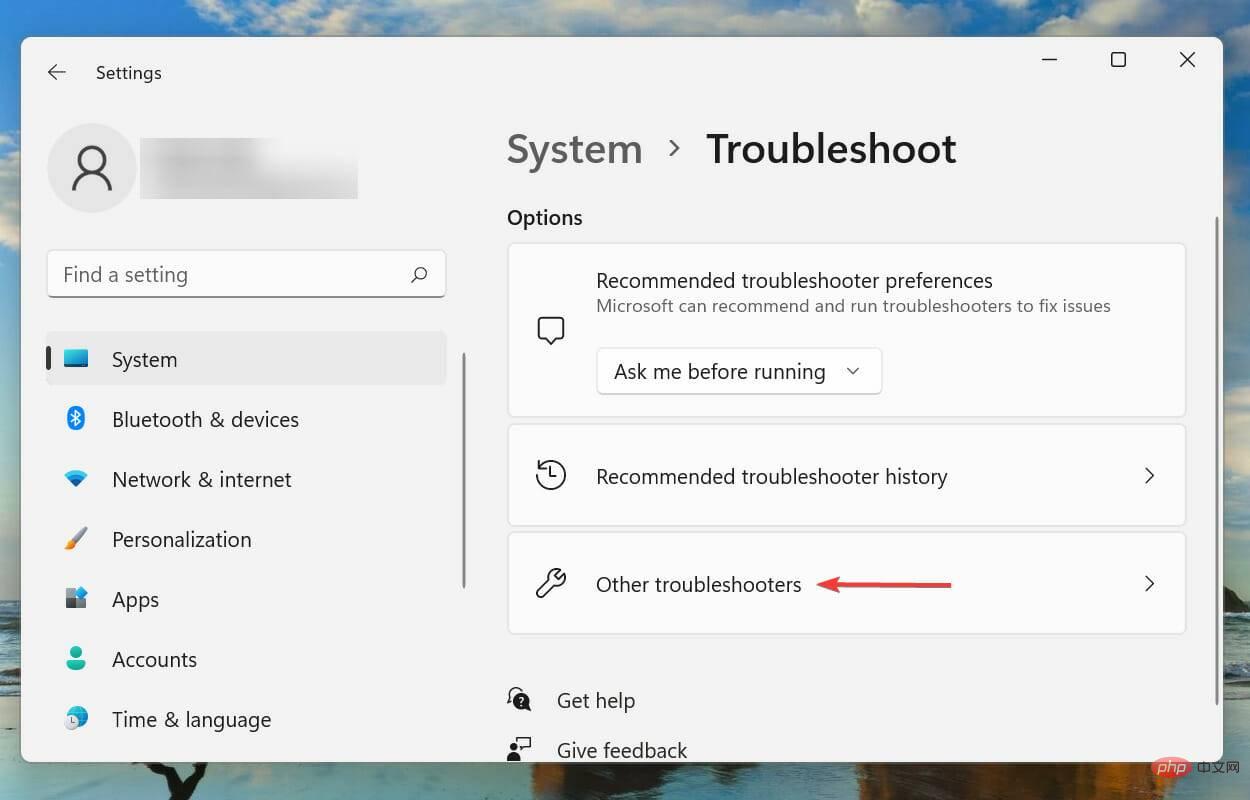 Play Audio トラブルシューティング ツールの横にある
Play Audio トラブルシューティング ツールの横にある - 実行 ボタンを見つけてクリックします。
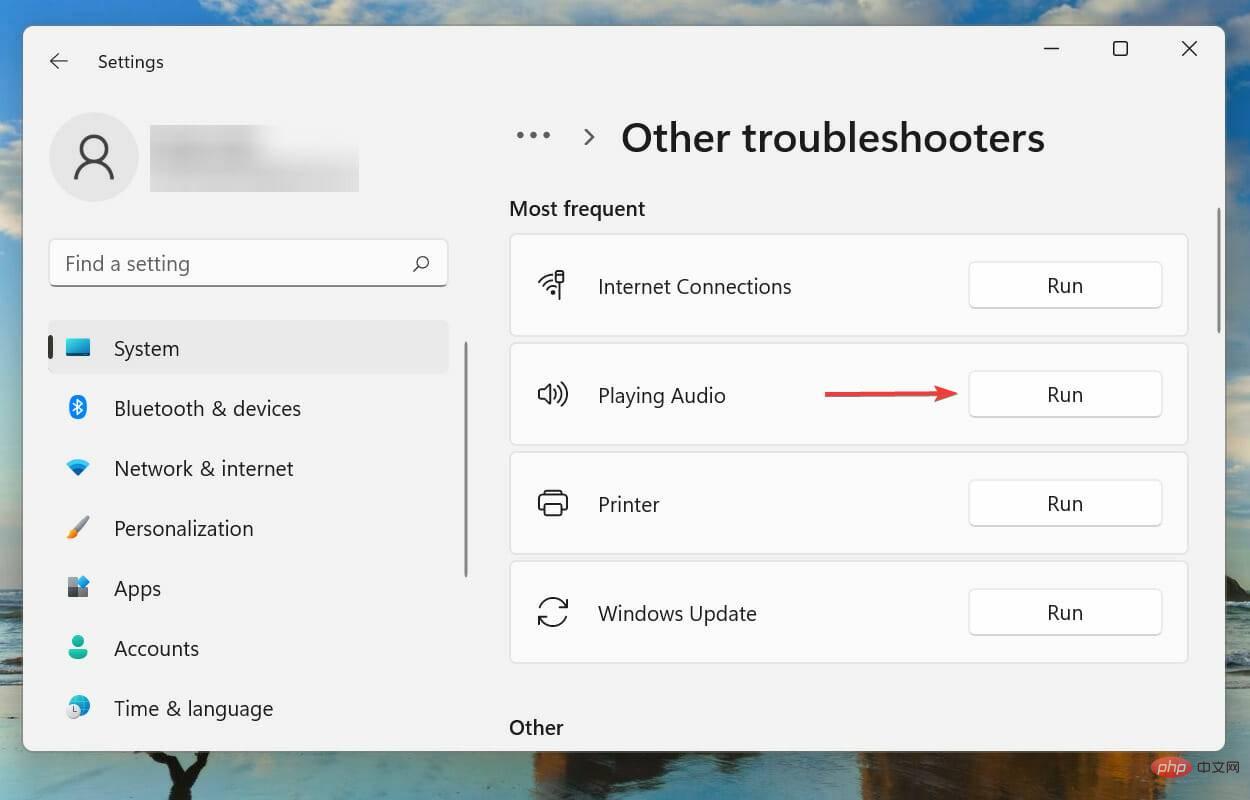 トラブルシューティング ツールが問題を検出するまで待ってから、画面上の指示に従ってエラーを修正します。
トラブルシューティング ツールが問題を検出するまで待ってから、画面上の指示に従ってエラーを修正します。
- Windows I を押して設定アプリを起動し、左側のナビゲーション ペインから [##] を選択します。 #Windows Update「」タブ。
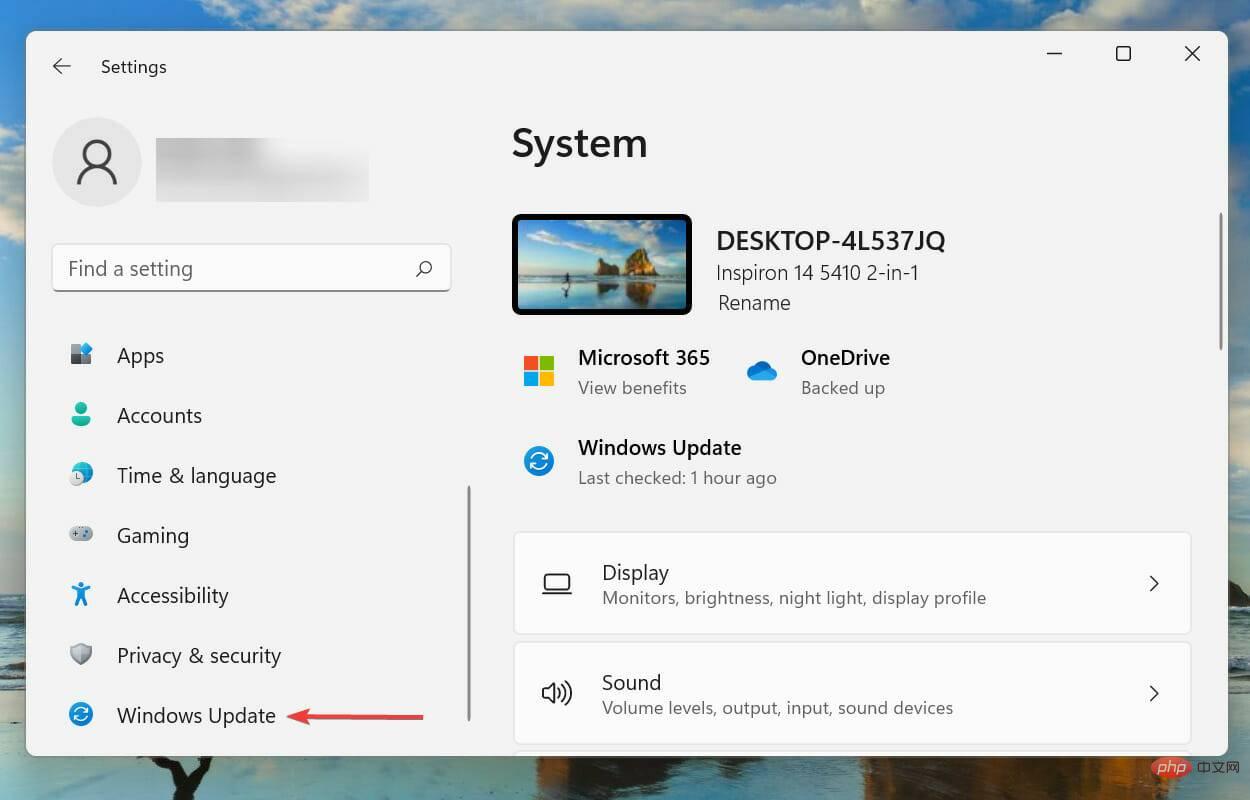 [ Check for Updates
[ Check for Updates - ] をクリックして、利用可能な新しいバージョンのオペレーティング システムをスキャンします。
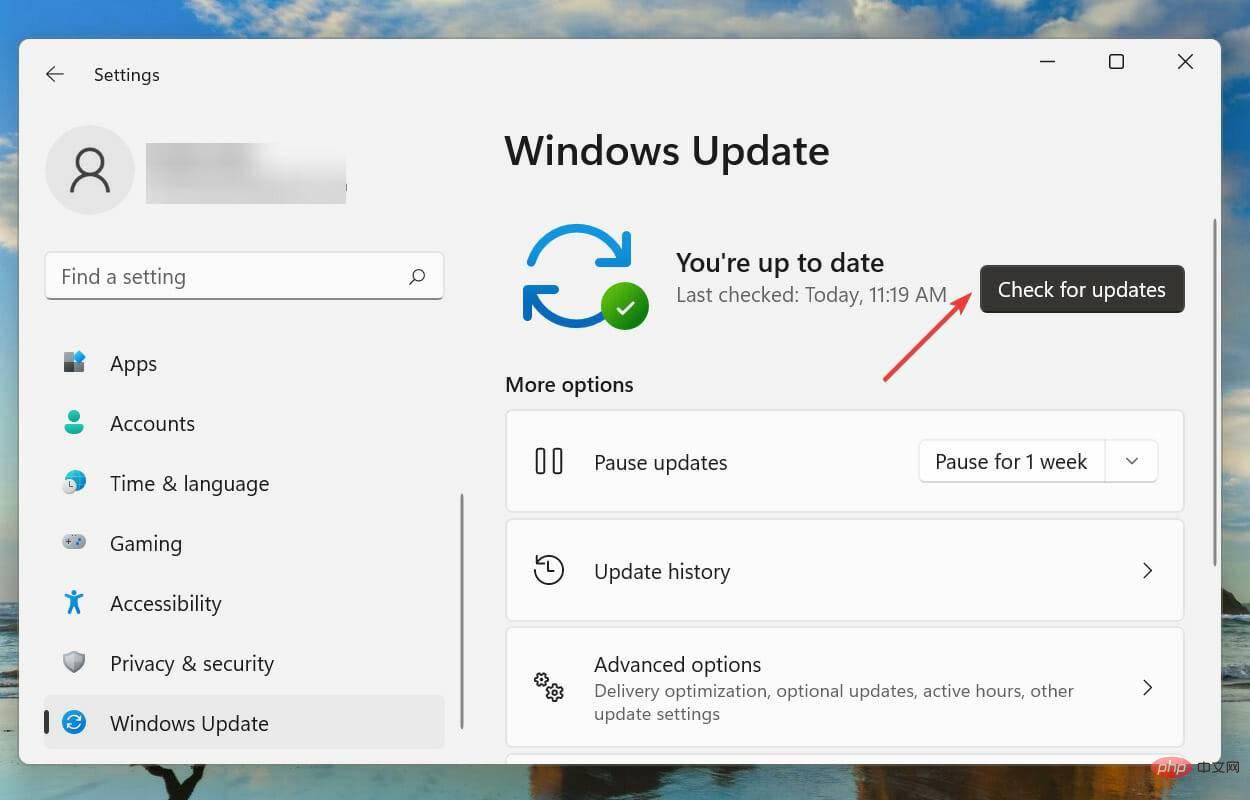 古いバージョンのオペレーティング システムを実行すると機能上の問題が発生することが知られているため、利用可能な場合はダウンロードしてシステムにインストールします。
古いバージョンのオペレーティング システムを実行すると機能上の問題が発生することが知られているため、利用可能な場合はダウンロードしてシステムにインストールします。 - 3. サウンド カード ドライバーを更新します。
- Windows
- S を押して検索メニューを起動し、検索メニューに # を入力します。上部のテキスト フィールド ##デバイス マネージャー をクリックし、表示される関連する検索結果をクリックします。
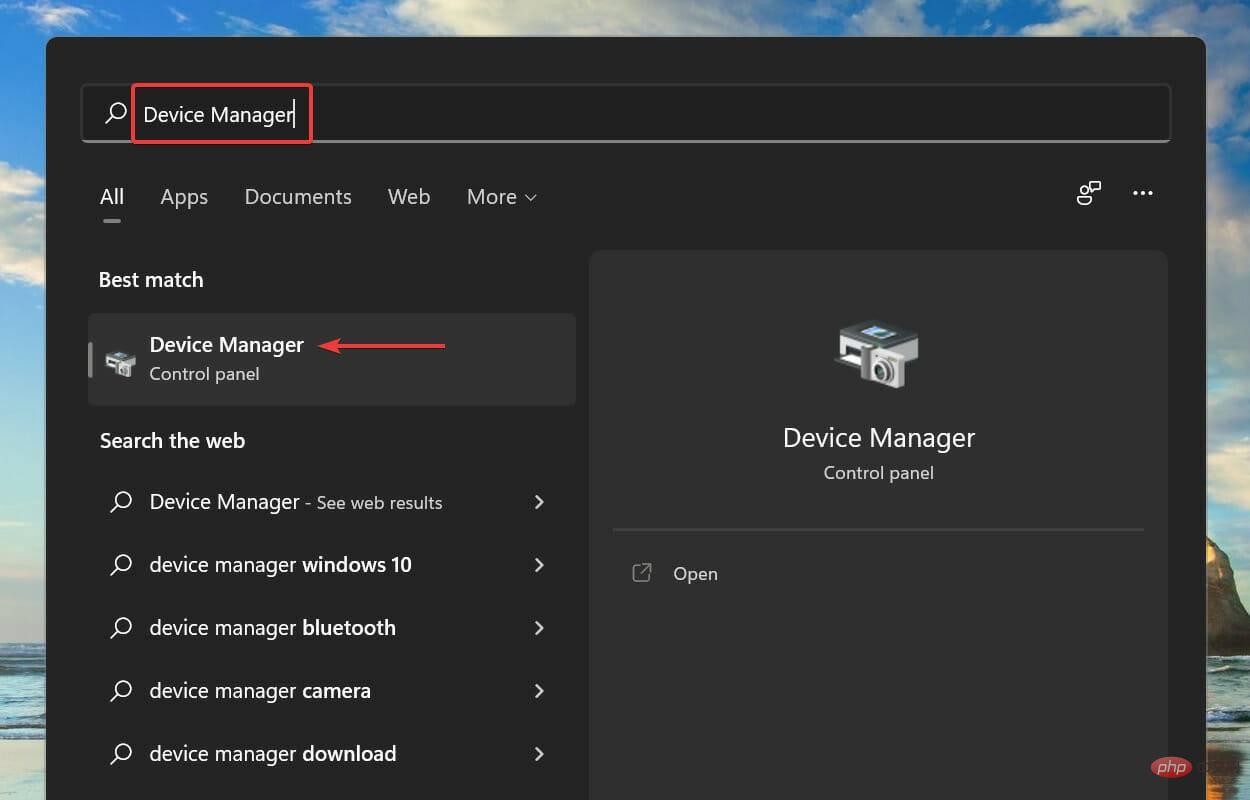 サウンド、ビデオ、およびゲーム コントローラー エントリを見つけてダブルクリックします。
サウンド、ビデオ、およびゲーム コントローラー エントリを見つけてダブルクリックします。 -
次に、その下にリストされているデバイスを 1 回右クリックし、コンテキスト メニューから
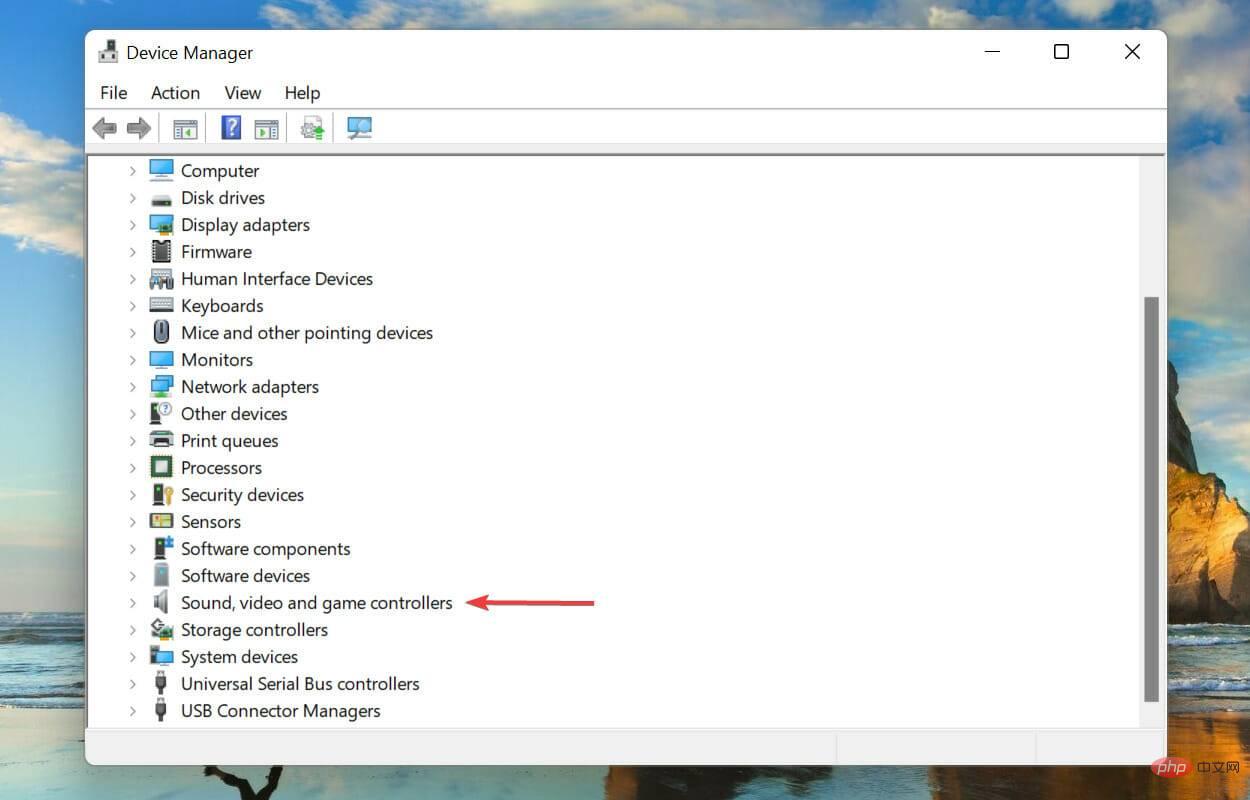 Update Driver を選択します。
Update Driver を選択します。 -
[ドライバーの更新] ウィンドウの 2 つのオプションから [
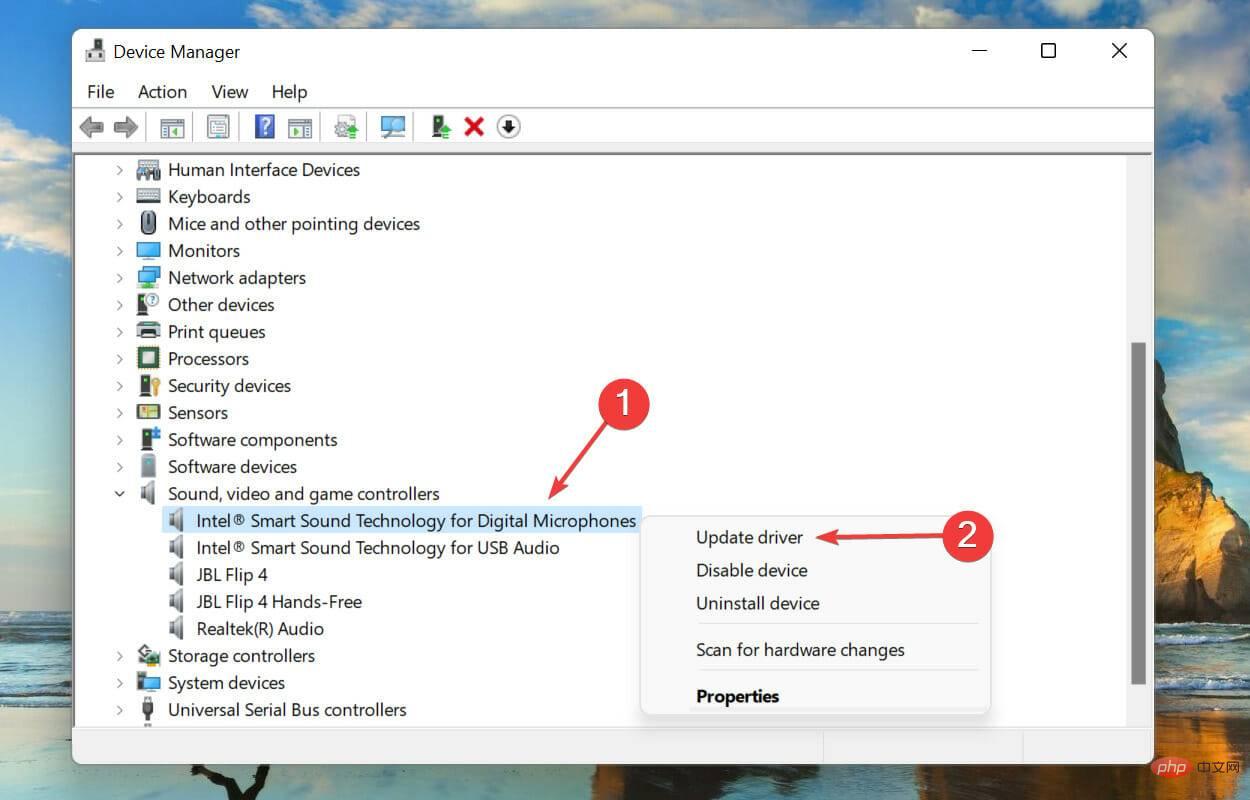 ドライバーを自動的に検索] を選択します。
ドライバーを自動的に検索] を選択します。 -
Windows は、システム上で利用可能な最適なドライバーを自動的に検索し、デバイスにインストールします。ここでの主な欠点は、更新のためにハード ドライブのみがスキャンされ、Web サーバーや Windows Update はスキャンされないことです。
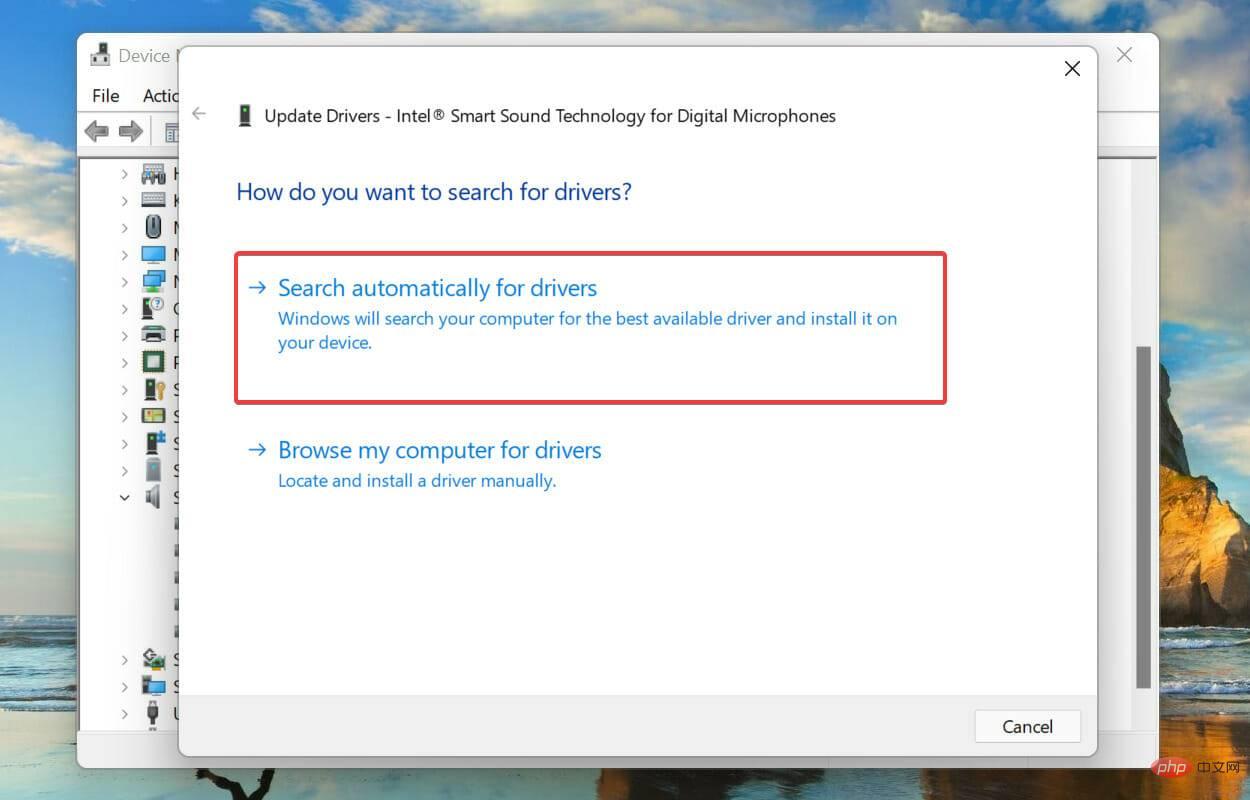 上記のデバイス マネージャーの方法を使用してドライバーが更新されない場合は、Windows Update で更新されたバージョンを確認するか、手動でダウンロードしてインストールできます。
上記のデバイス マネージャーの方法を使用してドライバーが更新されない場合は、Windows Update で更新されたバージョンを確認するか、手動でダウンロードしてインストールできます。
ドライバーを更新した後、Windows 11 で Dolby Atmos が実行され始めるかどうかを確認します。
これが面倒だと思われる場合は、いつでも信頼できるサードパーティのアプリを使用して作業を完了できます。世の中にはたくさんありますが、このサイトを使用することをお勧めします。このサイトは、利用可能なすべてのソースをスキャンしてアップデートを探し、インストールされているドライバーを最新の状態に保つ専用ツールです。
4. サウンド カード ドライバーを再インストールします。
スタート
アイコンを右クリックするか、- Windows
- XX を押して、サウンド カード ドライバーを再インストールします。クイック アクセス/パワー ユーザー メニューを開始し、オプションのリストから デバイス マネージャー を選択します。 次に、サウンド、ビデオ、およびゲーム コントローラー
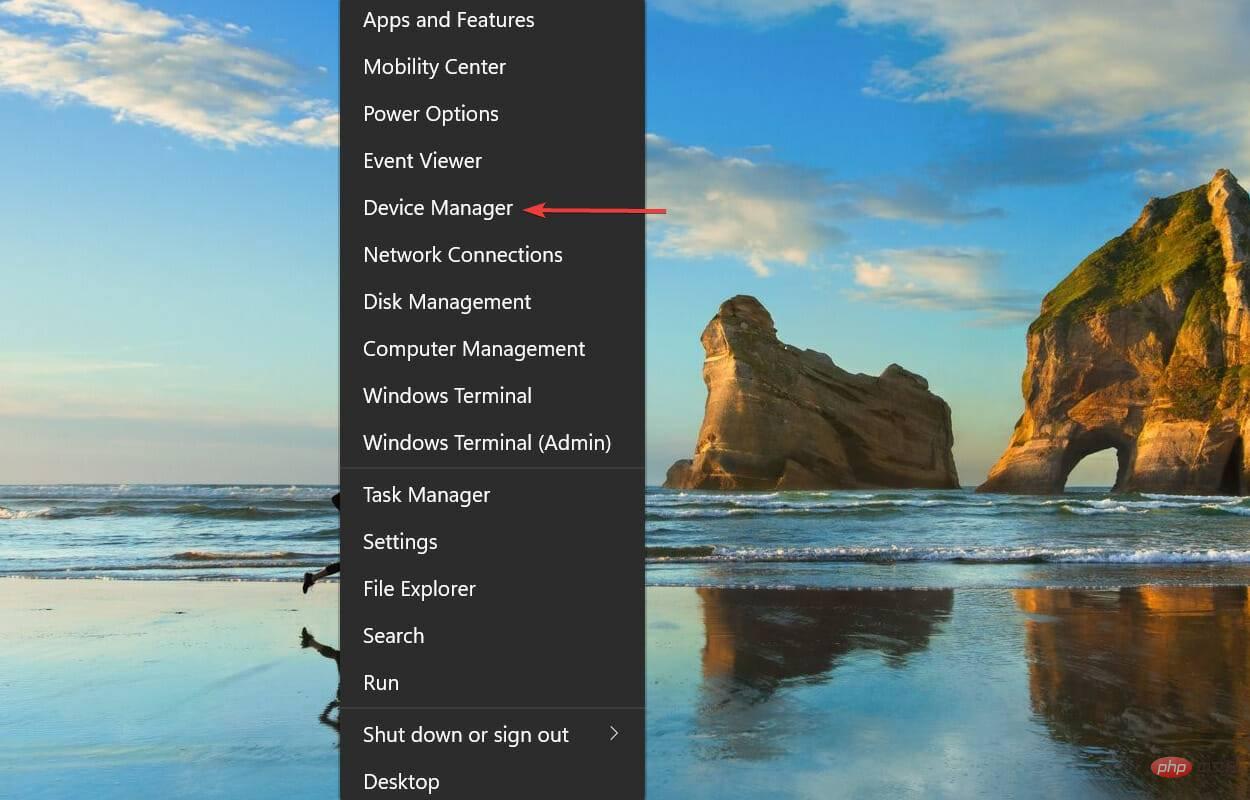 エントリの前にあるカラット アイコンをクリックして、その下のデバイスを展開して表示します。
エントリの前にあるカラット アイコンをクリックして、その下のデバイスを展開して表示します。 -
次に、デバイスの横にある警告アイコン (黄色の三角形内の感嘆符) を探し、それを右クリックして、コンテキスト メニューから デバイスのアンインストール
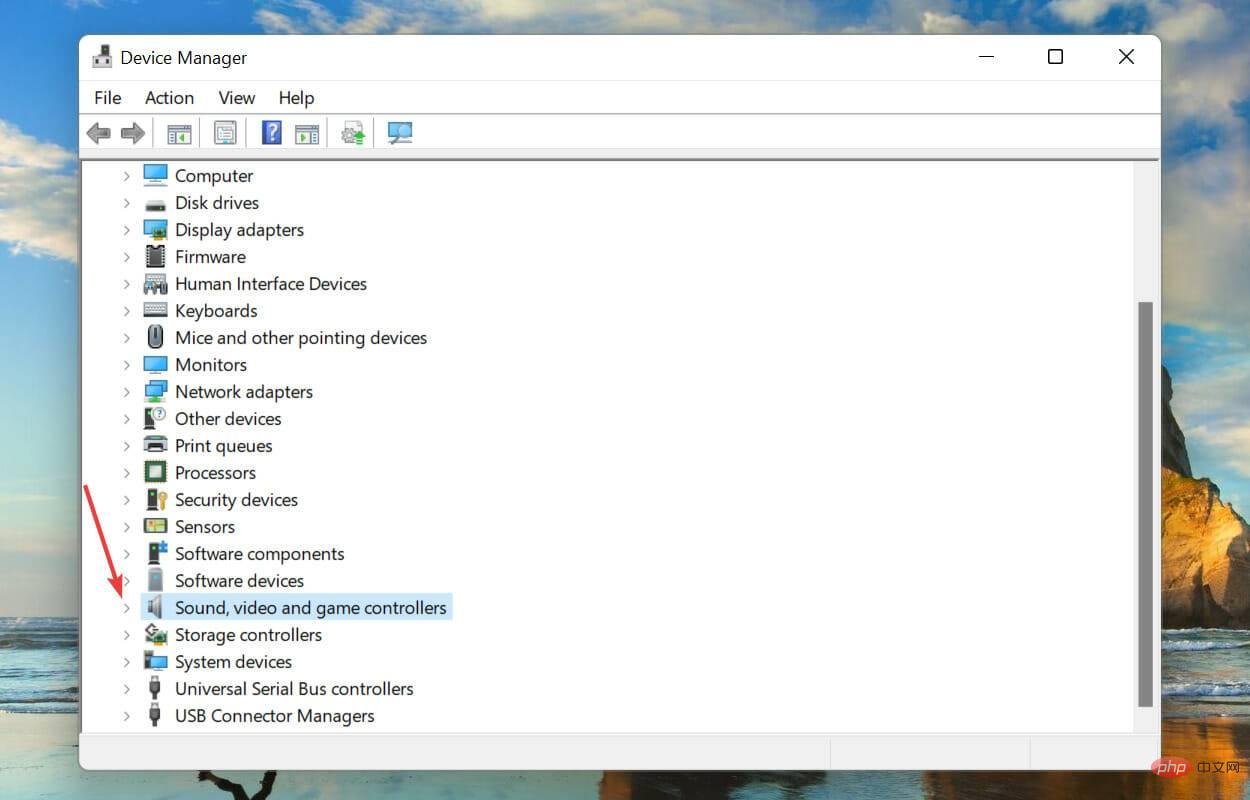 を選択します。
を選択します。 -
[このデバイスのドライバーを削除してみる] チェックボックスをオンにして、[アンインストール] をクリックします。
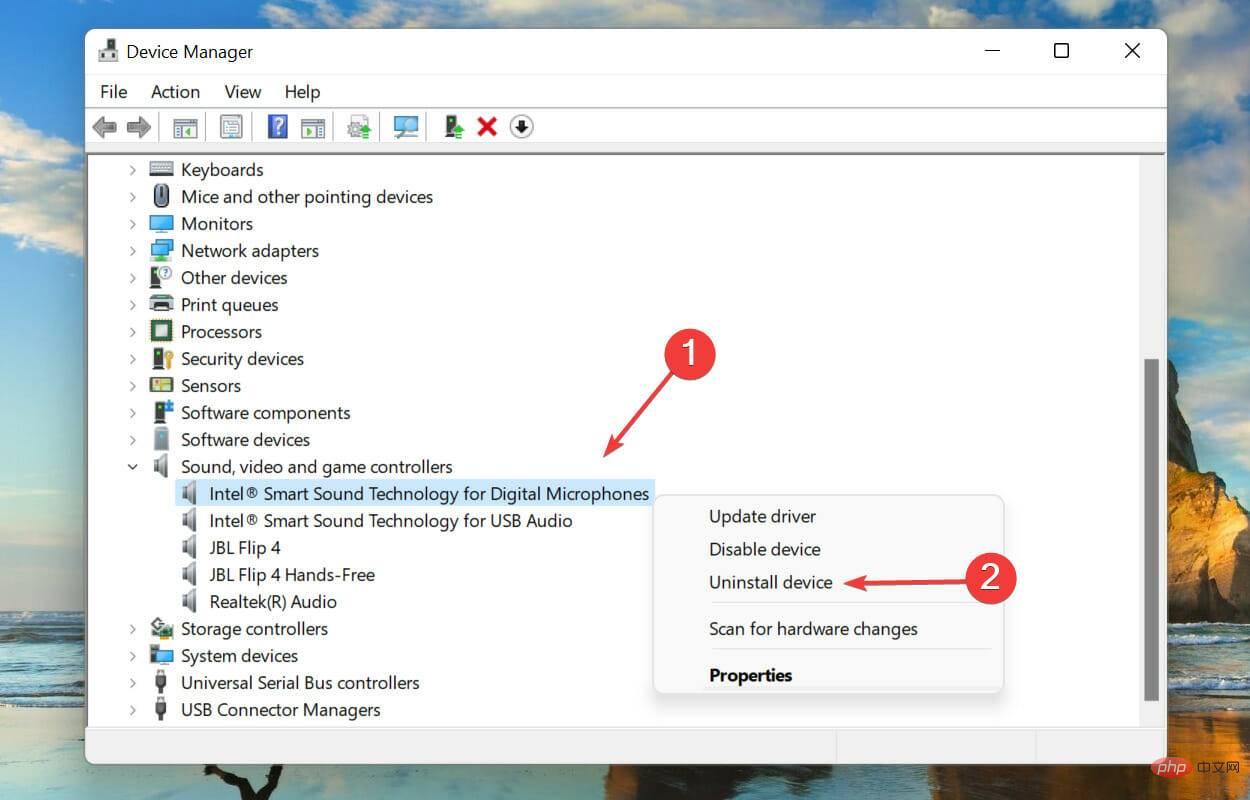
- 障害のあるデバイスをアンインストールした後、コンピューターを再起動します。
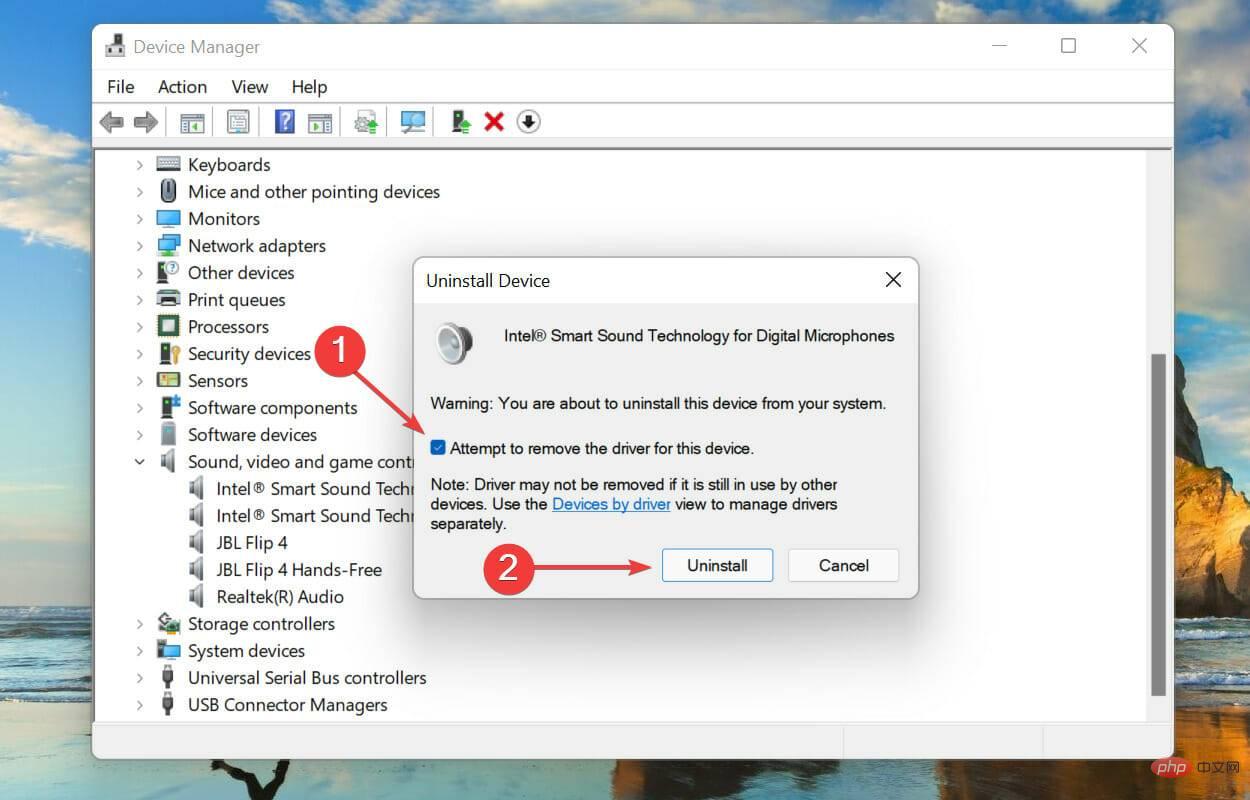 コンピュータを再起動すると、Windows は、以前にインストールされた破損したドライバを置き換えるために、新しいドライバを自動的にインストールします。完了したら、Windows 11でドルビーアトモスが機能しない問題が解消されたかどうかを確認してください。
コンピュータを再起動すると、Windows は、以前にインストールされた破損したドライバを置き換えるために、新しいドライバを自動的にインストールします。完了したら、Windows 11でドルビーアトモスが機能しない問題が解消されたかどうかを確認してください。 - 按Windows R啟動運行指令,在文字欄位中鍵入devmgmt. msc,然後按一下OK或點選Enter啟動裝置管理員。
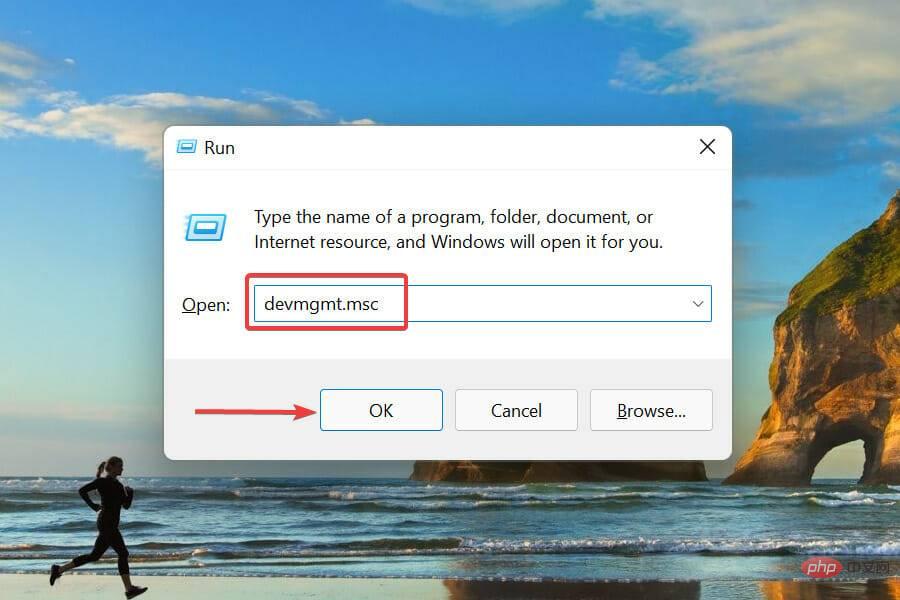
- 雙擊聲音、視訊和遊戲控制器條目。
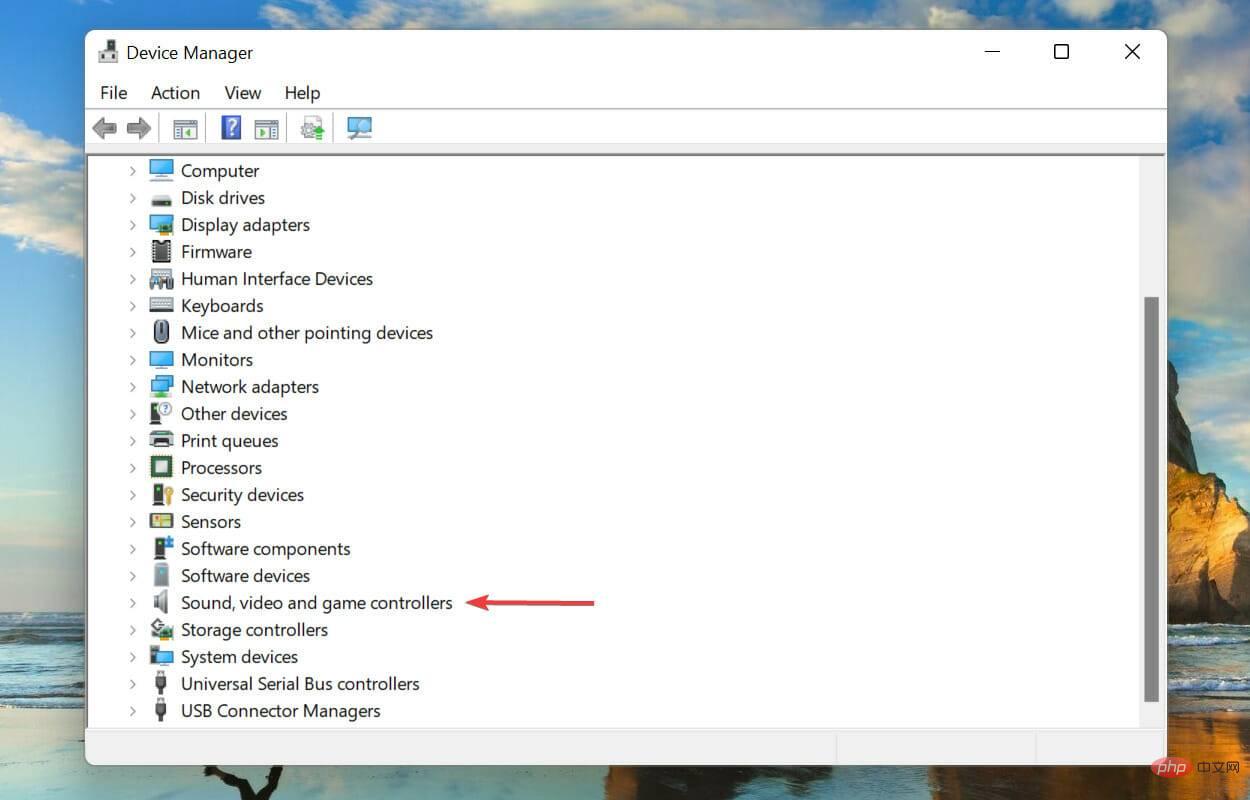
- 一次右鍵點擊此處列出的每個設備,然後從上下文選單中選擇「屬性」。
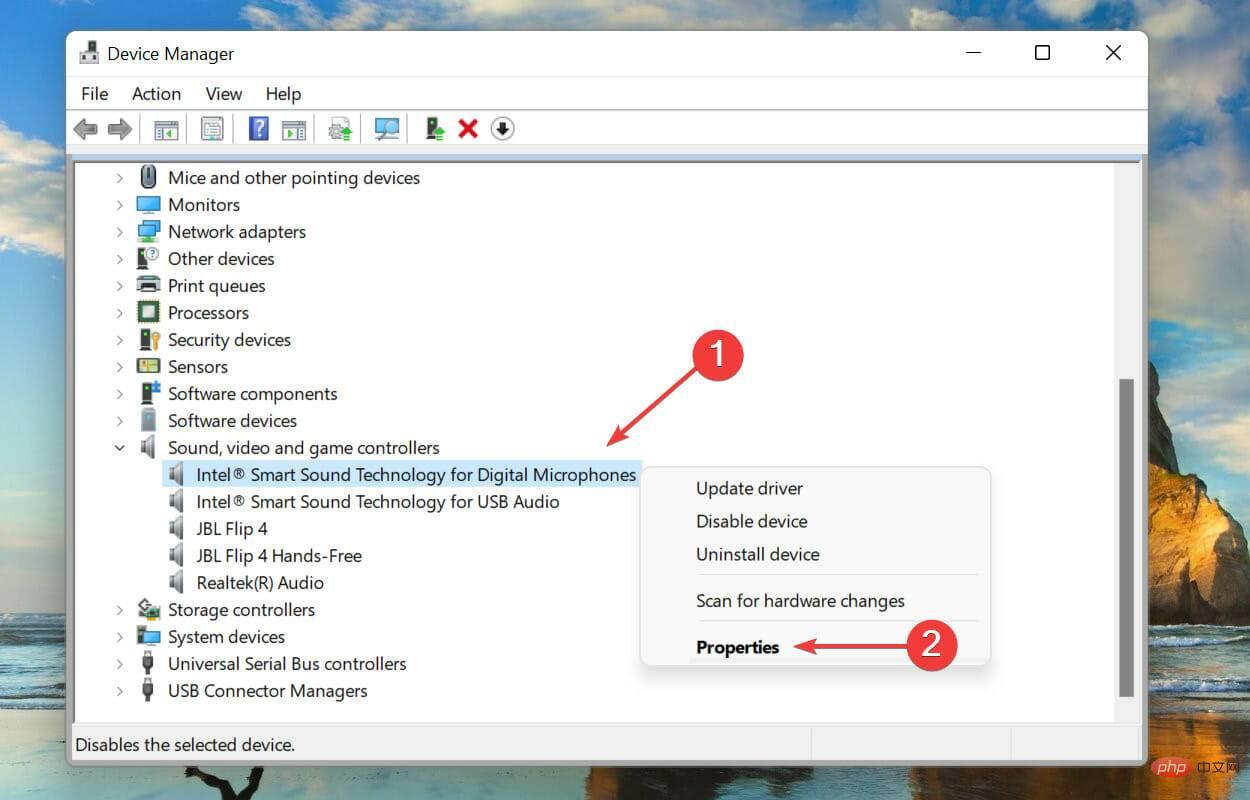
- 導覽至驅動程式選項卡,然後按一下回滾驅動程式按鈕。
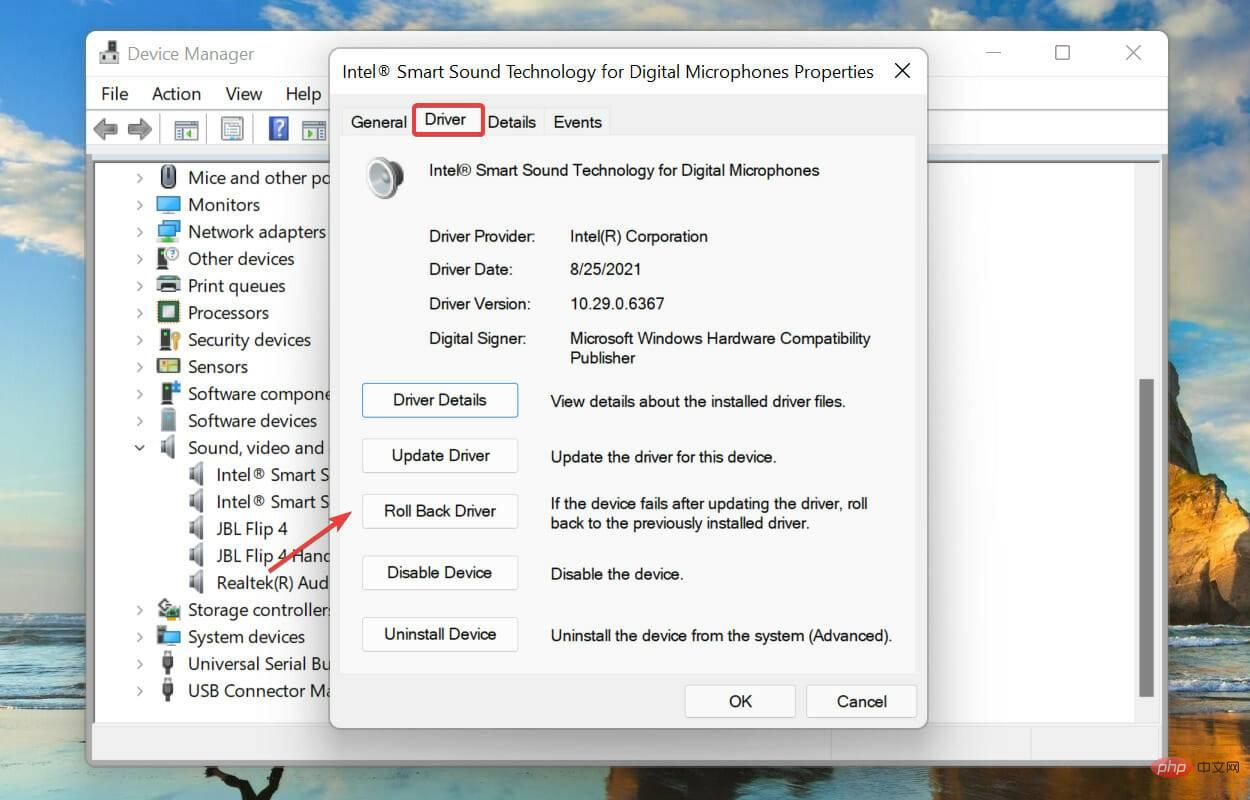
- 接下來,選擇卸載更新的原因,然後按一下「是」繼續。
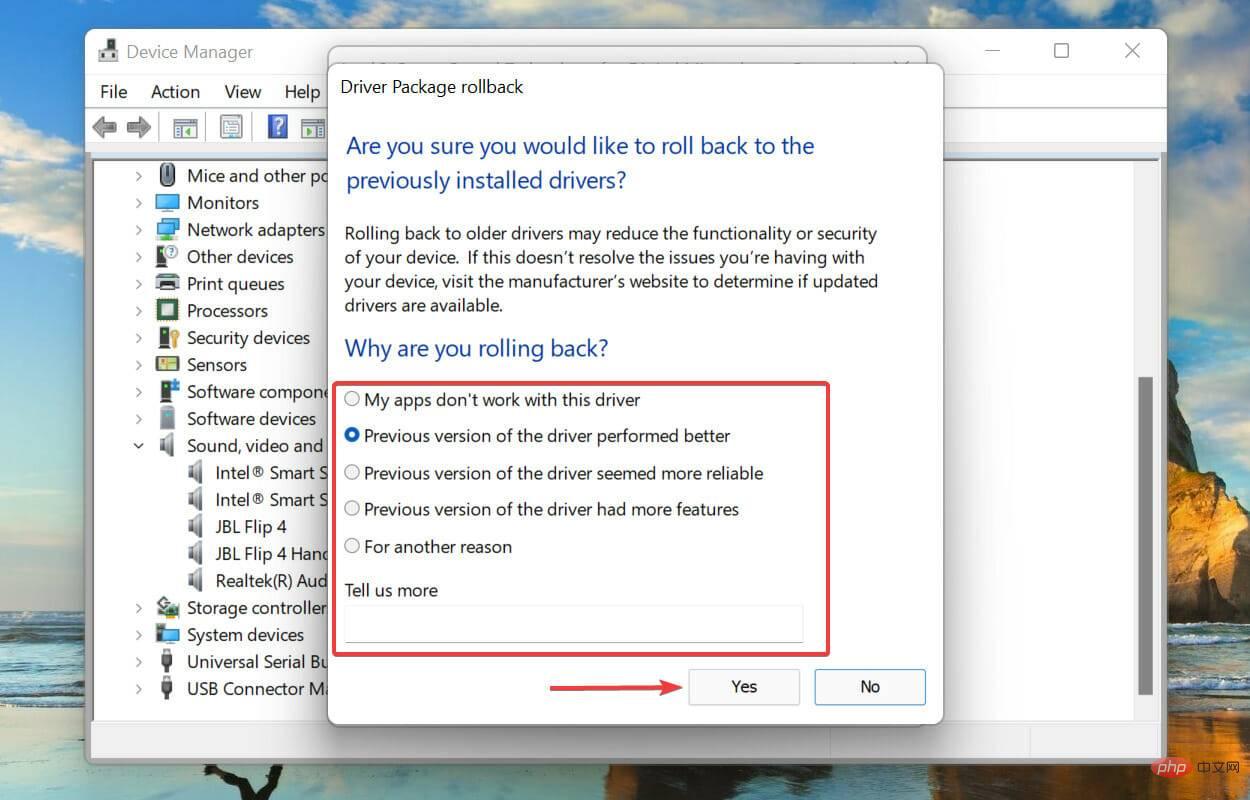
- 按下Windows S啟動「搜尋」選單,在頂部的文字欄位中輸入「更改系統聲音”,然後按一下出現的相關搜尋結果。
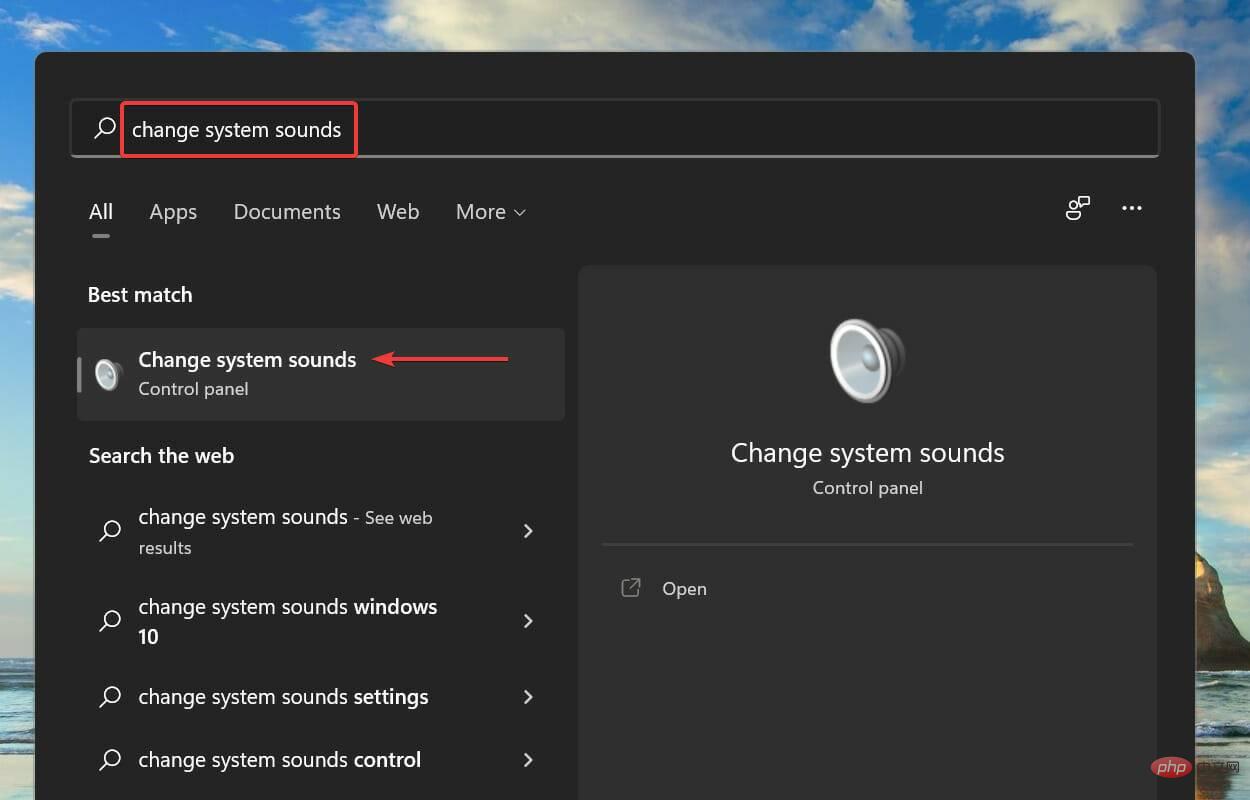
- 接下來,從頂部導航到「播放」標籤。
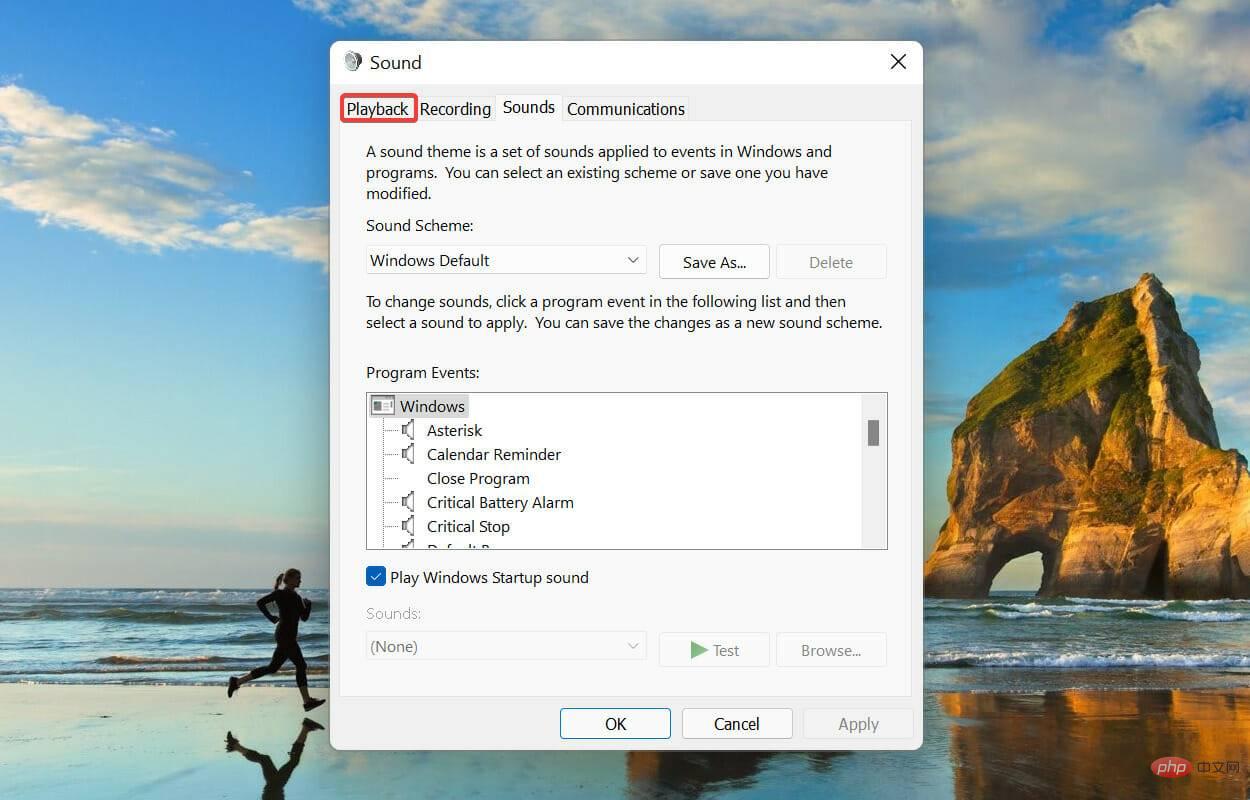
- 右鍵點選預設播放設備,然後從上下文選單中選擇屬性。
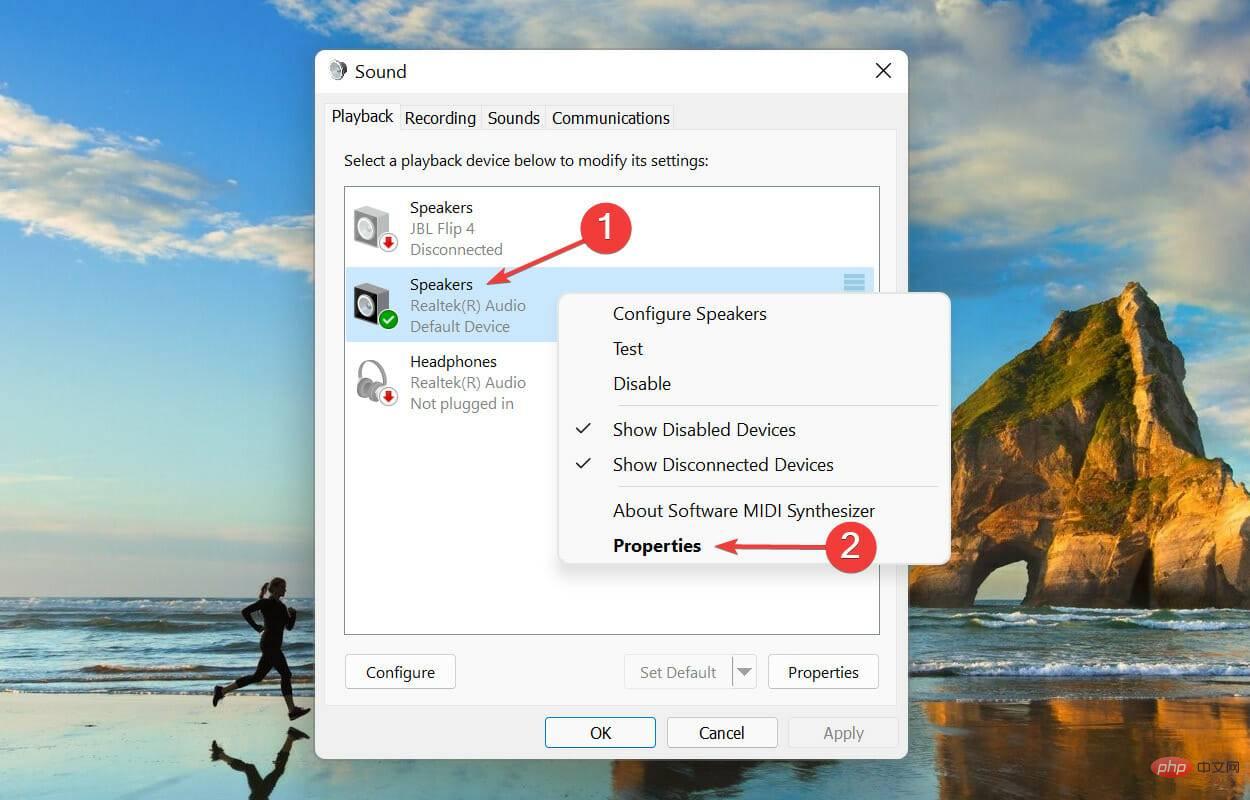
- 前往空間聲音選項卡,點擊空間聲音格式下拉選單,然後從選項清單中為耳機選擇杜比全景聲。
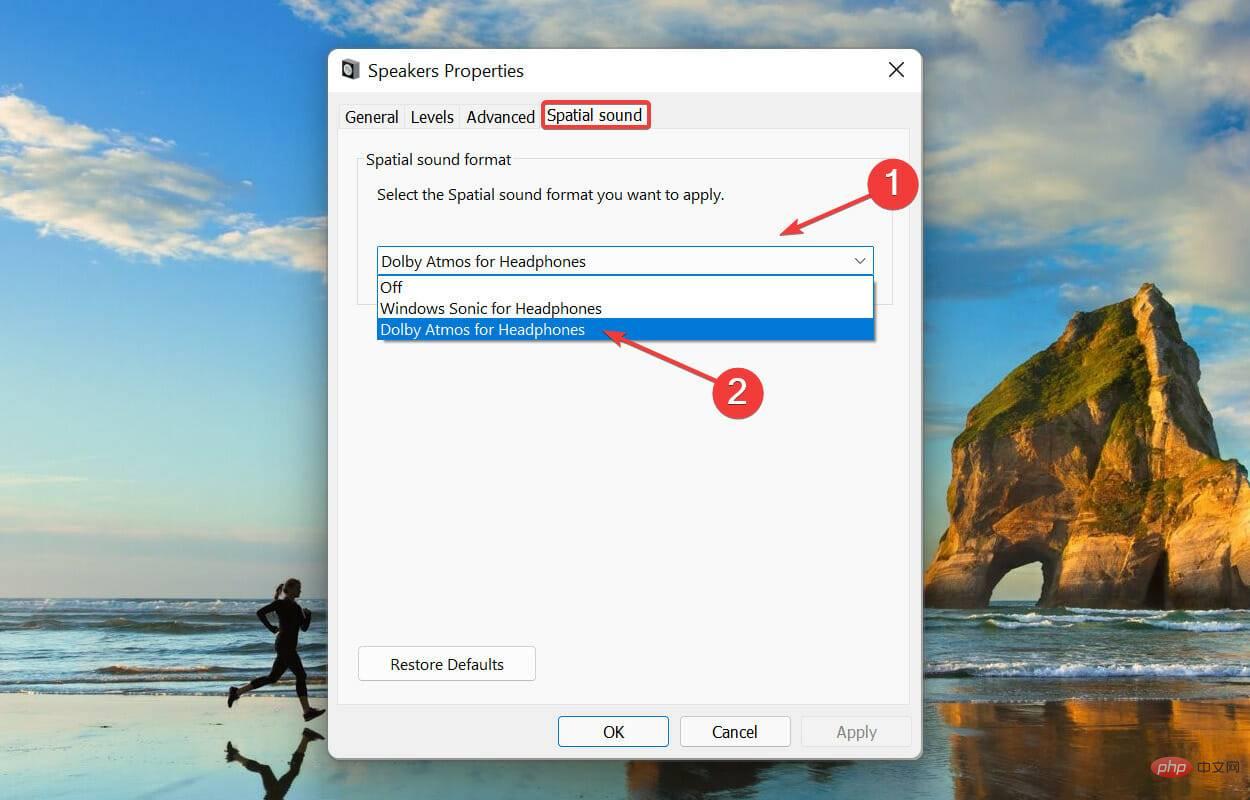
- 接下來,導覽至Advanced選項卡,勾選Exclusive Mode下的兩個複選框,然後按一下底部的OK以儲存更改。
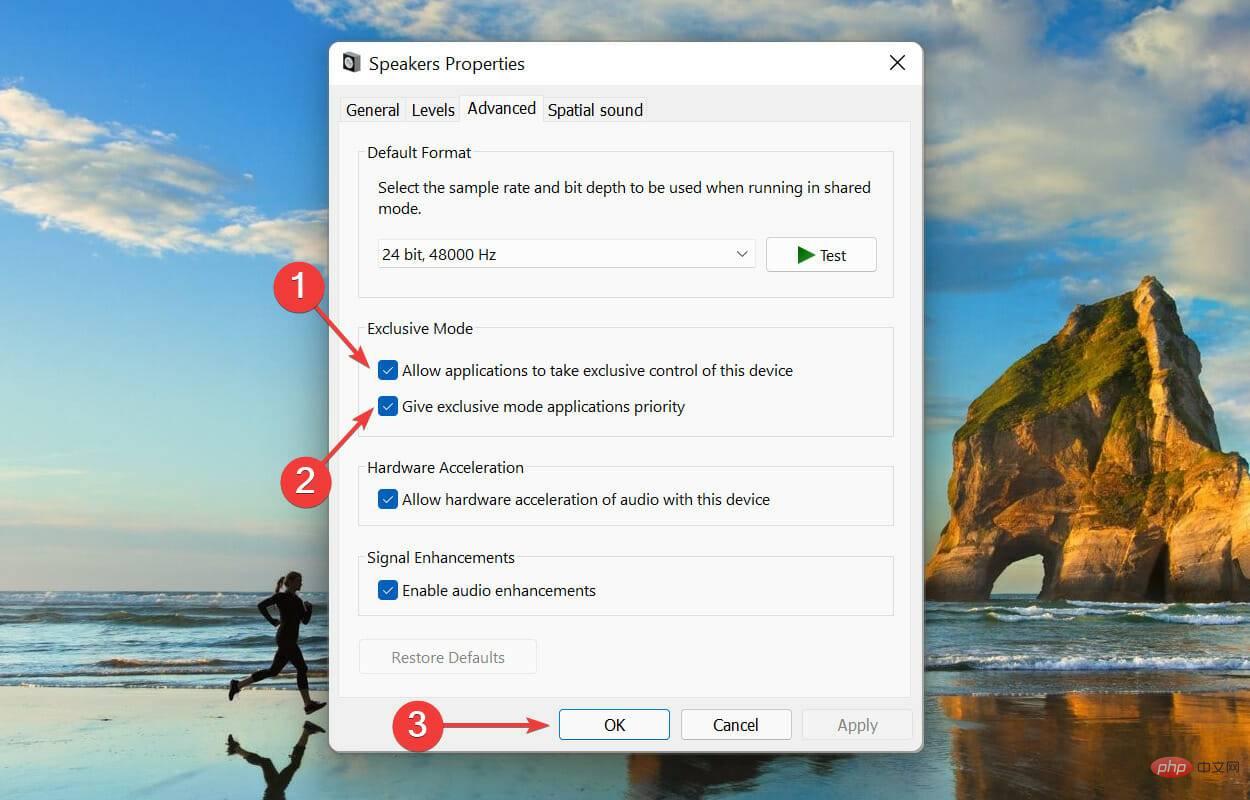
- 按Windows I啟動設定應用程序,然後從左側導覽窗格的選項卡清單中選擇應用程式。
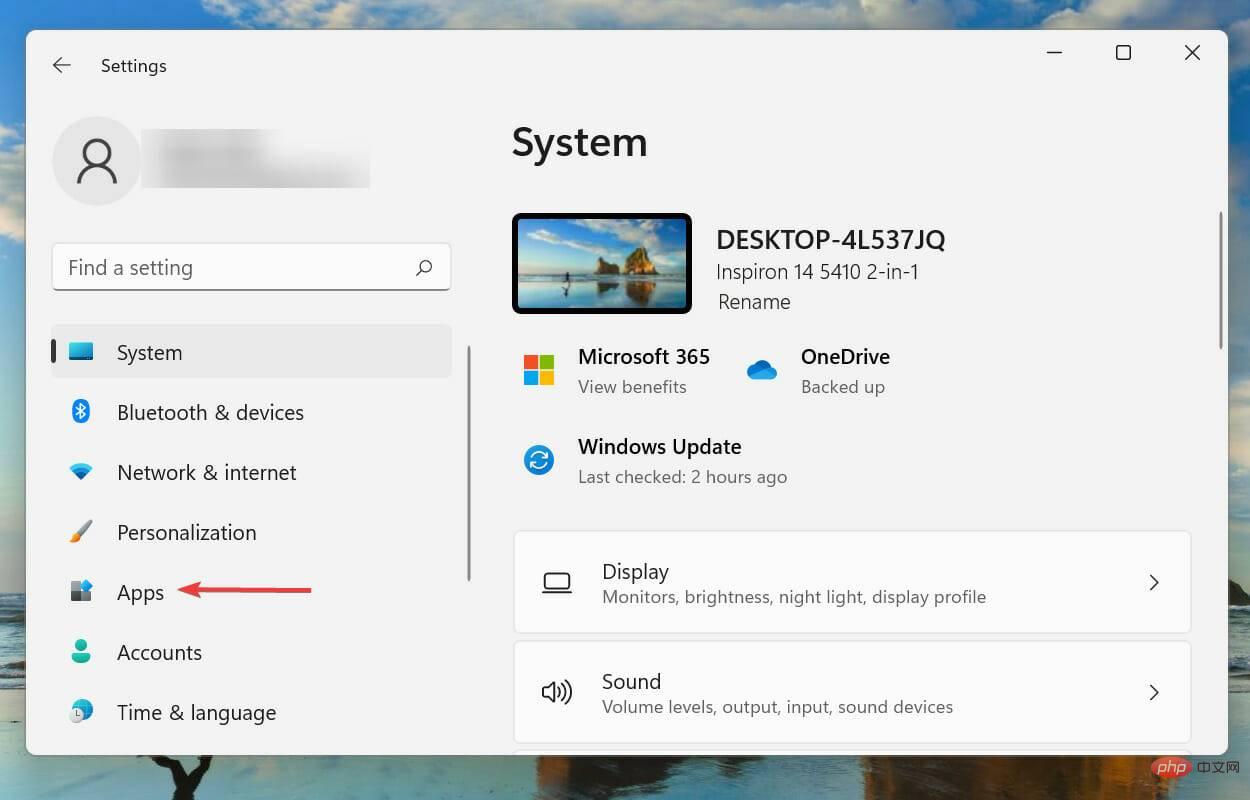
- 點擊右側的應用程式和功能。
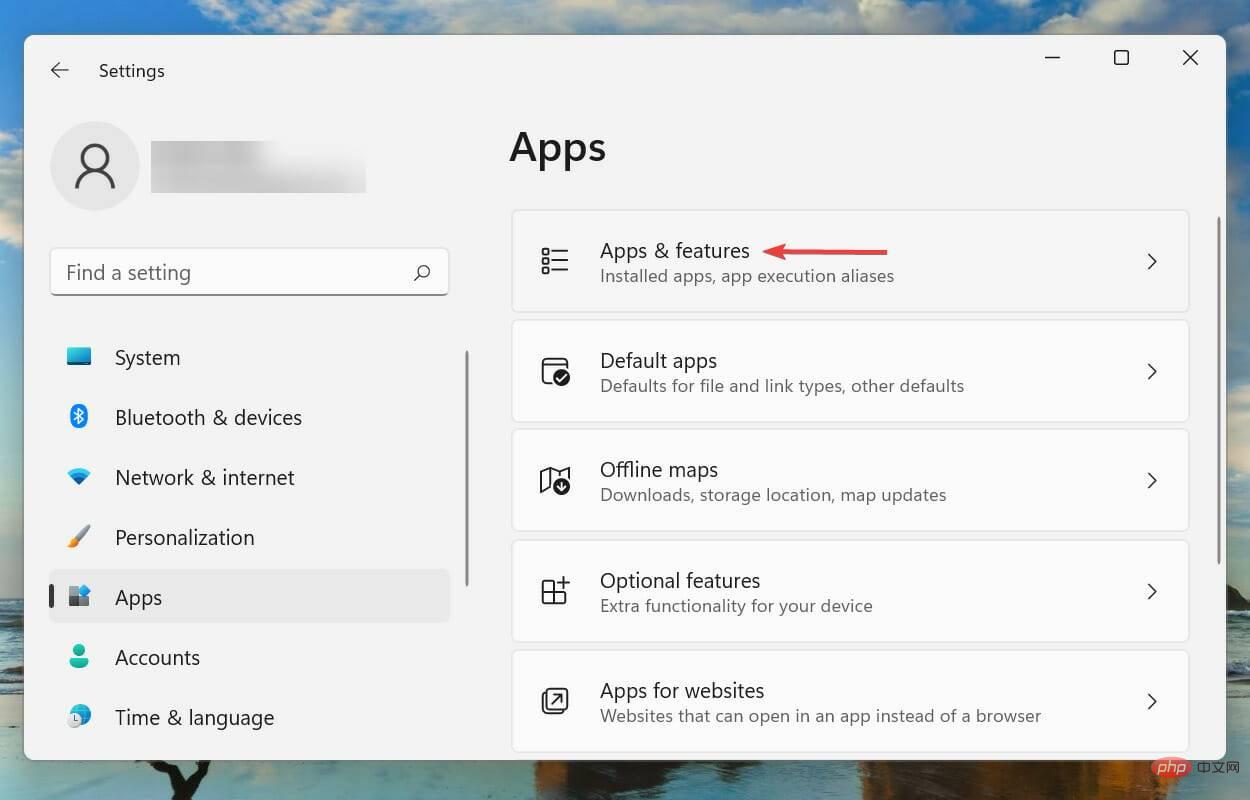
- 找到Dolby Access應用程序,點擊它旁邊的省略號,然後從選單中選擇進階選項。
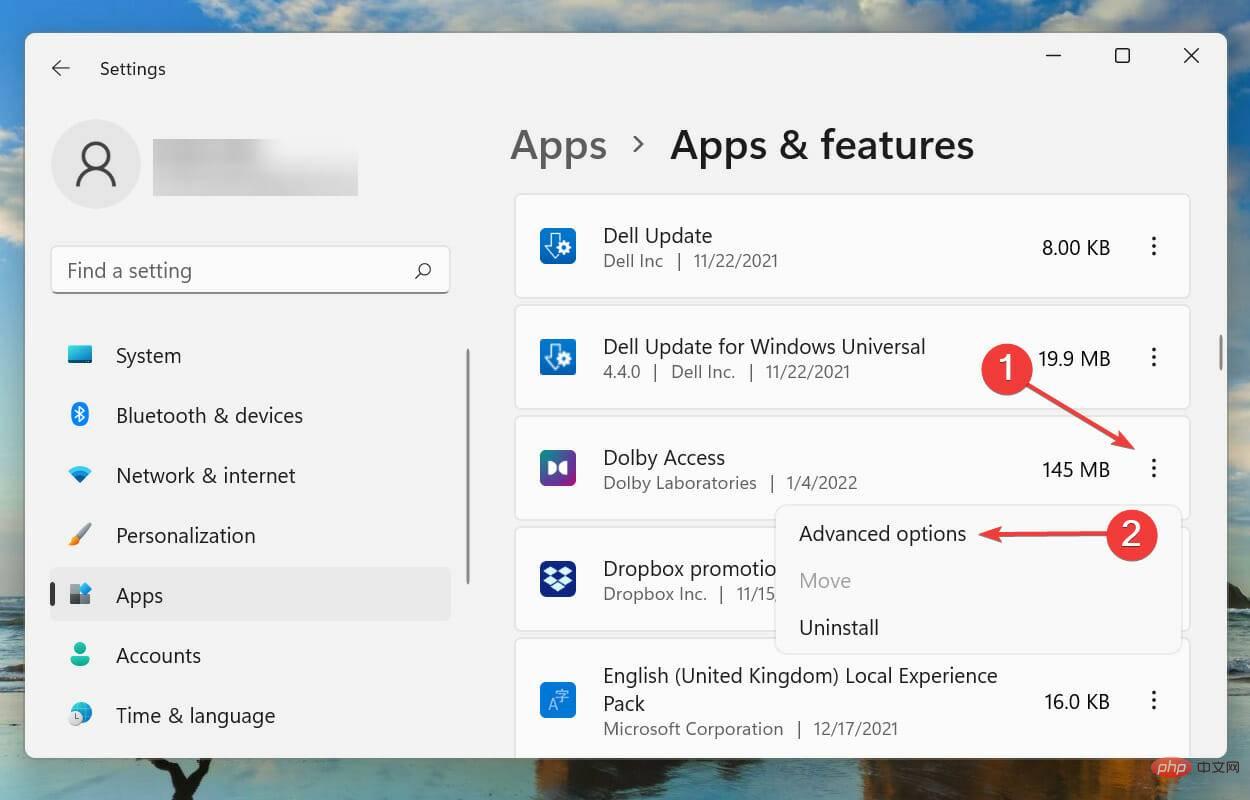
- 點選重設按鈕。
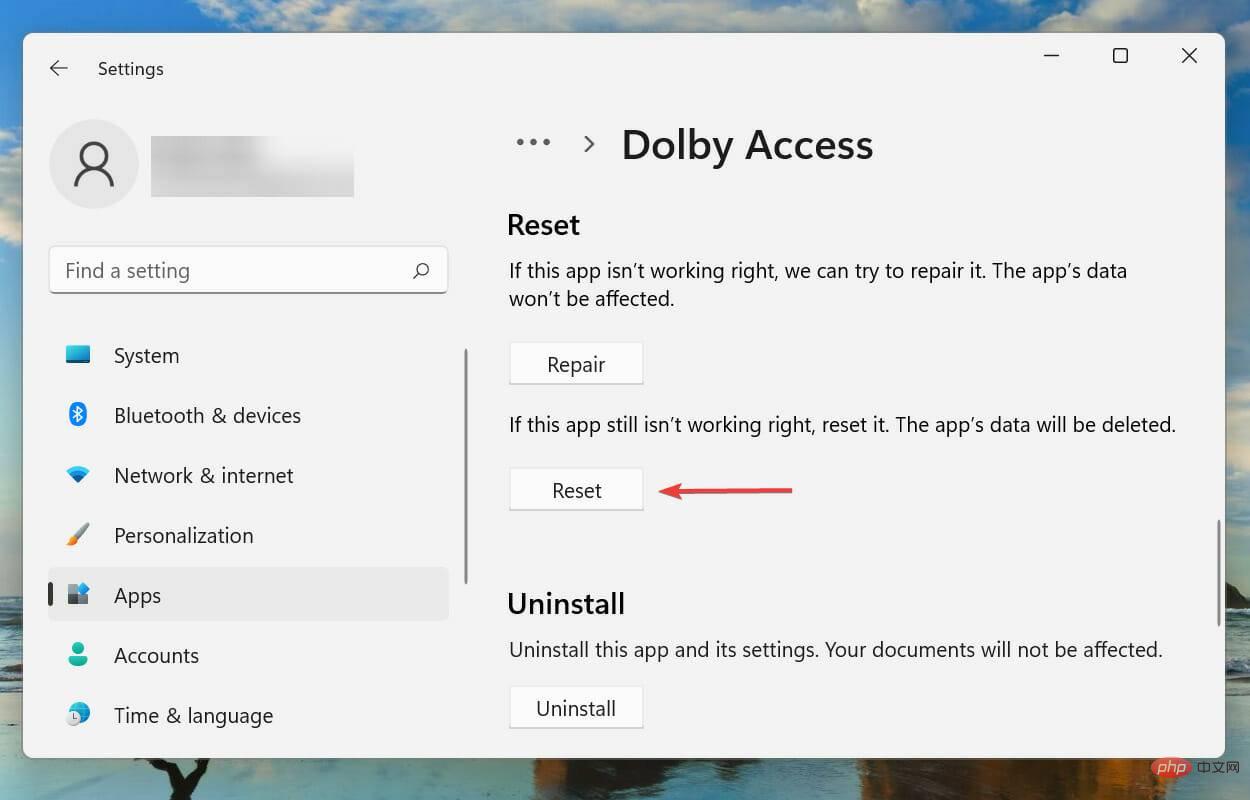
- 再次,在彈出的提示中按一下「重置」。
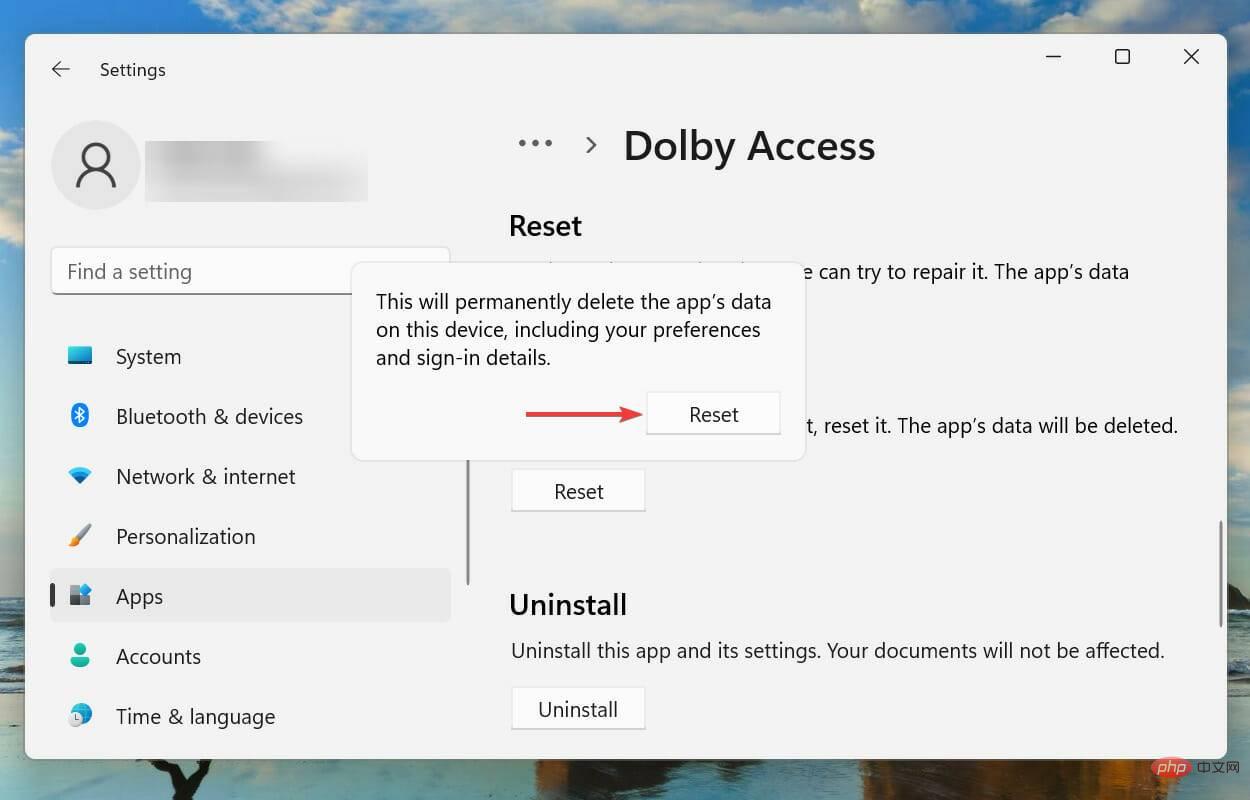
5.回滾驅動更新
如果在 Windows 11 中更新聲音驅動程式後杜比全景聲停止工作,那麼是時候回滾驅動程式更新了。這樣做將重新安裝先前的驅動程序,並很有可能解決問題。
6.開啟獨佔模式
7.重設杜比存取應用程式
等待重置程序完成,然後檢查 Windows 11 中的 Dolby Atmos 不工作問題是否已消除。
以上がドルビーアトモスは Windows 11 では動作しませんか?今すぐ修正の詳細内容です。詳細については、PHP 中国語 Web サイトの他の関連記事を参照してください。
声明:
この記事はyundongfang.comで複製されています。侵害がある場合は、admin@php.cn までご連絡ください。

