Windows 11 で PC マネージャー アプリを使用する方法
- 王林転載
- 2023-04-16 19:55:012934ブラウズ
Windows は、特にアプリケーション フォルダーやレジストリ ファイルに関して、その後のクリーンアップにおいてこれまで以上に信頼性が高くなります。これが、CCleaner のようなアプリが魅力的な理由です。 Windows には、PC を整理してパフォーマンスを向上させるためのネイティブ ツールがいくつかありますが、それらが 1 つのハブにまとめられることはほとんどありません。
この状況を変えるために、Microsoft は PC オプティマイザーとクリーン アプリを価値あるものにするための新しい計画に取り組んでいます。数か月にわたる秘密を経て、Microsoft の新しい PC Manager アプリがついに公開されました。 Microsoft が密かに開発を進めている新しい PC Manager アプリのベータ版について知っておくべきことはすべてここにあります。
Windows 11 PC マネージャー アプリケーションとは何ですか?
コンピューター マネージャー アプリは、Microsoft が提供する、よりクリーンでパフォーマンスを向上させるアプリです。まだベータ版ではありますが、PC Manager アプリには、スタートアップ アプリケーションの管理、システムの混乱のクリーンアップ、および PC の全体的なパフォーマンスの向上のためのさまざまなネイティブ ツールがまとめられています。
PC Manager アプリケーションはバックグラウンドで静かに実行され、システム トレイから簡単にアクセスできます。 OneDrive と同様に最小限のサイドペイン ビューで開き、さまざまな情報、正常性チェック、セキュリティ機能をすべて 1 つの内部で提供します。
コンピュータ マネージャー アプリケーションは何をしますか?
PC マネージャー アプリには、[クリーンアップ] と [セキュリティ] という切り替え可能な 2 つの基本タブがあります。 [クリーンアップ] タブでは、次の機能が使用できます。
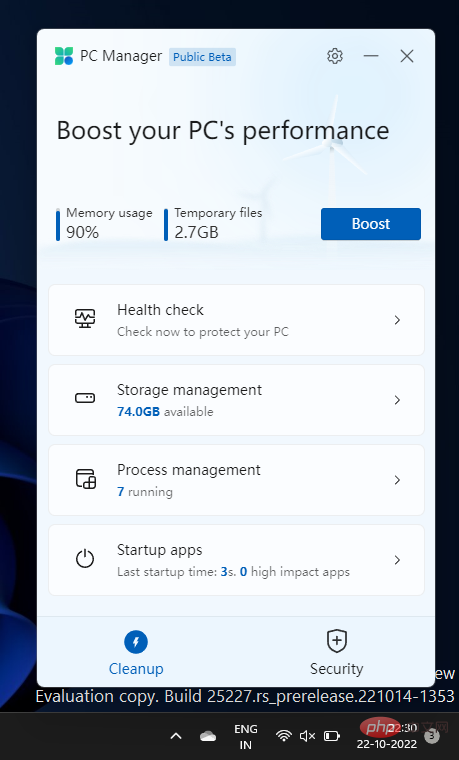
- ##メモリ使用量の表示
- 一時ファイル サイズの表示
- 改善パフォーマンス
- ヘルスチェック
- ストレージ管理
- プロセス管理
- アプリケーションの起動
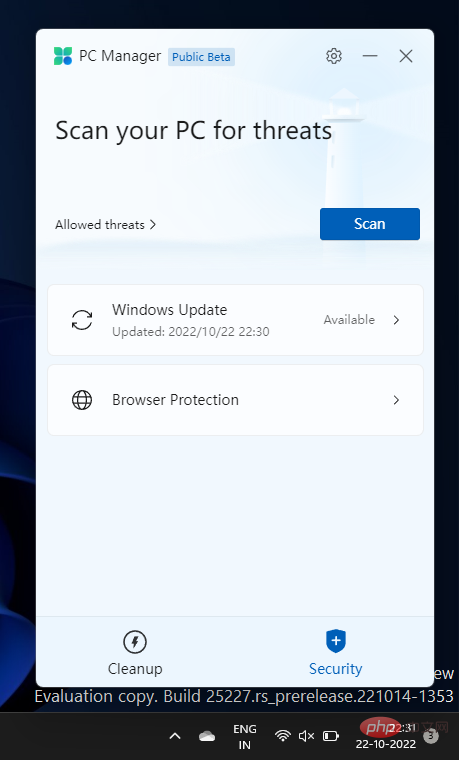
- Windows Defender スキャン
- Windows Update
- ブラウザー保護
ダウンロード: コンピューター マネージャー アプリ
上記のリンクに移動し、無料ダウンロードをクリックします。インストールファイルをダウンロードしたら、アプリケーションをインストールして実行します。
CCleaners や World Clean Master の代替として、このアプリケーションは低スペックの PC により適しています。しかし、多くの人、特にすべてのシステム クリーニング ユーティリティとシステム ヘルス ユーティリティを 1 つ屋根の下に置きたい人は、Microsoft の新しいアプリから恩恵を受けるでしょう。 PC マネージャー アプリの使用方法PC マネージャーがパフォーマンス向上アプリや PC クリーナー アプリの世界で有力な候補となっているさまざまな分野をすべて見てみましょう。 パフォーマンスの向上と一時ファイルの削除上部にある [ブースト] ボタンを使用すると、メモリ使用量が削減され、一時ファイルがクリーンアップされます。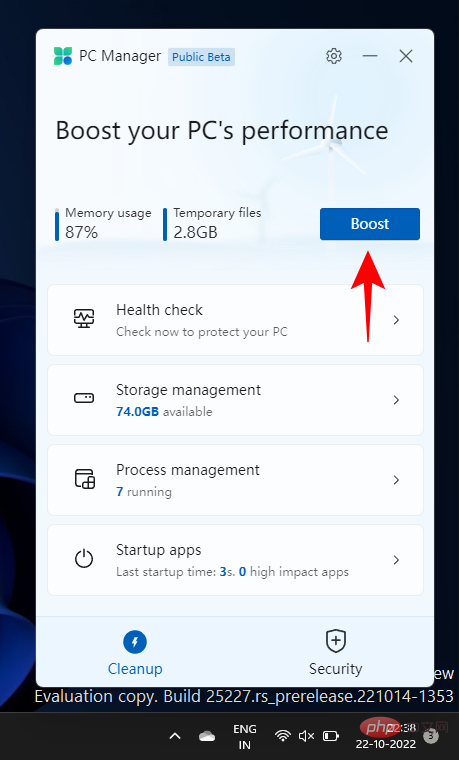
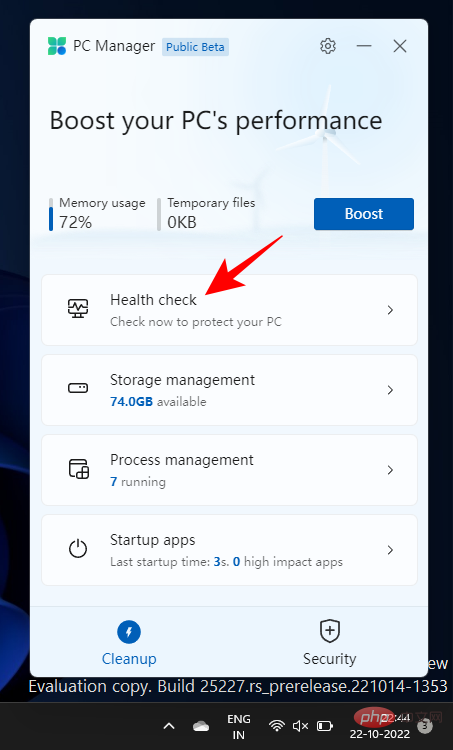
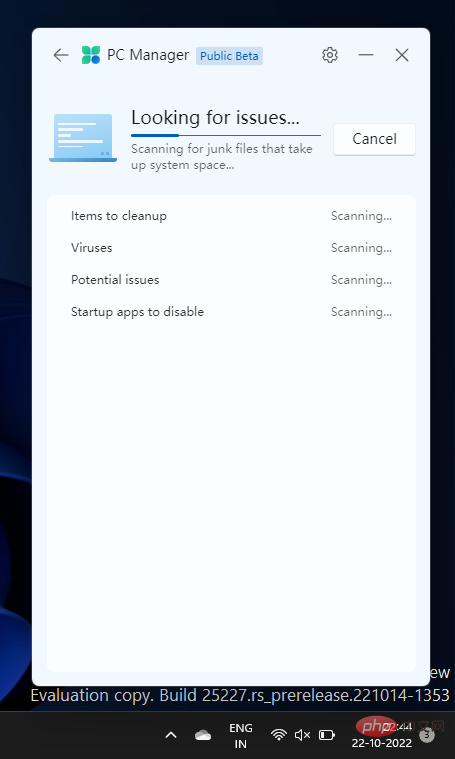
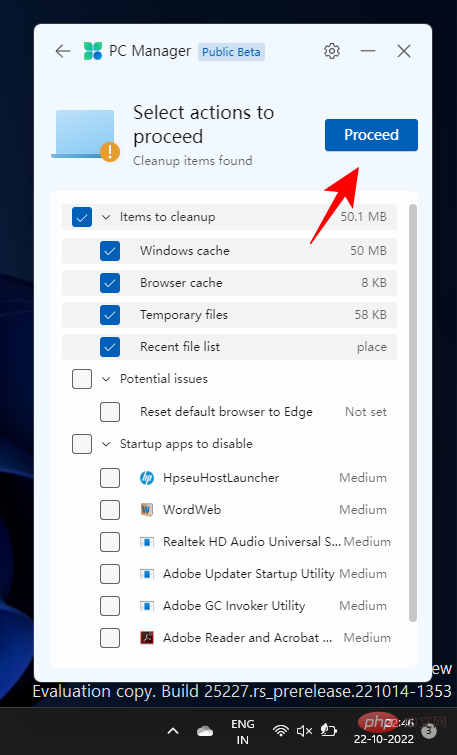 #完了したら、「完了」をクリックします。
#完了したら、「完了」をクリックします。
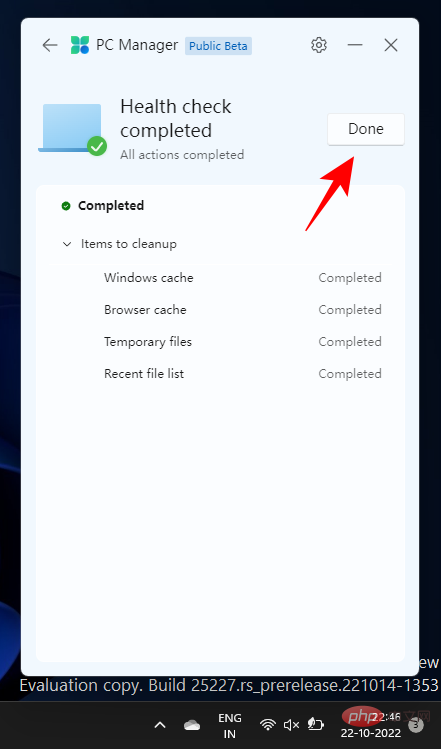 PC のストレージを管理する
PC のストレージを管理する
ストレージ管理機能により、PC で利用可能なストレージ容量が表示されます。十分なストレージ容量がない場合は、それをクリックしてオプションにアクセスします。
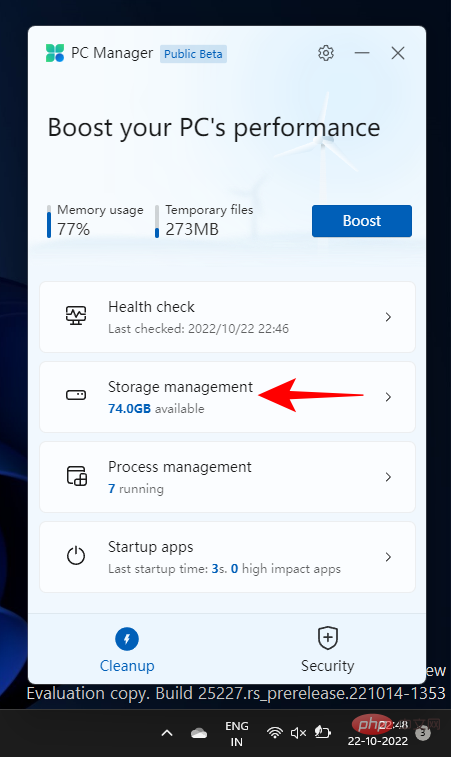 「ディープ クリーン」は、「C」ドライブ上にある大量の不要なファイルを発掘します。
「ディープ クリーン」は、「C」ドライブ上にある大量の不要なファイルを発掘します。
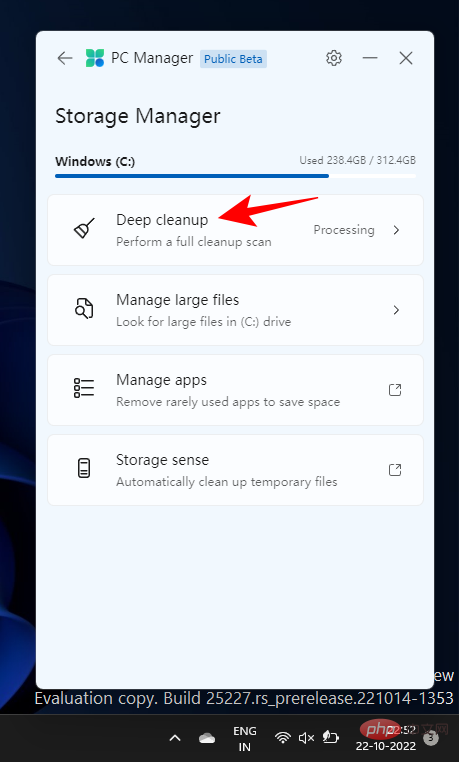 すべてを一度に削除するには、「続行」をクリックします。
すべてを一度に削除するには、「続行」をクリックします。
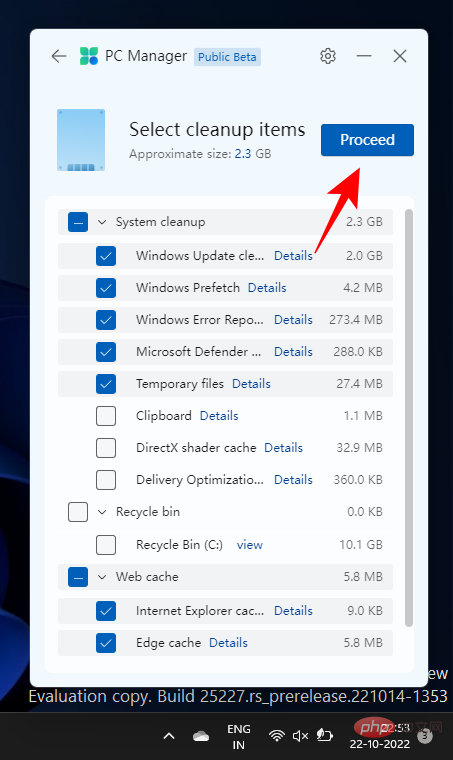 # 「大きなファイルの管理」を使用すると、「C」ドライブ内の大きなファイルを見つけることができます。
# 「大きなファイルの管理」を使用すると、「C」ドライブ内の大きなファイルを見つけることができます。
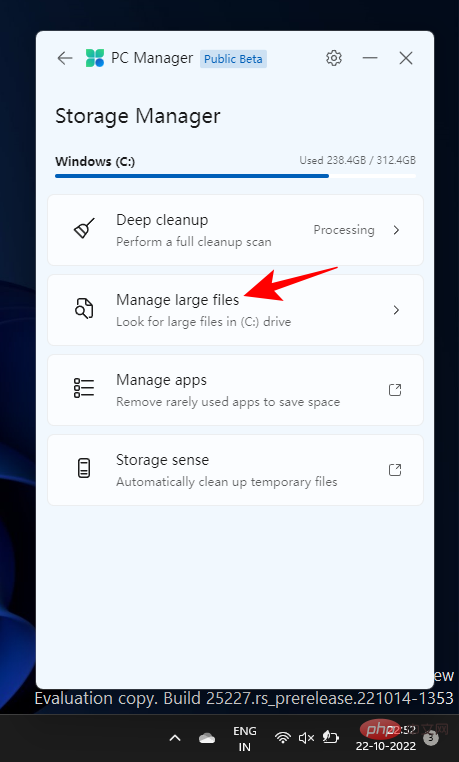 サイズとファイルの種類のフィルターを選択し、ファイル エクスプローラーでそれらのファイルを表示できます。
サイズとファイルの種類のフィルターを選択し、ファイル エクスプローラーでそれらのファイルを表示できます。
最後に、[アプリケーションの管理] および [ストレージ センサー] オプションを選択すると、これらのツールの [設定] ページにリダイレクトされます。
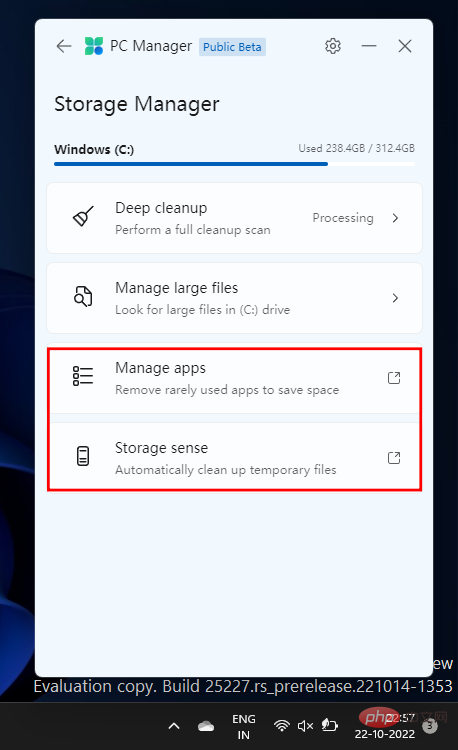
#PC 上のプロセスを管理する
プロセス管理は、システム上で実行されているプロセスを簡単に表示できるという点でタスク マネージャーに似ています。
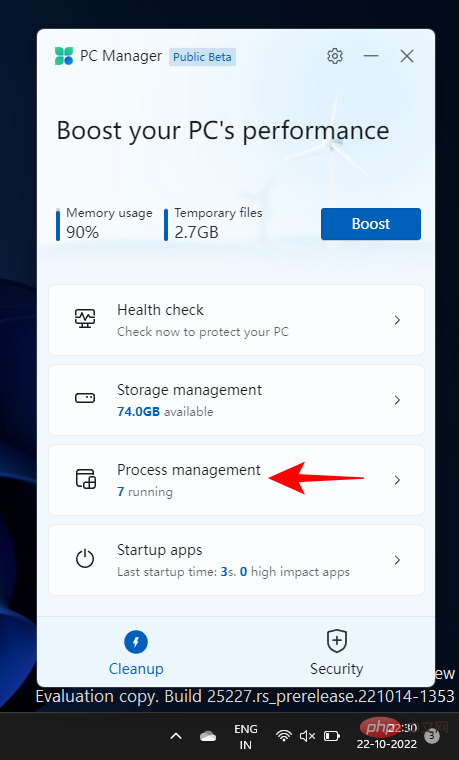
しかし、さらに重要なのは、リストされている未使用のプロセスを強制終了して、システムの動作を高速化できることです。これを行うには、プロセスの横にある「終了」をクリックし、プロセスが使用しているメモリを解放します。
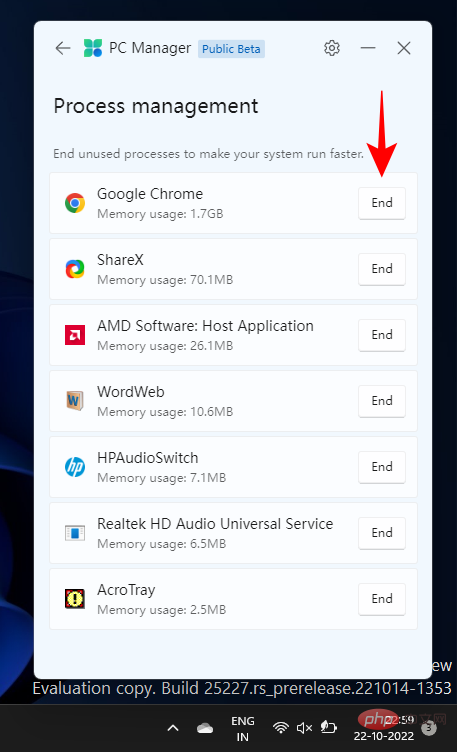
スタートアップ アプリケーションの管理
タスク マネージャーのもう 1 つの機能である [スタートアップ アプリケーション] オプションには、スタートアップ プロセスを高速化するために無効にする必要があるアプリケーションがリストされます。
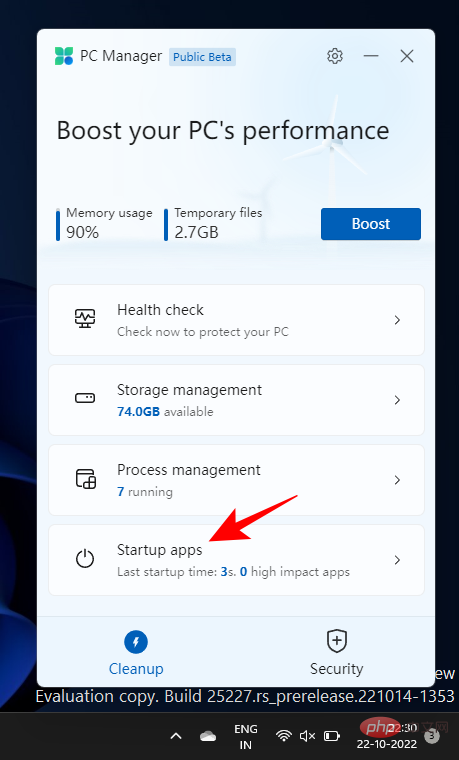
いずれかを無効にするには、それをオフにするだけです。
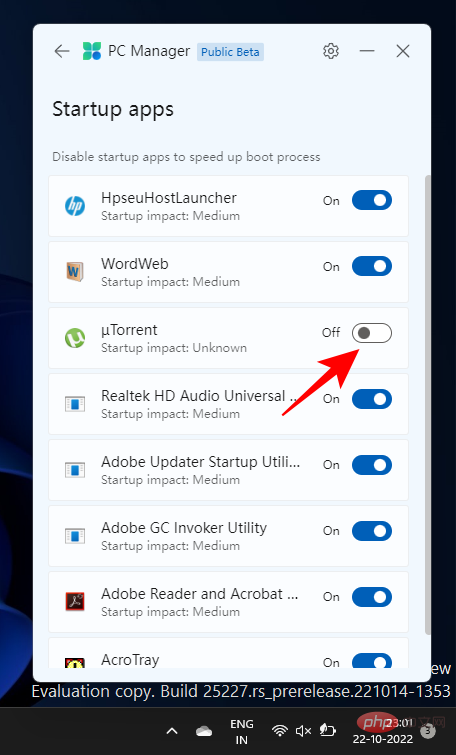
Windows Defender で PC をスキャンする
ウイルスと脅威をスキャンするオプションは、[セキュリティ] タブの上部にあります。これをクリックすると、すぐにシステム全体のスキャンが開始されます。
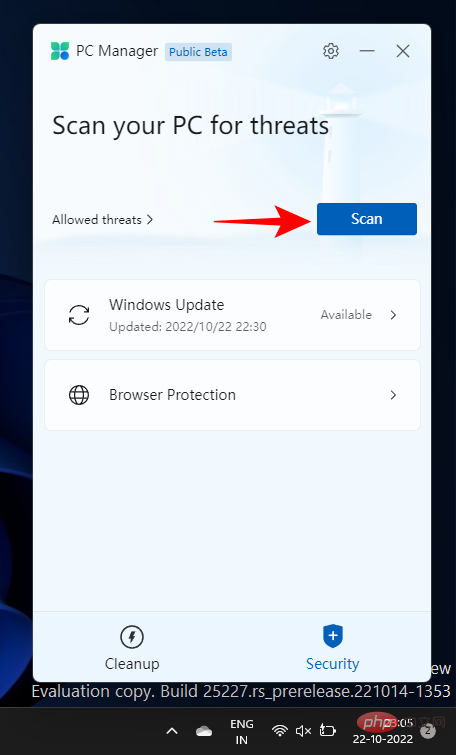
完了すると、PC マネージャー アプリケーションに結果が表示され、Microsoft Defender ウイルス対策スキャンのポップアップ ウィンドウが表示されます。
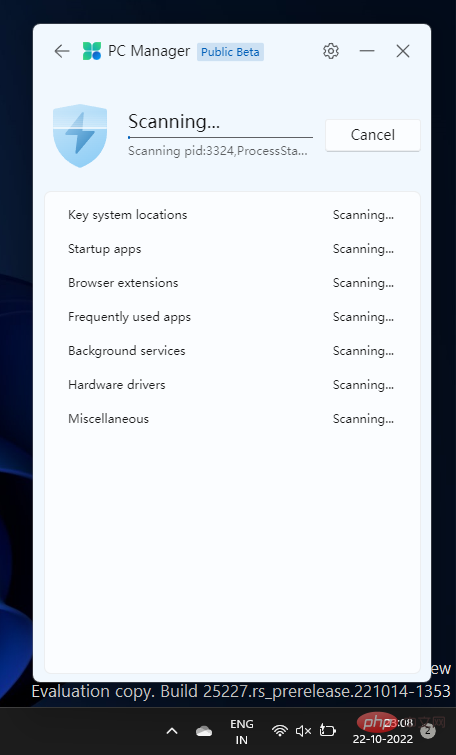
Windows オペレーティング システムを更新します。
[クイック Windows Update] オプションも [セキュリティ] タブにネストされており、Windows の状況をすばやく確認できます。日付、または保留中の更新があるかどうか。
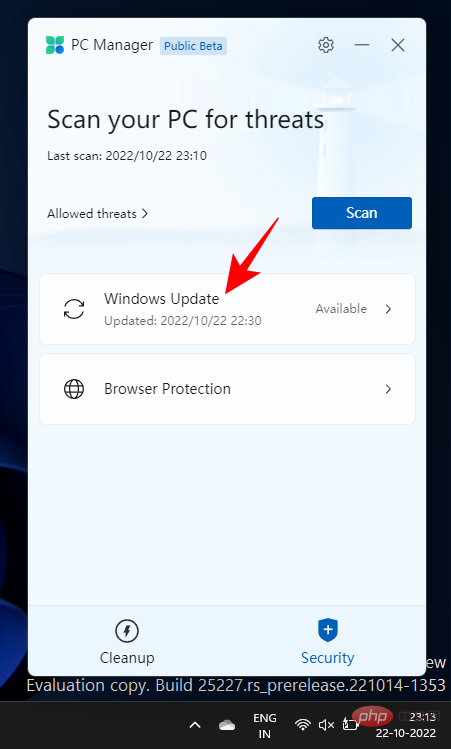
アップデートが利用可能な場合は、アップデートするコンポーネントを確認して、PC マネージャー アプリ自体からアップデートできます。
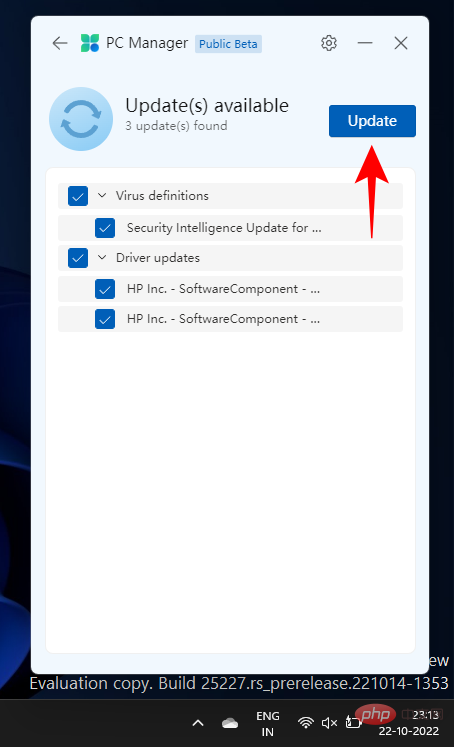
ブラウザ保護を取得する
このオプションは、デフォルトのブラウザを Edge に切り替えるのに役立つだけであるため、あまり役に立ちません。
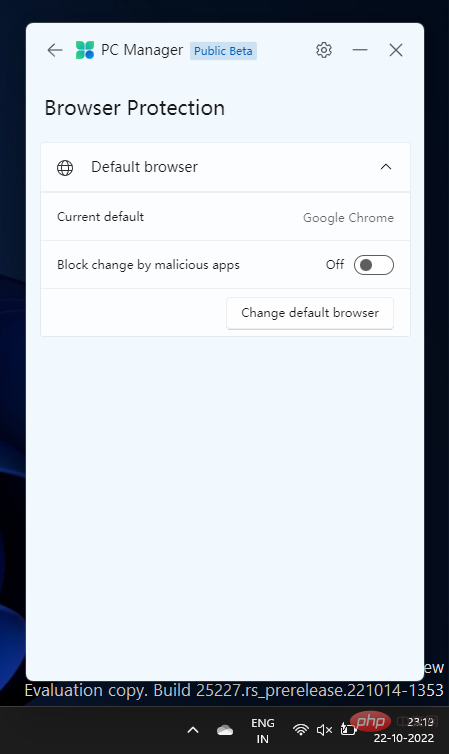
これに加えて、ブラウザを変更しようとするマルウェアに感染した場合に「悪意のあるアプリケーションの変更をブロックする」スイッチもあります。アプリケーションのトラブルに役立つことがあります。
以上がWindows 11 で PC マネージャー アプリを使用する方法の詳細内容です。詳細については、PHP 中国語 Web サイトの他の関連記事を参照してください。

