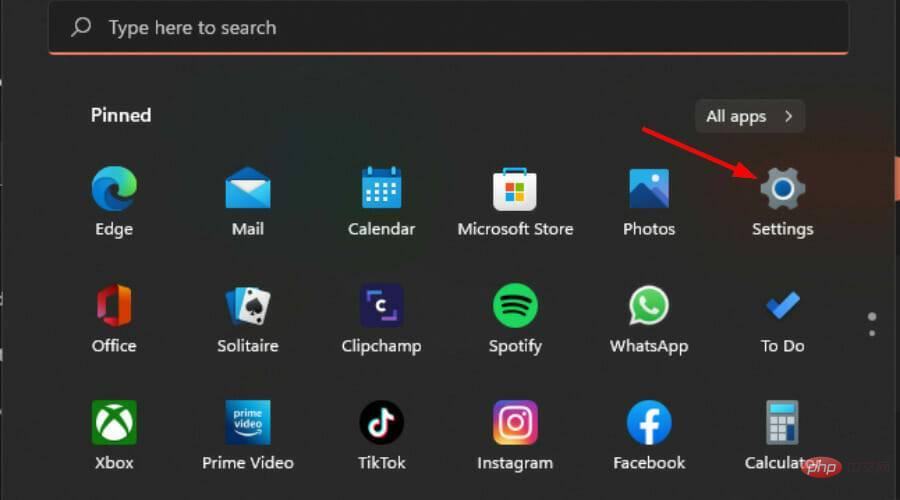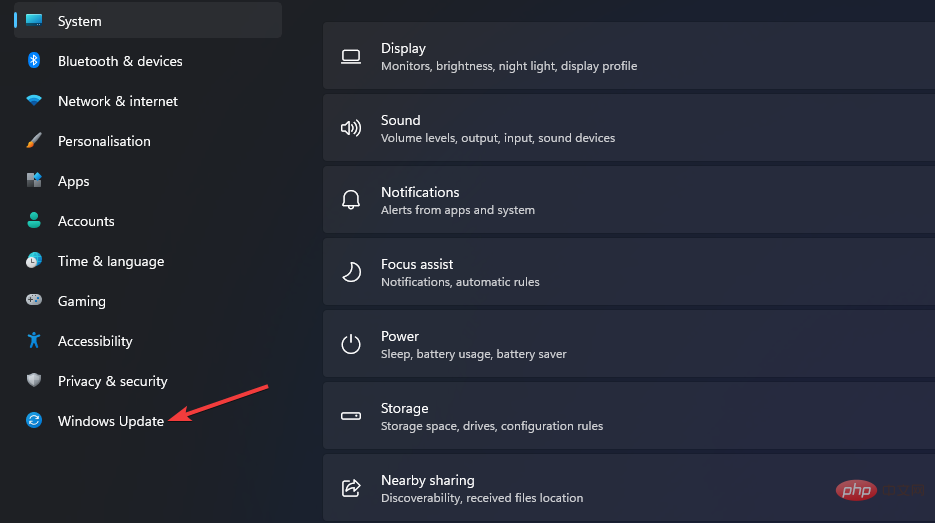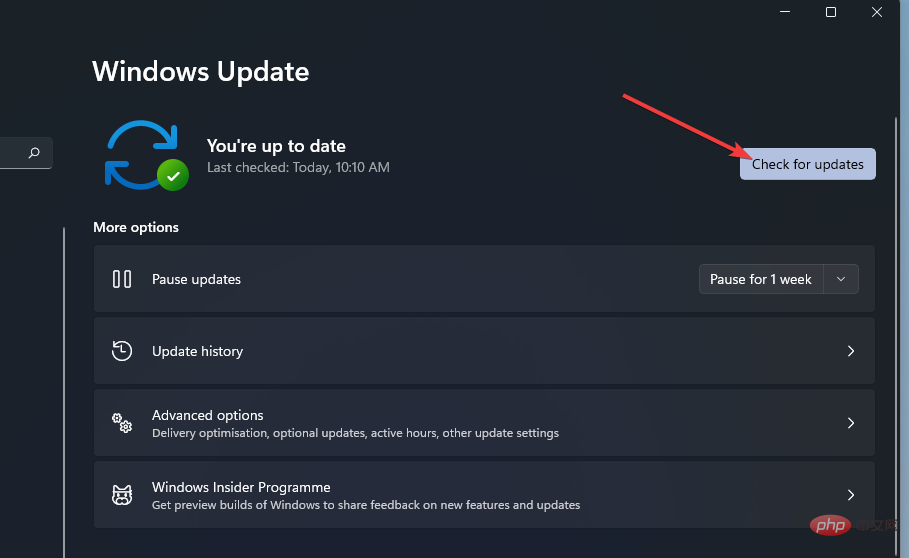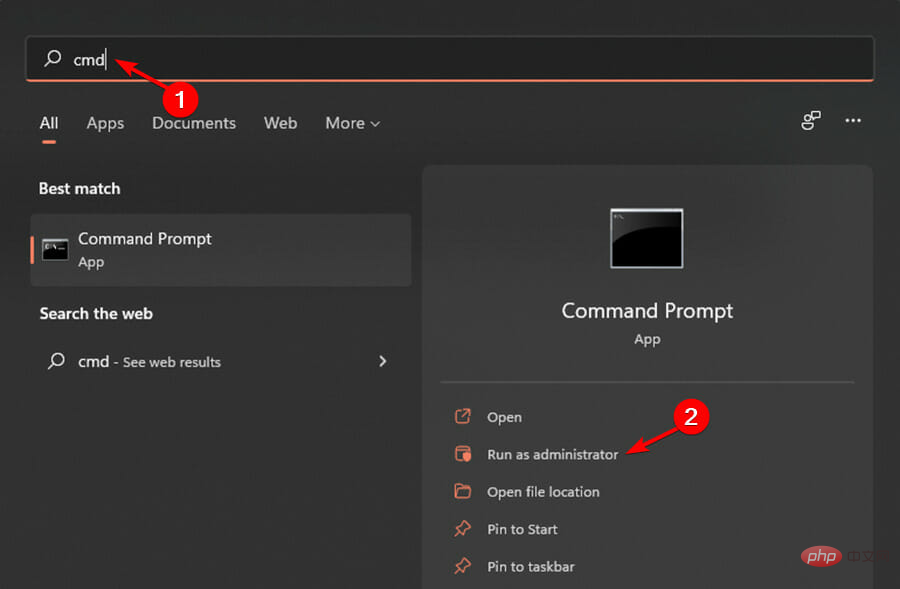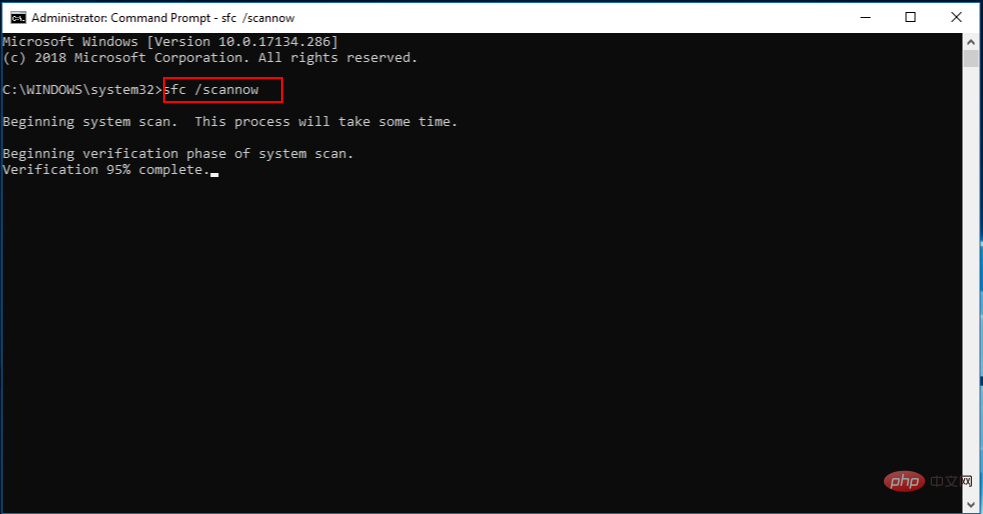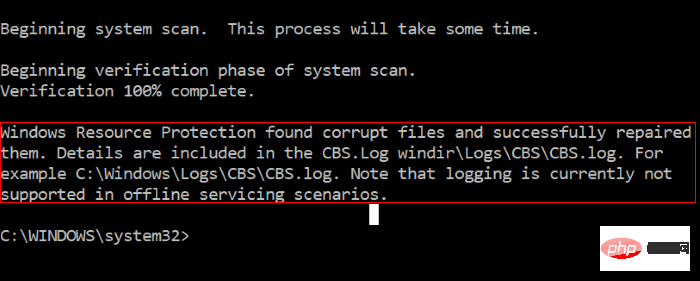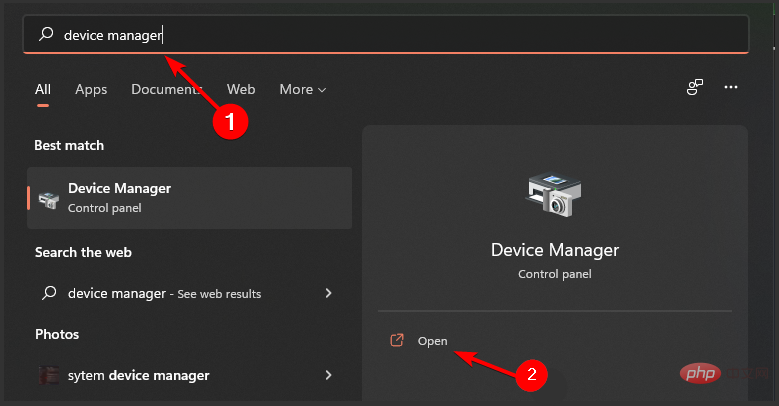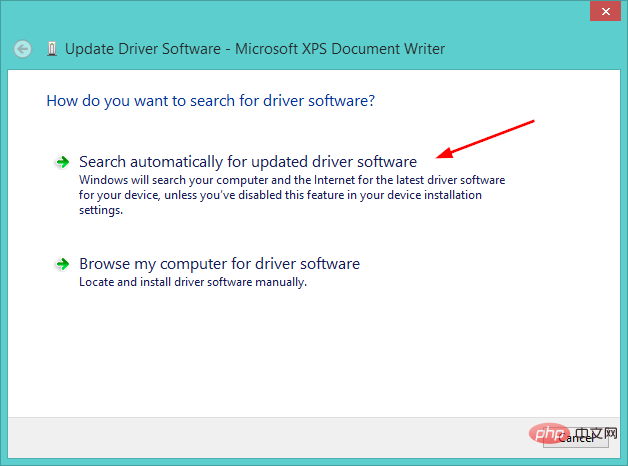Windows 11 に DLL ファイルがありませんか?これが解決策です
- 王林転載
- 2023-04-16 19:49:012870ブラウズ
Windows 11 に DLL ファイルがない場合、または DLL ファイルが誤って変更または削除された場合は、元のファイルの新しいコピーで置き換える必要があります。
DLL ファイルはダイナミック リンク ライブラリ ファイルです。このようなファイルの主な目的は、スペースを解放し、効率的なメモリ管理を可能にすることです。
簡単に言えば、これらのファイルを使用すると、複数のプログラムまたはアプリケーションを同時に実行できるようになります。
DLL ファイルは、アプリケーションの読み込み時に自動的に実行されず、アプリケーションが呼び出したときにのみ実行されるため、コンピュータのパフォーマンスが低下することはありません。
1 つ以上の問題によりファイルが見つからないことを示すエラー メッセージが表示されます。まれではありますが、コンピューター上のウイルスまたはその他の種類のマルウェア感染が原因で、一部の DLL エラーが発生する可能性があります。
これは Windows のコア コンポーネントであるため、DLL ファイルを置き換えたり再インストールすると PC に問題が発生する可能性があります。
すべての重要なソフトウェア コンポーネントの最新バージョンを確実に入手する最善の方法は、Windows Update を定期的に実行することです。
Windows 11 に DLL ファイルがないのはなぜですか?
DLL ファイルの損失は、どの Windows ユーザーにも起こり得る問題なので、心配する必要はありません。多くの人がコンピュータを使用しているときにこの問題に遭遇したことがあります。しかし、より大きな疑問は、なぜこのようなことが起こったのかということです。
アプリケーション固有の DLL ファイルが見つからないか破損している場合、「DLL ファイルが見つかりません」というエラー メッセージが表示されます。
DLL ファイルは、誤って削除した、ハードドライブの障害、インストールされなかったなど、さまざまな理由で失われる可能性があります。
エラー メッセージは、PC がマルウェアやウイルスに感染している場合にも表示されます。重要なシステム ファイルを誤って削除していない場合でも、このエラー メッセージが表示されることがあります。
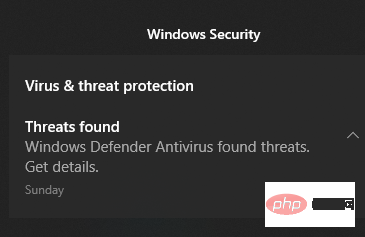
#良いニュースは、適切なツールとテクニックを使用すれば、この問題を簡単に解決できることです。このステップバイステップのチュートリアルでは、PC で DLL ファイルが見つからないエラーを修正する方法を説明します。
Windows 11 に DLL ファイルがない場合はどうすればよいですか?
1. サードパーティの DLL 修復プログラムを使用する
Restoro は、Windows PC の最も一般的な問題を解決できる PC 修復ツールです。これは、数十万の DLL ファイルのデータベースを含むプログラムであり、PC で欠落または破損した DLL ファイルを検索し、それらを置き換えることによって機能します。
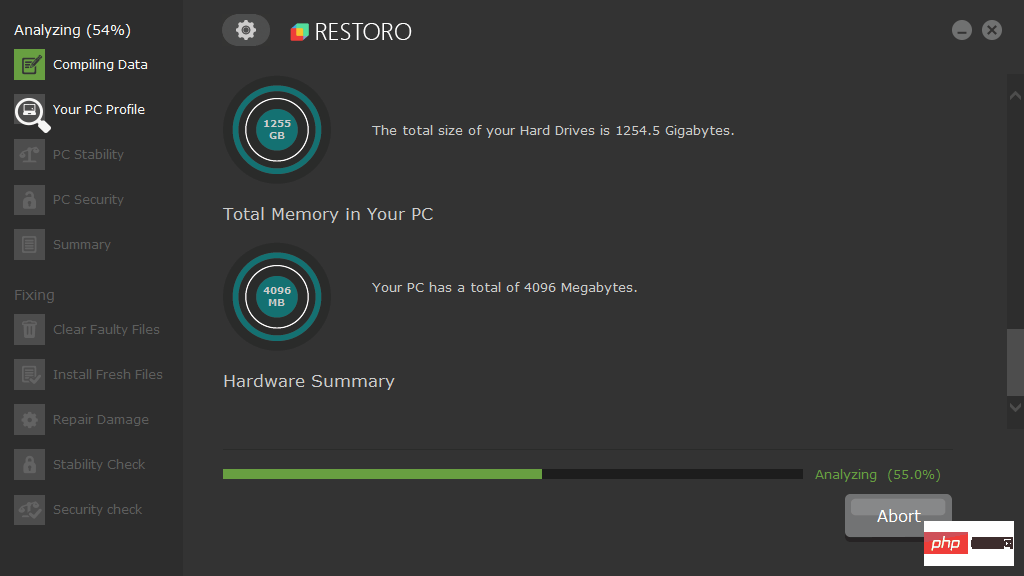
このソフトウェアには、コンピューターの脅威、ジャンク ファイル、無効なレジストリ、ウイルス、マルウェア コンポーネントをスキャンする無料のシステム スキャンが付属しています。脅威を検出するとすぐに削除し、完全に最適化されたコンピューターを提供します。
これにより、DLL エラーのほとんどが解決され、Windows コンピューターが以前の状態に復元されます。
2. オペレーティング システムを更新します。
-
Windows I キーをクリックして、設定を開きます。

- 左側のペインで [Windows Update] を選択します。

-
をクリックして更新を確認してください。

- 更新プログラムのインストールが完了したら、PC を再起動します。
3. システムをスキャンします
-
Windows キーをクリックし、検索バーに「cmd」と入力し、管理者として実行#を選択します##。
 次のコマンドを入力して
次のコマンドを入力して - Enter を押します:
DISM.exe /Online /Cleanup-image /ScanHealth <strong></strong>プロセスが完了するまで待ってから、次のコマンドを入力します: -
sfc /scannow<strong></strong> 破損したファイルが検出された場合は、次のメッセージ: Windows リソース保護は破損したファイルを検出し、それらを正常に修復しました。
破損したファイルが検出された場合は、次のメッセージ: Windows リソース保護は破損したファイルを検出し、それらを正常に修復しました。  PC を再起動し、問題が継続するかどうかを確認します。
PC を再起動し、問題が継続するかどうかを確認します。
- Windows キーを押し、「デバイス マネージャー」と入力し、[開く] を選択します。
 [
[ - 印刷キュー] に移動し、プリンターを右クリックして [ドライバー ソフトウェアの更新] を選択します。 更新されたドライバー ソフトウェアを自動的に検索する場合に選択します。
 PC を再起動し、問題が解決したかどうかを確認します。
PC を再起動し、問題が解決したかどうかを確認します。
ドライバーを手動で検索、ダウンロード、更新する経験があるとしても、このプロセスは依然として時間がかかり、非常に煩わしい場合があります。間違ったドライバーをインストールしたり、正しいドライバーの互換性のないバージョンをインストールしたりすると、問題が悪化する可能性があります。
DLL ファイルをダウンロードしても安全ですか?
答えは「はい」ですが、いくつかの留保があります。一般に、インターネットからランダムなファイルをダウンロードするのは悪い考えです。リスクとしては、マルウェアが含まれているか、重要なセキュリティ アップデートが適用されていない可能性があります。
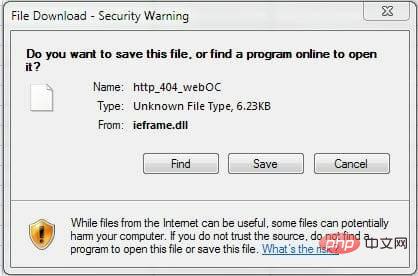
この問題の発生を防ぐには、ウイルス対策ソフトウェアとファイアウォールを使用することが重要です。ただし、これらのツールをすでに使用している場合でも、セキュリティ ソフトウェアが検出できないダウンロードが存在する場合があります。感染したファイル。
Microsoft はソフトウェアと Windows Update を通じて DLL を配布しているため、他の場所で DLL が見つからない場合や、次のようなプログラムを展開しようとしている場合を除き、通常は DLL サイトから DLL をダウンロードする必要はありません。古いプログラムです。
ただし、特殊なケースでは、特定のバージョンの DLL ファイルが必要となり、別のサイトからダウンロードする以外に選択肢がない場合があります。
以上がWindows 11 に DLL ファイルがありませんか?これが解決策ですの詳細内容です。詳細については、PHP 中国語 Web サイトの他の関連記事を参照してください。