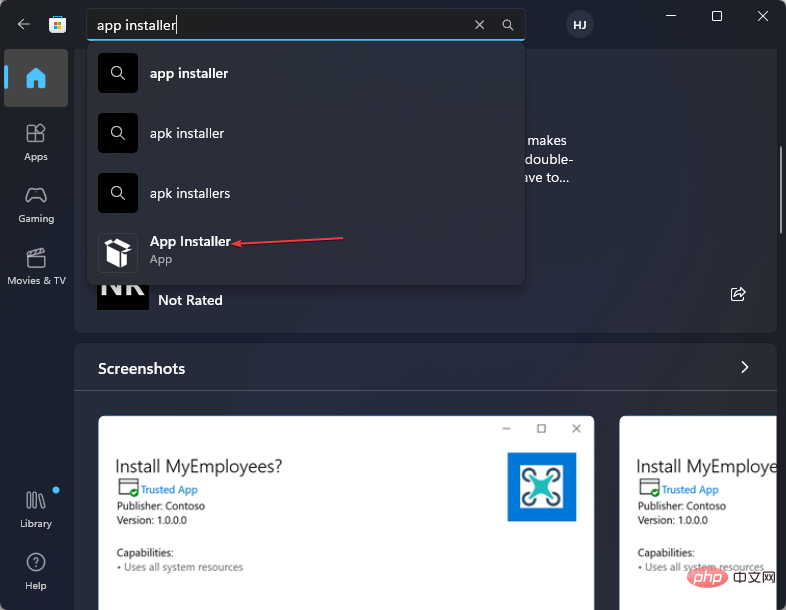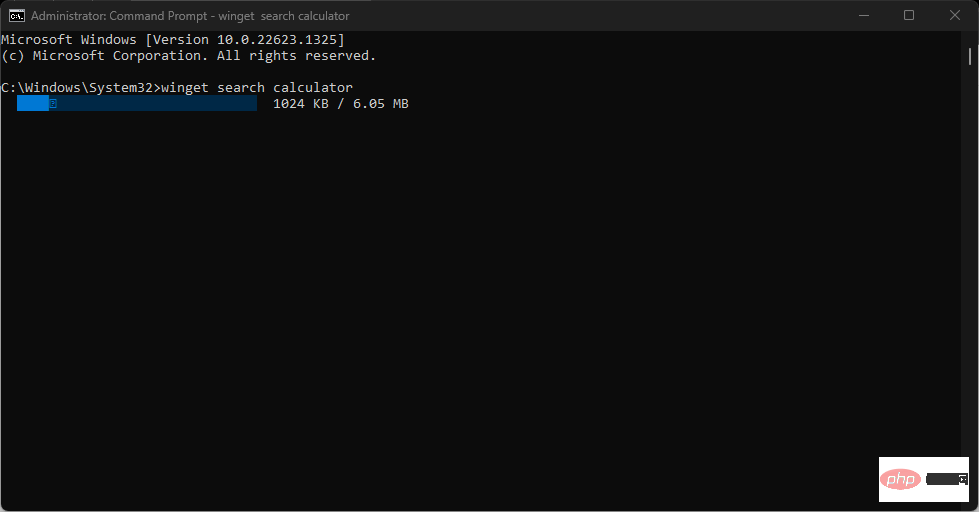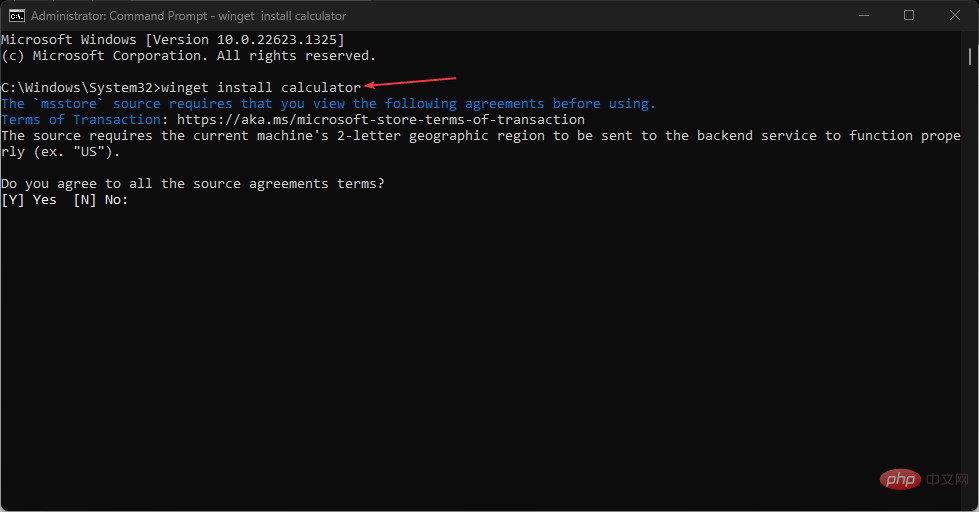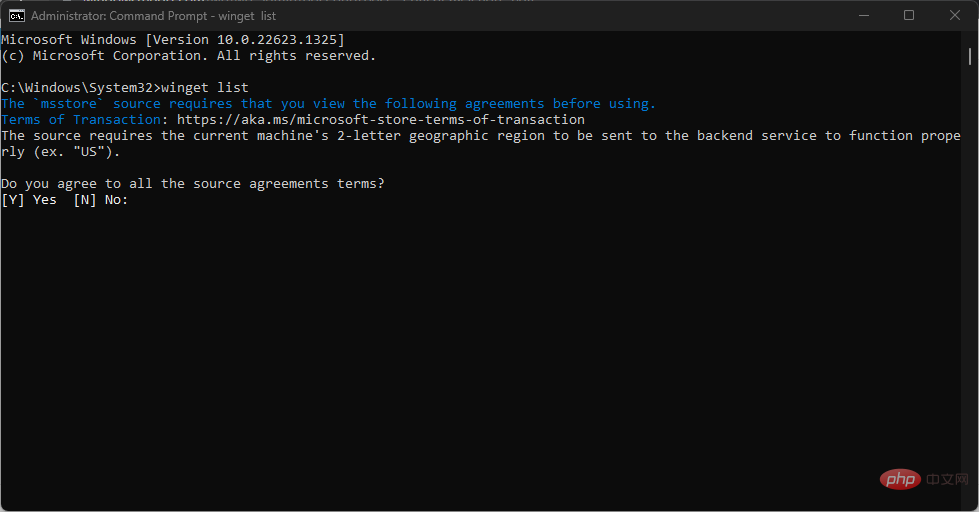Windows 11 で Windows パッケージ マネージャー: 有効にして使用する方法
- 王林転載
- 2023-04-16 19:31:012419ブラウズ
Windows パッケージ マネージャーまたは Winget は、Windows 11 でソフトウェア パッケージを管理できるツールです。同様の機能は Linux でも利用できますが、Windows 11 のリリースにより、Microsoft はこのツールをより使いやすくしました。
それでは、Windows 11 で Windows パッケージ マネージャーを有効にして使用する方法について説明します。さらに、Winget が Windows デバイスで認識されない場合の修正方法に関する情報を読むこともできます。
Windows パッケージ マネージャーとは何ですか?
Windows パッケージ マネージャーは、Windows PC でソフトウェア パッケージをインストール、更新、管理するために設計されたツールです。 Microsoft は 2020 年 10 月にこれを発売し、Windows 1809 バージョン 以降で利用できるようにしました。
これにより、グラフィカル ユーザー インターフェイスの代わりにコマンド ライン インターフェイスを使用してソフトウェア管理機能を実行できるようになります。
さらに、Windows パッケージ マネージャーは、すべてのソフトウェアのインストールを一元的に管理できる場所をユーザーに提供することで、アプリのダウンロードを簡素化します。パッケージ マネージャーは、必要な依存関係や構成を含め、インストールまたは更新されるパッケージを定義する YAML ベースのマニフェスト ファイル形式を使用します。
Windows パッケージ マネージャーを有効にして Windows 11 で使用する方法は?
1. Windows パッケージ マネージャー (Winget) をインストールします。
- Microsoft Store を開いて、アプリ インストーラーを検索します。
- 「入手」 ボタンをクリックして、アプリをダウンロードしてインストールします。
 [更新] ボタンをクリックして
[更新] ボタンをクリックして - update を実行します (アプリ インストーラーが PC にプレインストールされている場合)。
- ボタンを押し、
- cmd と入力して、[実行] をクリックします管理者として開くことができます。 Windows 次のコマンド ラインを入力してツールを検索します:
-
winget search <strong><appname></appname></strong> Type次のコマンド ラインを押して、コンピューターにアプリをダウンロードしてインストールします:
Type次のコマンド ラインを押して、コンピューターにアプリをダウンロードしてインストールします: - Enter
winget install (アプリ名)<strong></strong>
- コマンド プロンプトを管理者として起動します。
- 次のように入力して押します:
- Enter
winget search (アプリ名)<strong></strong>
2.3 使用するWindows パッケージ マネージャーを使用して、インストールされているソフトウェアを表示します。
- [スタート] メニューを左クリックし、「cmd」と入力して、[管理者として実行] をクリックします。 UAC プロンプトで、「
- is」をクリックして確認します。 次のコマンド ラインを入力し、押してリストを表示します:
- Enter
winget list<strong></strong> # # Windows 11 で Windows パッケージ マネージャーをダウンロード、インストール、使用する手順は次のとおりです。
# # Windows 11 で Windows パッケージ マネージャーをダウンロード、インストール、使用する手順は次のとおりです。
ただし、「Winget を使用してソフトウェアを削除する方法」を読んで、Windows パッケージ マネージャーについての知識を高めることもできます。
また、デバイス上の Windows パッケージ マネージャーの操作エラーを修正するためのガイドもお気軽にご覧ください。
以上がWindows 11 で Windows パッケージ マネージャー: 有効にして使用する方法の詳細内容です。詳細については、PHP 中国語 Web サイトの他の関連記事を参照してください。