Windows デスクトップまたはファイル エクスプローラーでゲーム機能が動作しない問題を修正
- WBOYWBOYWBOYWBOYWBOYWBOYWBOYWBOYWBOYWBOYWBOYWBOYWB転載
- 2023-04-16 18:16:0318630ブラウズ
Windows ユーザーもゲーム機能を使用できることはわかっています。 Windows では Xbox ゲーム バー、ゲーム モードなども確認できます。これらは、ビデオ、画面録画、またはゲーム体験全体をキャプチャするために使用されます。しかし、一部のユーザーは、Windows システムでゲーム機能を使用しようとすると問題に遭遇します。エラーには、「ゲーム機能は Windows デスクトップでは利用できません」と表示されます。これは機能自体が存在しないという意味ではなく、Xbox ゲーム バーの設定、最新のアップデートを使用していない、構成が間違っているか破損している Xbox アプリの使用、破損したファイルなどが問題の原因である可能性があります。この記事では、この特定の問題を解決できるさまざまな方法を見てみましょう。
方法 1: ゲーム ハードディスク レコーダーをオンにする
ステップ 1: Windows I キーを同時に使用して Windows の設定を開きます
ステップ 2: 游戏

をクリックします。 ステップ 3: Captures
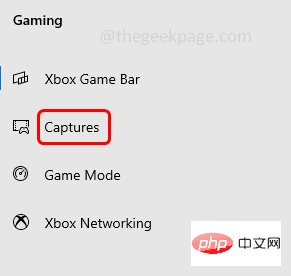
[再生中にバックグラウンドで録画] の下にある 切り替え バーをクリックして有効にします
#ステップ 5: ゲーム バーを再起動し、問題が解決したかどうかを確認します。 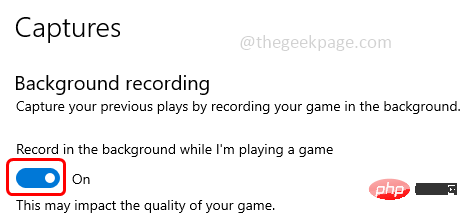
ステップ 1: Windows I
キーを同時に使用して Windows の設定を開きますステップ 2: 游戏
をクリックします。 ステップ 3: から  Xbox ゲーム バー
Xbox ゲーム バー
をクリックします。左
ステップ 4: 下のトグル バー 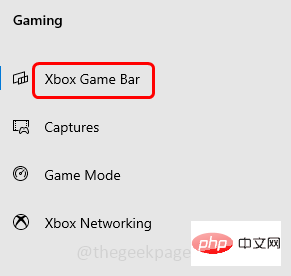 をクリックして
をクリックして
Xbox ゲーム バー
#Method 3: Xbox ゲーム バーをリセットします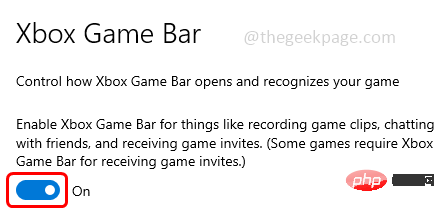
ステップ 1: Windows I
キーを同時に使用して Windows の設定を開きますステップ 2: アプリをクリックします
#ステップ 3: デフォルトでは、[アプリケーションと機能] ウィンドウが開きます。 [アプリと機能] セクションで、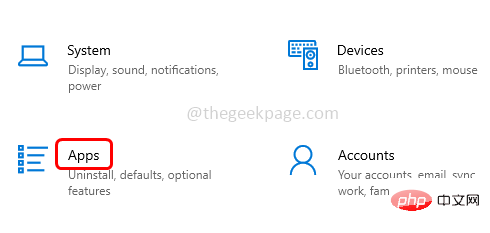 Xbox ゲーム バー
Xbox ゲーム バー
をクリックします。ステップ 4: 詳細オプション
をクリックします。
ステップ 5: 下にスクロールして、「修復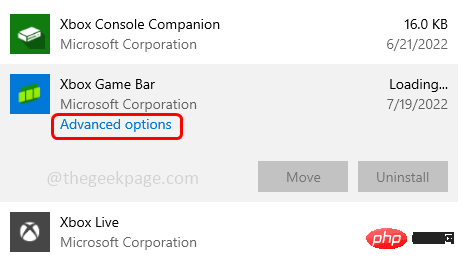 」をクリックします。修復プロセスが完了したら、問題が解決したかどうかを確認してください。そうでない場合は、以下の手順に従ってください。
」をクリックします。修復プロセスが完了したら、問題が解決したかどうかを確認してください。そうでない場合は、以下の手順に従ってください。
ステップ 6: 以下の同じページにある
リセット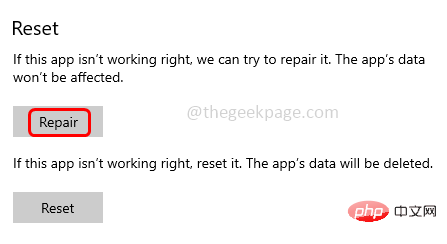 ボタンをクリックします。確認を求めるポップアップが表示されます。
ボタンをクリックします。確認を求めるポップアップが表示されます。
をクリックします。 ステップ 7: リセットプロセスが完了するまで待ち、問題が解決したかどうかを確認します。解決しました。
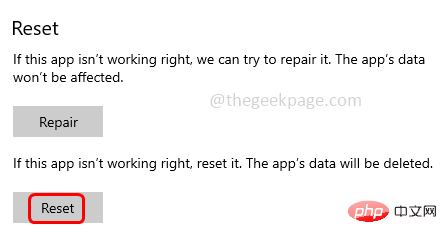 方法 4: ゲーム モードをオンにする
方法 4: ゲーム モードをオンにする
キーを同時に使用して Windows の設定を開きます
ステップ 2: ゲーム
をクリックします。 ステップ 3:
ゲーム モード 
## をクリックします。左から #ステップ 4: 右側で、
Game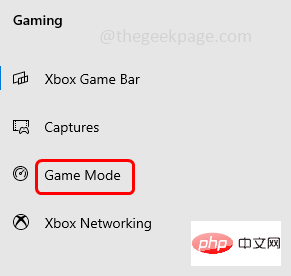
の下にある Toggle bar をクリックして、有効にします ステップ 5: 設定ウィンドウを閉じて、問題が解決したかどうかを確認します。
方法 5: Windows Media Pack を Windows 10 に追加する N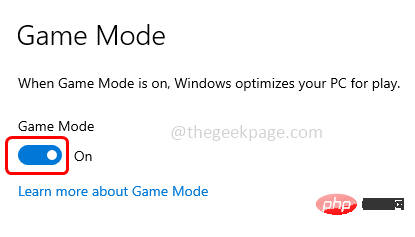 ステップ 1: ブラウザーを開き、Microsoft サポート リンクに移動して、「Windows 10 N および KN エディション用メディア フィーチャー パック」をダウンロードします。 " "
ステップ 1: ブラウザーを開き、Microsoft サポート リンクに移動して、「Windows 10 N および KN エディション用メディア フィーチャー パック」をダウンロードします。 " "
ステップ 2:
ダウンロードボタンをクリックします
ステップ 3: システム要件に基づいてダウンロード可能なものを選択します ファイルは
32 ビットまたは 64 ビットです。 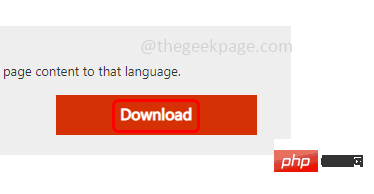 私のコンピューターは 64 ビットなので、ここでは 64 ビットを選択します。
私のコンピューターは 64 ビットなので、ここでは 64 ビットを選択します。
ステップ 4: 右側の 次へ をクリックします。
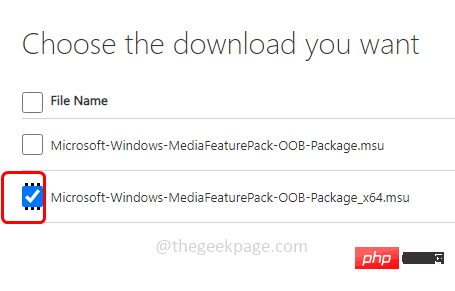
ステップ 5: ダウンロード後このファイルを ダウンロードした .exe ファイルをダブルクリックして
インストール します。 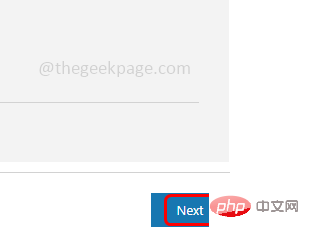
再起動し、問題が解決したかどうかを確認します。
方法 6: 最新の Windows 更新プログラムがある場合は、それらをインストールします
ステップ 1: Windows I キーも使用して Windows の設定を開きます
ステップ 2 : Update & Security
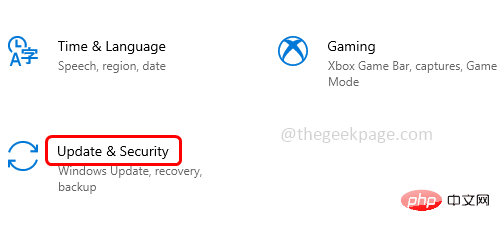
をクリックします。 ステップ 3: デフォルトでは、Windows Update ページが開きます。右クリックして、Check for Updates ボタン
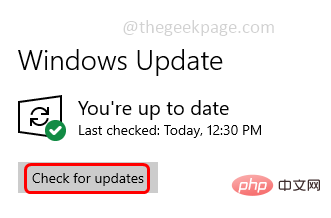
ステップ 4: 更新がある場合は、インストールされます。次に、システムを 再起動し、エラーがないことを確認します。
方法 7: Xbox ゲーム バー アプリを更新する
ステップ 1: Microsoft Store の左下隅にある WindowsStart ボタンをクリックして、Microsoft Store を開きます。 ###表示画面。
ステップ 2: 表示されるリストを下にスクロールして、Microsoft Store アプリを見つけて クリックします それを
 #ステップ 3: 左下隅にある
#ステップ 3: 左下隅にある
をクリックします。これにより、アップデートとダウンロード ページ
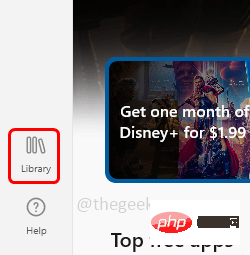 に移動します。 ステップ 4:
に移動します。 ステップ 4:
を検索し、# をクリックします。 ## [更新] ボタン (適用する更新がある場合) ステップ 5: システムを再起動 して、問題が解決したかどうかを確認します。
方法 8: SFC および DISM コマンドを実行するステップ 1:
administratorPrompt
として コマンドを開きます。これを行うには、Windows 検索で cmd と入力し、Ctrl Shift キーを押したまま Enter を押します。 ステップ 2: ユーザー アカウント制御ウィンドウが開きます。Yes をクリックします。
ステップ 3: 次のコマンドを コピーし、
コマンド プロンプトに貼り付けて、Enter
证监会 /scannow## を押します。 #ステップ 4: 実行が完了したら、次のコマンドを コピーして コマンド プロンプトに貼り付け、
Enter キーを押します。 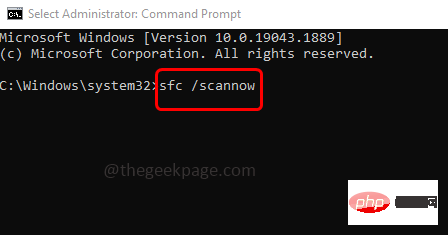
DISM /在线 /Cleanup-Image /RestoreHealth
ステップ 5: 実行が完了したら、問題が解決したかどうかを確認します。 方法 9: Microsoft Store アプリを使用して Xbox ゲーム バーを起動する
一部のユーザーは、Microsoft Store アプリを使用して Xbox ゲーム バーを開くと、期待どおりに動作すると信じています。これは問題に対する理想的な解決策ではないかもしれませんが、試してみる価値はあります。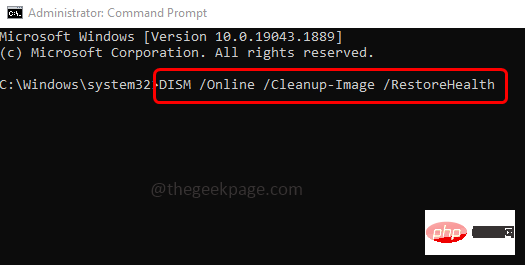 ステップ 1: 表示画面の左下隅にある
ステップ 1: 表示画面の左下隅にある
ステップ 2: 表示されるリストを下にスクロールして、
Microsoft Store アプリを見つけ、
クリックします。それを
#ステップ 3: 開いている Microsoft Store アプリで、上部の 検索ボックスに Xbox Game bar と入力し、
Enterキーを押します。 
ステップ 4: 表示されるリストから [ベスト マッチ] をクリックし、 をクリックして を開きます。 次に、ゲーム アプリケーションにすべての機能があり、期待どおりに動作するかどうかを確認します。
方法 10: Xbox Game Bar を再インストールする ステップ 1:
ステップ 1:
キーを同時に押しますステップ 2: 表示されるリストで ## をクリックします#Windows PowerShell (管理者)PowerShell を管理者として開きます
ステップ 3:次のコマンドをコピーし、を貼り付けますPowerShell ウィンドウに移動し、
Enter获取应用程序包 *Microsoft.XboxGamingOverlay* | 删除-appxpackage
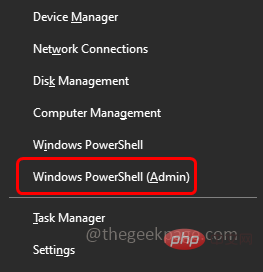 ステップ 4: これにより、Xbox ゲーム バーが削除されます。
ステップ 4: これにより、Xbox ゲーム バーが削除されます。
ステップ 5: Xbox ゲーム バーを再インストールするには, 表示画面の左下隅にある Windows スタート ボタンをクリックして Microsoft Store を開きます。 ステップ 6: 表示されるリストを下にスクロールして、Microsoft Store アプリ を見つけて
クリックします それを 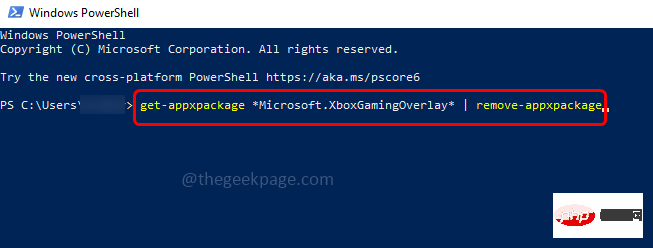
##ステップ 7: 開いた Microsoft Store アプリで、上部の
検索ボックスに「Xbox ゲーム バー」と入力し、
#Enterキーを押します。
ステップ 8: をクリックして  をインストールします。問題が解決したかどうかを確認してください。
をインストールします。問題が解決したかどうかを確認してください。
以上がWindows デスクトップまたはファイル エクスプローラーでゲーム機能が動作しない問題を修正の詳細内容です。詳細については、PHP 中国語 Web サイトの他の関連記事を参照してください。

