AirPods、AirPods Pro、AirPods Max を Mac に接続し、オーディオの切り替えを制御する方法
Apple の AirPods、AirPods Pro、AirPods Max はあらゆる Apple デバイスで動作しますが、デバイスを切り替える方法と切り替えを停止する方法を知る必要があります。
AirPods と iPhone は非常にうまく連携するため、自動的に 1 つのデバイスであると考えるかもしれません。しかし実際には、AirPods は電話と Apple ID とよりペアリングするため、実際には特定の iPhone とペアリングするわけではありません。
Mac、iPad、または Apple TV 4K が同じ Apple ID にリンクされている場合、それらの同じ AirPods もそれらのデバイスと効果的にペアリングされます。 AirPods はどのデバイスでも簡単に使用でき、簡単に切り替えることができます。
ただ、時には物事が少し簡単すぎる場合もあります。 iPhone から AirPods が音楽を再生しているのを聞くと興奮するのに、突然 Mac で何かが再生されるのを聞くと混乱してしまうことがあります。
Apple TV 4K では状況はさらに悪化します。Apple は、AirPods でセットトップ ボックスを一度聞くと、ずっとそれを聞きたくなるだろうと考えているようです。 AirPods を別の部屋に置くとすぐにテレビがミュートになってしまうことにイライラする家族をキューに入れてください。
Apple はこれらすべてを「正常に動作させる」ために最善の努力を払っていますが、必要なデバイスからの音声のみが聞こえるように AirPods ソースを管理する方法を学んだほうがよいでしょう。
新しい AirPods を最初からセットアップする方法
iPhone 上で Apple 独自の画面上のプロンプトに従うことも、このサイトの手順に従うこともできます。ステップバイステップのチュートリアル。しかし、一言で言えば、目的はまず iPhone に接続し、次に AirPods ケースをその隣に置くことです。
お使いの AirPods モデルに関係なく、iPhone の Bluetooth をオンにする必要があります。 AirPods Max をお持ちの場合は、スマート ケースから取り出し、60 秒以内に iPhone の横に置きます。
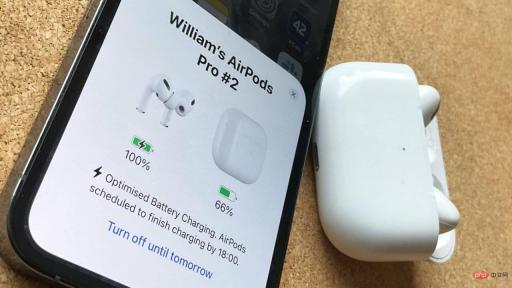
AirPods と AirPods Pro では、充電ケースの蓋を開けるだけで済みます。取り出す必要はありません。
iPhone から残りのいくつかの手順を完了するように求めるメッセージが表示され、完了です。 AirPods が携帯電話に接続されています。
AirPods を Mac に接続する方法
Mac の電源を入れ、AirPods を耳に押し込み、机に座ります。ほとんどの場合、Mac が同じ Apple ID にサインインしている場合、近くに AirPods が見つかります。
通常、Mac はそれに気づき、通知を出します。
iPhone を聞いても問題ない場合は、通知を無視するか、[接続] をクリックするかを選択できます。これを実行すると、すぐに Mac を聴き始めることができます。
通知を受け取らない場合、または通知を見逃した場合でも、AirPods を接続できます。システム環境設定、Bluetooth、またはメニュー バーから Bluetooth 設定を選択すると、そこに AirPods がリストされます。
 Mac では、システム環境設定で Bluetooth をオンにし、接続されている AirPods を見つけて、自動的に接続するかどうかを選択します。
Mac では、システム環境設定で Bluetooth をオンにし、接続されている AirPods を見つけて、自動的に接続するかどうかを選択します。 自動スイッチ
自動接続する「ちょうどいい」ものを以下に挙げます。 Apple のアイデアを反映したものであり、それが機能することを望まない限り、印象的です。あなたは今、MacBook Pro で入力しているかもしれませんが、iPhone でポッドキャストを聞いているかもしれません。
そして、もし音声があなたから奪われようとしているなら、ポッドキャスティングが良くなる頃には音声もなくなっていることはわかっています。
ただし、Mac で聞いているときに電話を受けると、音声も切り替わるか、別のデバイスに切り替わります。この場合、音声が切り替わるだけで、AirPods は通話に完全に適応します。
これは印象的で、非常に便利です。 iPad の前を通り過ぎたからといって切り替えるのは大したことではありません。
自動切り替えを停止する方法
まず、AirPodsを接続する必要があります。デバイスに接続されているときに自動切り替えをオフにすることができ、デバイス経由で音楽を再生できます。
Mac の場合:
- システム環境設定 、Bluetooth
- AirPods のリストで接続を見つけます。次に、オプション
- をクリックして、「このMacに接続」を「自動」から「最後にこのMacに接続したとき」に変更します。このオプションの文言は不明瞭ですが、AirPods が最後に使用した Mac だった場合、AirPods が自動的に Mac に接続されることを意味します。代わりに iPhone を聴いても、Mac は AirPods の制御を取り戻しません。 iOS では、これは同じプロセスですが、手順が若干異なります。
- iPhone または iPad の [設定] に移動します。
- Bluetooth
- の横にある i 記号#をクリックします。 AirPods の名前 ##表示されたページで、「
- この iPhone に接続」をクリックします#この iPhone に最後に接続した時間を選択します
- iOS では、設定と Bluetooth を使用して、iPhone が常に AirPods を自動的に制御するかどうかを決定します。
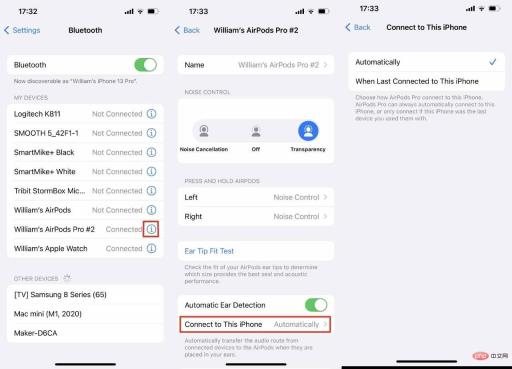
Apple は、ユーザーができるだけ多くのデバイスを所有することを望んでいます。助けてください、それは彼らの間で音楽を共有する別の方法を提供します。自動化されたインテリジェンスを使用して、次に iPhone と HomePod のどちらを聞くかを決定するのではなく、これは意識的に行うことができる選択です。
これはハンドオフと呼ばれ、実際には iPhone で何かをした後に別のデバイスを使用できる無数のオプションをカバーする用語です。 Handoff のおかげで、あるデバイスでタスクを開始し、別のデバイスでタスクを完了することができます。
Handoff のオーディオ機能は iOS 14.4 に搭載されており、デフォルトで正常に動作します。 Apple の Music アプリを使用して iPhone で音楽の再生を開始し、HomePod mini に進みます。
iPhone の上部を HomePod mini の上部に近づけます。しばらくすると、iPhone で聴いていたものが HomePod mini で曲の同じ位置から再生されます。
これが機能しない場合は、機能がオフになっている可能性があります。 iPhone で、[設定]、[一般]、[AirPlay とハンドオフ] に移動し、[HomePod ## への転送] をオンにします。
これは自動切り替えと同じプロセスである可能性があります。デバイスがすべて同じ Apple ID にログインしているため、正常に動作している可能性があります。ただし、他の人に Handoff を使用させて、iPhone をスピーカーに近づけて音楽をストリーミングできるようにすることもできます。 彼らの iPhone は HomePod mini と同じ Wi-Fi ネットワーク上にある必要があります。さらに、Handoff を使用する許可をユーザーに付与する必要があります。 開始するには、iOS または Mac 上の Apple Home アプリが必要です。 #任意のデバイスでホーム アプリを開きます[ファミリー設定]を選択します
[スピーカーとテレビへのアクセスを許可する]#をクリックします
##次に、全員、同じ Wi-Fi ネットワーク上の誰でも、または指定した人だけが家を共有できるようにすることを選択します。
- 必要に応じて、パスワードのオプションもあります。これは明らかにあなた次第ですが、通常、見知らぬ人が HomePod mini を使用するのに十分な距離まで歩いてくるような場所にいる場合は、おそらくこれを行うべきです。
以上がAirPods、AirPods Pro、AirPods Max を Mac に接続し、オーディオの切り替えを制御する方法の詳細内容です。詳細については、PHP 中国語 Web サイトの他の関連記事を参照してください。

ホットAIツール

Undresser.AI Undress
リアルなヌード写真を作成する AI 搭載アプリ

AI Clothes Remover
写真から衣服を削除するオンライン AI ツール。

Undress AI Tool
脱衣画像を無料で

Clothoff.io
AI衣類リムーバー

Video Face Swap
完全無料の AI 顔交換ツールを使用して、あらゆるビデオの顔を簡単に交換できます。

人気の記事

ホットツール

DVWA
Damn Vulnerable Web App (DVWA) は、非常に脆弱な PHP/MySQL Web アプリケーションです。その主な目的は、セキュリティ専門家が法的環境でスキルとツールをテストするのに役立ち、Web 開発者が Web アプリケーションを保護するプロセスをより深く理解できるようにし、教師/生徒が教室環境で Web アプリケーションを教え/学習できるようにすることです。安全。 DVWA の目標は、シンプルでわかりやすいインターフェイスを通じて、さまざまな難易度で最も一般的な Web 脆弱性のいくつかを実践することです。このソフトウェアは、

mPDF
mPDF は、UTF-8 でエンコードされた HTML から PDF ファイルを生成できる PHP ライブラリです。オリジナルの作者である Ian Back は、Web サイトから「オンザフライ」で PDF ファイルを出力し、さまざまな言語を処理するために mPDF を作成しました。 HTML2FPDF などのオリジナルのスクリプトよりも遅く、Unicode フォントを使用すると生成されるファイルが大きくなりますが、CSS スタイルなどをサポートし、多くの機能強化が施されています。 RTL (アラビア語とヘブライ語) や CJK (中国語、日本語、韓国語) を含むほぼすべての言語をサポートします。ネストされたブロックレベル要素 (P、DIV など) をサポートします。

ドリームウィーバー CS6
ビジュアル Web 開発ツール

SublimeText3 Linux 新バージョン
SublimeText3 Linux 最新バージョン

SublimeText3 中国語版
中国語版、とても使いやすい

ホットトピック
 7739
7739 15
15 1643
1643 14
14 1397
1397 52
52 1290
1290 25
25 1233
1233 29
29


