Windows 11でbddci.sys BSODエラーを簡単に修正する方法
- WBOYWBOYWBOYWBOYWBOYWBOYWBOYWBOYWBOYWBOYWBOYWBOYWB転載
- 2023-04-16 16:07:032123ブラウズ
多くの Windows ユーザーが、システム上で次のエラー メッセージを含む BSOD エラーが表示されると報告しています:
您的 PC 遇到问题,需要重新启动。我们只是在收集一些错误信息,然后我们会为您重新启动。如果您想了解更多,可以稍后在线搜索此错误:bddci.sys
この記事では、Windows 11 でこの問題を簡単に修正する方法を見てみましょう。
Windows 11 で bddci.sys BSOD エラーを修正する手順:
1. Windows キーと R キーを同時に押し続けて開きます ターミナルを実行します。
2. ms-settings:recovery と入力し、OK を押します。
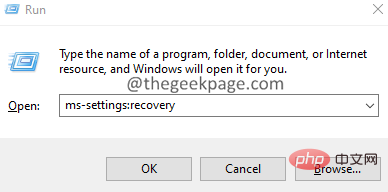
3. 開いたウィンドウで、Recovery Options セクションを見つけます。 [高度なスタートアップ] の隣にある、以下に示す [今すぐ再起動] ボタンをクリックします。
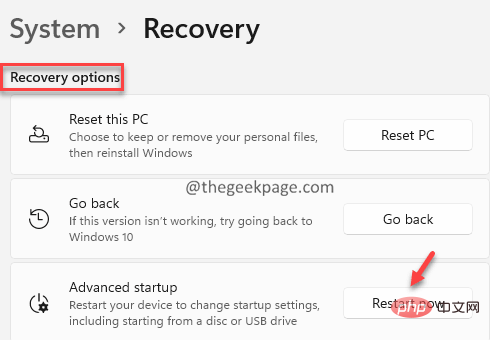
4. 「お待ちください」というブルー スクリーンが表示されます。
5. 表示されるウィンドウで、「トラブルシューティング」タイルをクリックします。
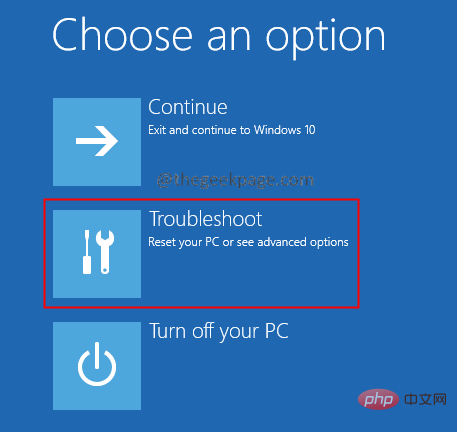
6. 次に、「詳細オプション」タイルをクリックします。
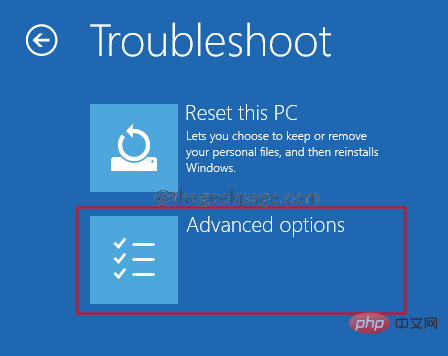
7. コマンド プロンプト タイル ステッカーをクリックします。
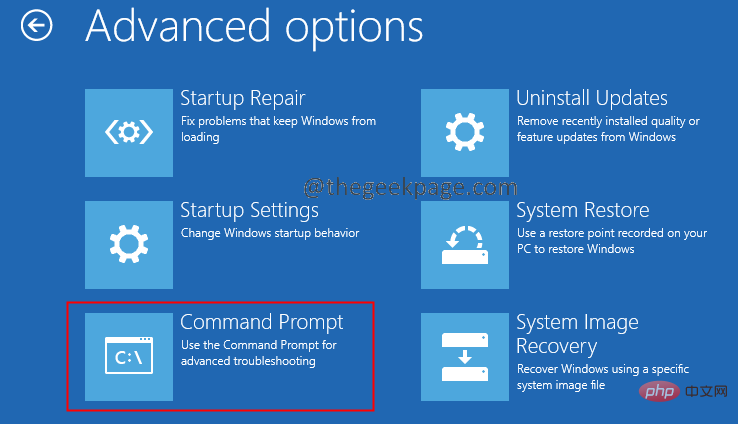
#8. 開いたコマンド プロンプト ウィンドウで、次のコマンドを順番に入力します。各コマンドの後に必ず Enter キーを押してください。
bcdedit /enum
9. 次に、Windows がインストールされている場所を確認します。 「Windows ブート ローダー」セクションで、デバイス オプションに対応する値を確認します。
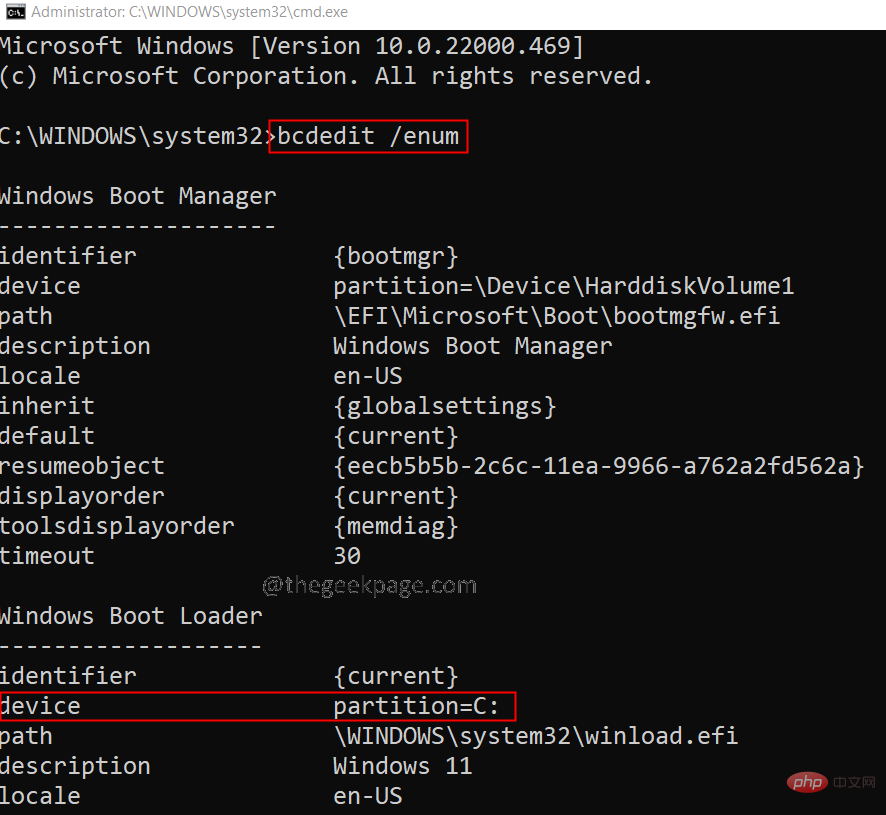
10. 完了後、以下のコマンドを順番に実行します。
C:cd C:\Windows\System32\driversdel bddci.sys
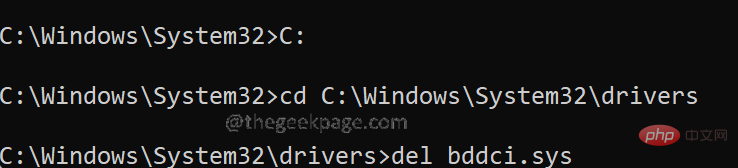
10. 削除後、次のコマンドを使用して、ファイルが正常に削除されたかどうかを確認できます。
dir bd*.*
「ファイルが見つかりません」というメッセージが表示された場合は、ファイルが正常に削除されたことを確認します。
以上がWindows 11でbddci.sys BSODエラーを簡単に修正する方法の詳細内容です。詳細については、PHP 中国語 Web サイトの他の関連記事を参照してください。

