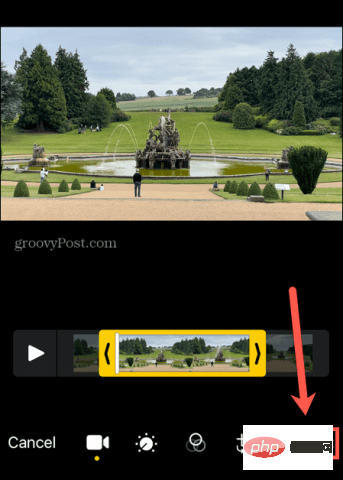iPhoneでビデオを短くする方法
- WBOYWBOYWBOYWBOYWBOYWBOYWBOYWBOYWBOYWBOYWBOYWBOYWB転載
- 2023-04-16 14:40:034807ブラウズ
写真アプリを使用して iPhone でビデオを短縮する方法
ビデオをトリミングして元のビデオの短い連続部分を残すだけの場合は、iPhone の写真アプリで直接行うことができますこの操作。これにより、ビデオの開始点と終了点をすばやく変更できます。
iPhone の写真アプリで動画を短縮するには:
- 写真 アプリで短縮したい動画を開きます。 画面の右上隅にある「
- 編集」をクリックします。
 画面の下部にビデオのタイムラインが表示されます。
画面の下部にビデオのタイムラインが表示されます。 - ビデオの開始点を変更するには、タイムラインの左端にあるボタンをクリックしたままにします。スライダーを目的の位置までドラッグします。
-
 開始点をより正確に配置するには、スライダーを目的の位置まで大まかに移動し、指の動きを止めて画面上で指を押したままにします。タイムラインがズームインされ、開始点をより正確に特定できるようになります。
開始点をより正確に配置するには、スライダーを目的の位置まで大まかに移動し、指の動きを止めて画面上で指を押したままにします。タイムラインがズームインされ、開始点をより正確に特定できるようになります。 -
 ビデオの終了点を変更するには、黄色のボックスの右端をクリックしたまま、スライダーを目的の位置までドラッグします。
ビデオの終了点を変更するには、黄色のボックスの右端をクリックしたまま、スライダーを目的の位置までドラッグします。 - 編集したビデオを表示するには、
- 再生 アイコンを押します。

- 白い再生バーをクリックしたまま左右にドラッグすると、選択範囲全体を前後にスライドできます。
 編集内容に問題がなければ、「 完了
編集内容に問題がなければ、「 完了 - 」をクリックします。
 元のビデオを編集したバージョンで上書きするか、編集内容を新しいクリップとして保存するかを選択できるようになりました。
元のビデオを編集したバージョンで上書きするか、編集内容を新しいクリップとして保存するかを選択できるようになりました。 -
 短縮されたビデオが保存されます。
短縮されたビデオが保存されます。 - クリップを上書きした場合は、[編集
- ] を再度クリックし、[オリジナルに戻す] を選択することで、 の変更を元に戻すことができます。
 iPhone の iMovie でビデオを短縮する方法
iPhone の iMovie でビデオを短縮する方法
ビデオに保存したい部分がいくつか含まれているが、一部の部分をカットドロップしたい場合は、写真アプリではこれは不可能です。ただし、iPhone にプリインストールされている
iMovie アプリを使用すると、より複雑な編集を行うことができます。iPhone の iMovie でビデオを短縮するには:
iPhone のカメラを最大限に活用しましょうiPhone でビデオを短縮する方法を学ぶと、iPhone の貴重なストレージ容量を節約できます。また、ビデオの退屈な部分を切り取って、重要なアクションだけを残すこともできます。 iPhone を使って、美しい写真や高品質の 4K ビデオを撮影できます。写真が思ったほど良くない場合でも、iPhone のカメラでより良い写真を撮るためのヒントがたくさんあります。完璧なポートレートがフラッシュによって台無しになってしまった場合でも、iPhone で赤目を修正することができます。 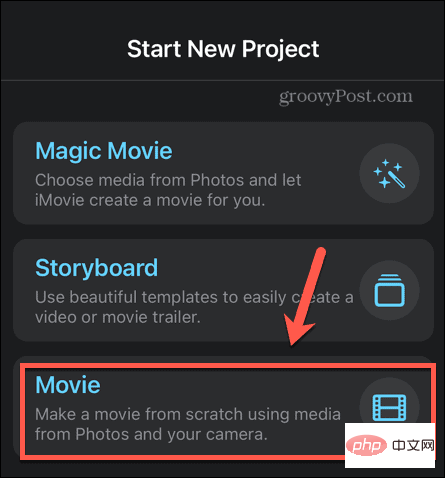
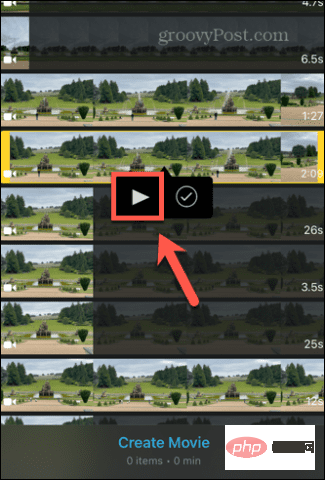
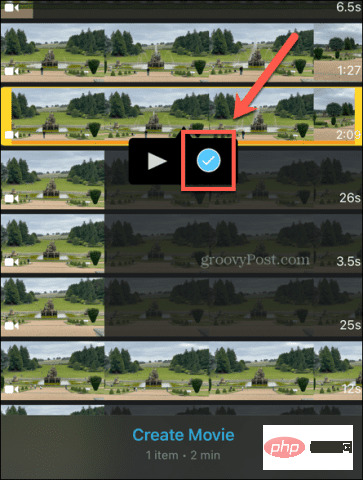
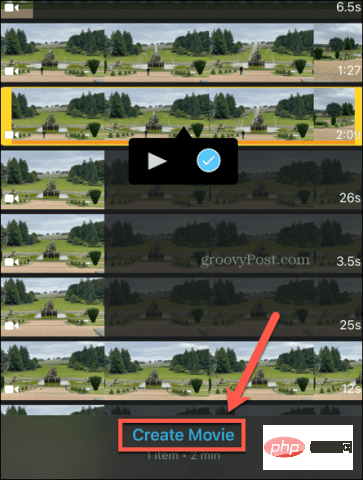
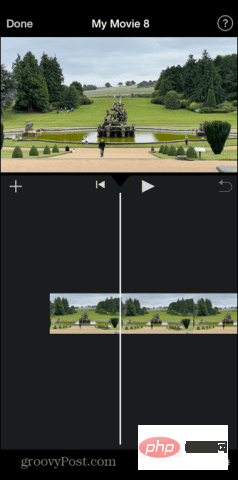
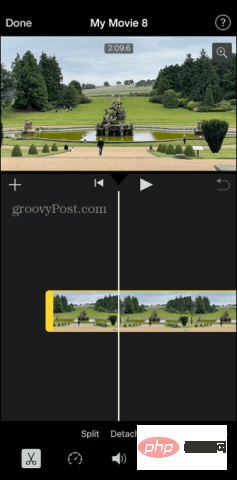
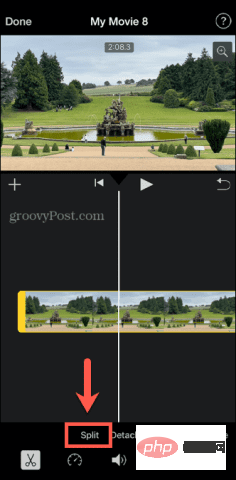
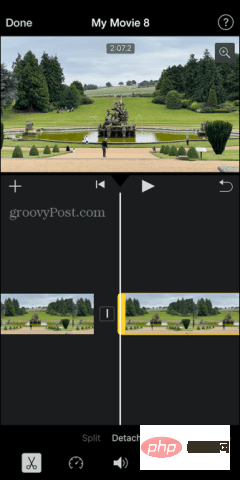
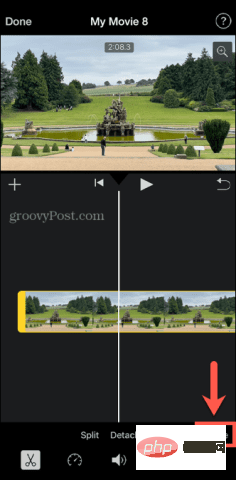
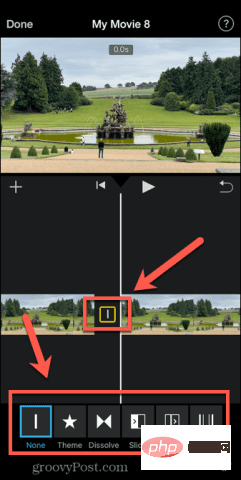
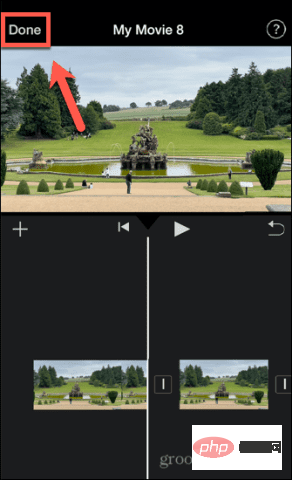
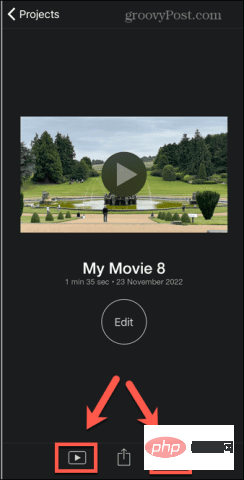
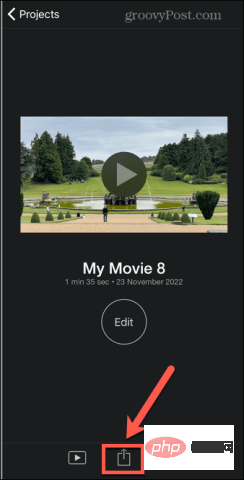
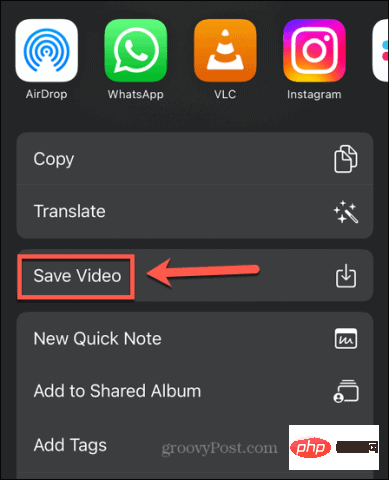
以上がiPhoneでビデオを短くする方法の詳細内容です。詳細については、PHP 中国語 Web サイトの他の関連記事を参照してください。


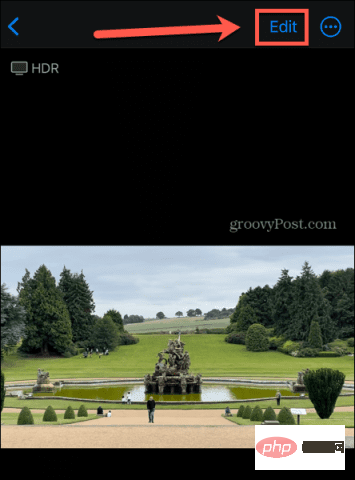
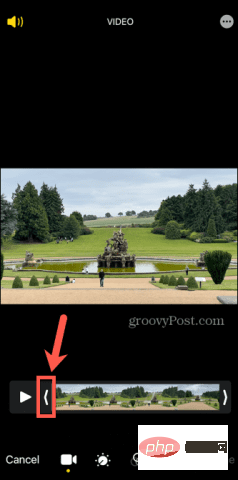
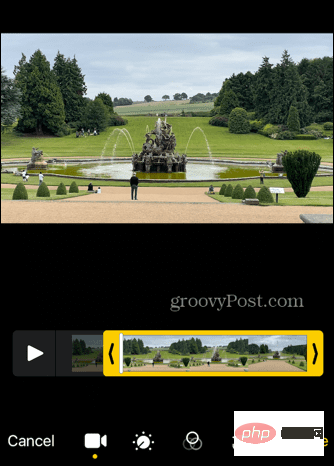
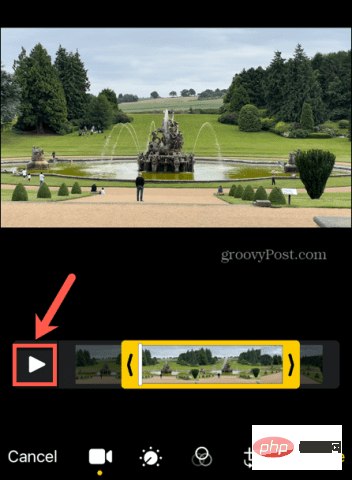
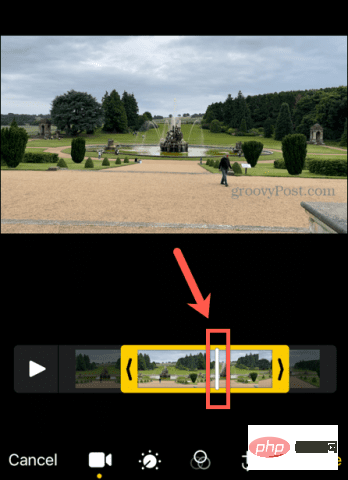 編集内容に問題がなければ、「
編集内容に問題がなければ、「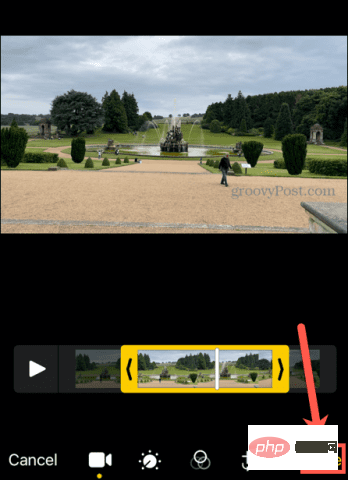 元のビデオを編集したバージョンで上書きするか、編集内容を新しいクリップとして保存するかを選択できるようになりました。
元のビデオを編集したバージョンで上書きするか、編集内容を新しいクリップとして保存するかを選択できるようになりました。 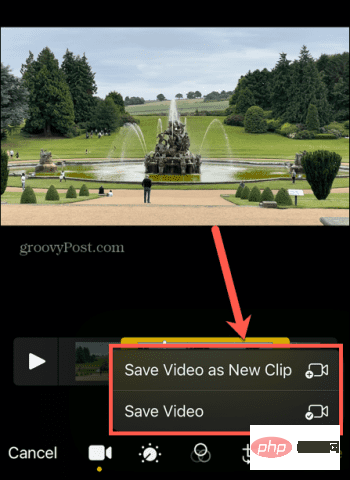 短縮されたビデオが保存されます。
短縮されたビデオが保存されます。