Application Guard で印刷を有効または無効にする方法
- WBOYWBOYWBOYWBOYWBOYWBOYWBOYWBOYWBOYWBOYWBOYWBOYWB転載
- 2023-04-16 13:55:031752ブラウズ
Windows Defender と Windows 11 用のサードパーティ製ウイルス対策ツールに加えて、システムを保護する方法は他にもあります。 Microsoft Defender Application Guard は、ウイルスやマルウェアのブロックに役立つ Windows の機能の 1 つです。
この機能はほとんどのユーザーの PC で非常によく使われていますが、印刷などの特定の機能が制限される可能性があるため、制限があると感じる人もいます。とにかく、この記事では、ニーズに応じてこれを有効または無効にする方法を説明します。
Microsoft Defender Application Guard 管理モードとは何ですか?
Microsoft Defender Application Guard は、マルウェアに対する追加の保護を提供する Windows 11 のサービスです。 Microsoft Defender Application Guard を有効にすると、アプリケーションを実行するための安全な環境が提供されます。
これにより、アプリケーションを隔離された環境で実行して、悪意のあるアクションの実行を防ぐことができます。 Application Guard を有効にすると、アプリケーションがシステム上で実行できることに対して次のような多くの制限が適用されます。
- サードパーティによる変更を制限する – Application Guard は悪意のあるプログラムから保護します。システム上のファイルを変更または読み取ります。
- 悪意のあるファイルのインストールを防止する – Application Guard は、悪意のあるプログラムが管理者としてソフトウェアをインストールすることも防止します。
- 安全な環境の作成 – エンドポイントでの実行が許可されている信頼できるアプリケーションのリストを作成および管理します。
Application Guard で印刷を有効にするにはどうすればよいですか?
1. Windows セキュリティ センター
- ボタンを使用し、検索バーに Windows セキュリティ センター と入力し、[開く] をクリックします。 Windows
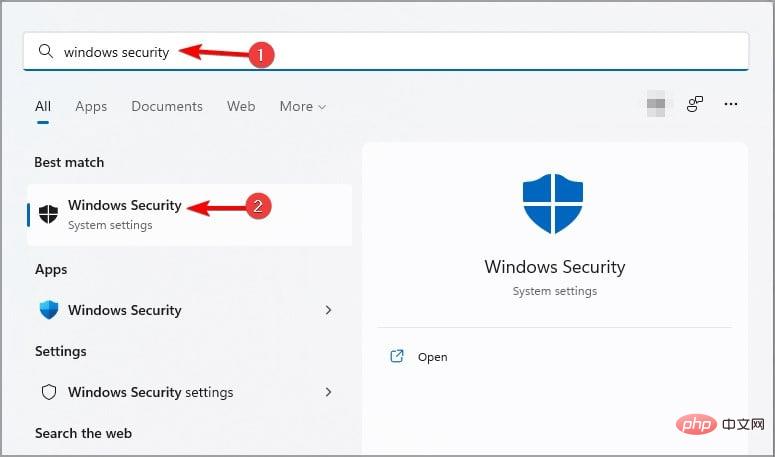
- 左ペインで [アプリケーションとブラウザ コントロール] をクリックし、[スタンドアロン ブラウズ] で [アプリケーション ガード設定の変更] を選択します。 」。
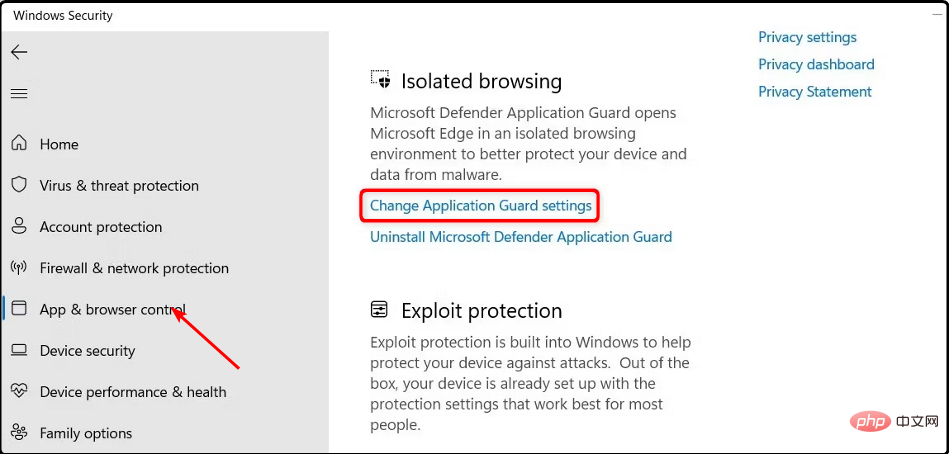 印刷を有効にするには、[ファイルの印刷] の下にあるボタンをオンにします。
印刷を有効にするには、[ファイルの印刷] の下にあるボタンをオンにします。 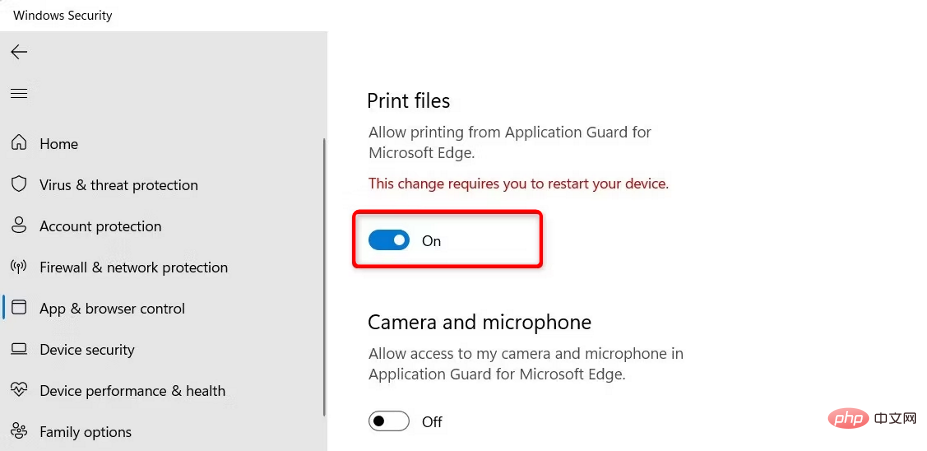 コンピュータを再起動して、変更を適用します。
コンピュータを再起動して、変更を適用します。 - 無効にしたい場合は、オフボタンを切り替えてください。
- 押して、
- Run コマンドを開きます。 WindowsR ダイアログ ボックスに「regedit」と入力して、
- レジストリ エディタを開きます。
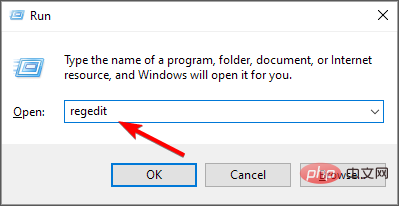 次の場所に移動します:
次の場所に移動します: Computer\HKEY_LOCAL_MACHINE\SOFTWARE\Microsoft\Hvsi<strong></strong>[プリンターを有効にする] をダブルクリックして、それを変更し、- Value Data に 1 を入力して有効にし、OK をクリックします。
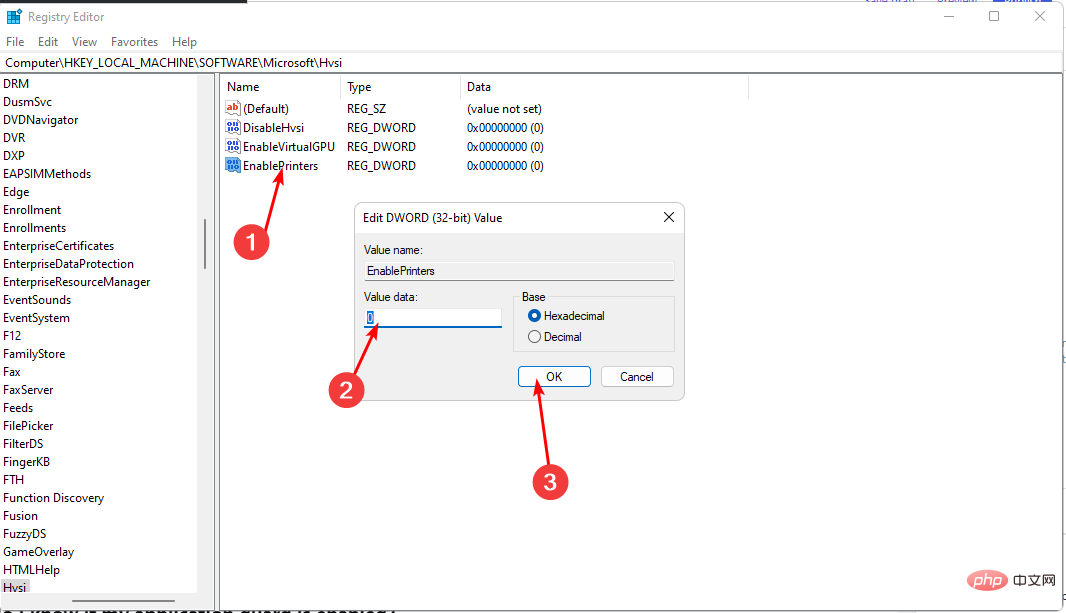 これを無効にしたい場合は、値データを 0 に設定します。
これを無効にしたい場合は、値データを 0 に設定します。
専門家によるヒント:
PC の問題の中には、特にリポジトリの破損や Windows ファイルの欠落が関係している場合、解決が難しいものがあります。エラーを修正できない場合は、システムが部分的に破損している可能性があります。 マシンをスキャンして障害の内容を判断するツール、Restoro をインストールすることをお勧めします。
ここをクリックしてダウンロードして修復を開始してください。
- 押して を開き、 コマンドを実行します。 WindowsR
- ダイアログ ボックスに「gpedit.msc」と入力し、クリックして グループ ポリシーを開きます。 Enter
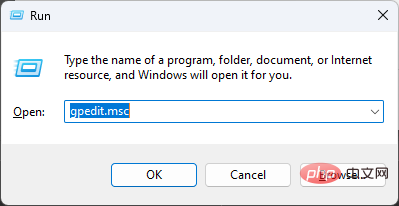
- 次の場所に移動します:
<strong>コンピューターの構成\管理用テンプレート\Windows コンポーネント\Microsoft Defender Application Guard\マネージドで Microsoft Defender Application Guard を有効にするモード設定</strong> - 「有効」チェックボックスが選択されていない場合は、有効になっていないことを意味します。それを選択し、「Apply」をクリックし、「OK」をクリックして変更を保存します。
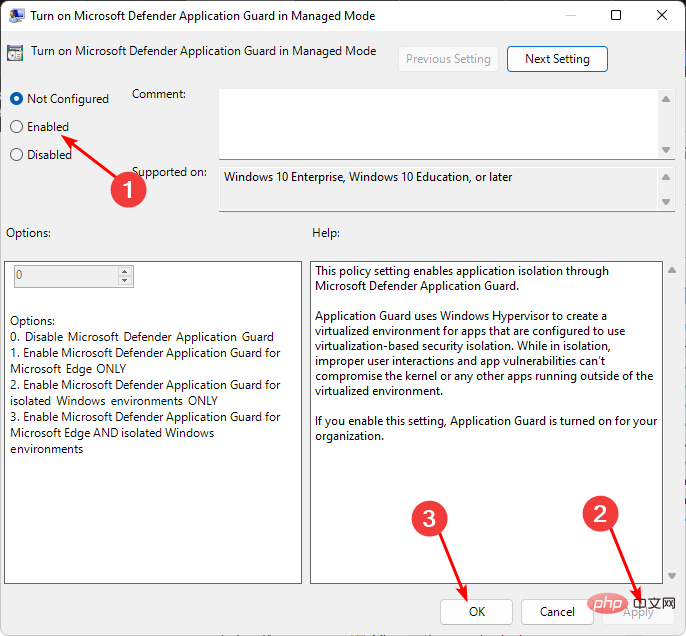
この機能を有効にすると、Edge に URL を入力すると、Application Guard はそれが信頼できるサイトであることを確認します。そうでない場合は、隔離された環境にリダイレクトされます。
さらに良いニュースは、この機能が現在広く普及しており、Chrome と Firefox のユーザーも Windows Defender Application Guard 拡張機能をダウンロードすることで保護を享受できることです。
以上がApplication Guard で印刷を有効または無効にする方法の詳細内容です。詳細については、PHP 中国語 Web サイトの他の関連記事を参照してください。

