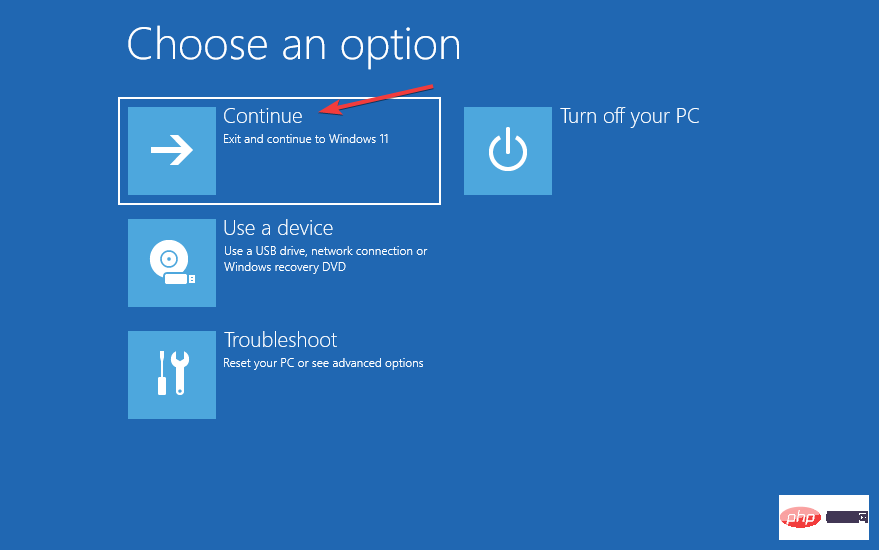Bootrec が Windows 11 で認識されない場合これらの修正を適用します
- 王林転載
- 2023-04-16 13:13:033211ブラウズ
ブート セクターは、コンピューターの起動直後に引き継がれるドライブの重要な部分です。問題が発生した場合は、bootrec がお手伝いします。しかし、Windows 11 で bootrec が認識されない場合はどうすればよいでしょうか?
ブート セクターには MBR またはマスター ブート レコードが含まれており、ドライブ上のオペレーティング システムを見つけてロードするのに役立ちます。さらに、その問題により、Windows 11 を効率的に起動できないか、まったく起動できない可能性があります。
この場合、bootrec コマンドを実行してこの問題を解決することをお勧めします。コマンドの実行中にエラーが発生した場合は、次のセクションで対処方法を学習してください。
Windows 11 が Bootrec を認識しないのはなぜですか?
コマンド プロンプトを単独で起動するか、Windows 11 にログインした状態で Windows ターミナルで起動し、bootrec コマンドを実行しようとすると、 「bootrec」は内部コマンドでも外部コマンドでも、実行可能なプログラムでもバッチでもありませんと表示されます。ファイル###。
オンラインで根本原因を検索しても、有益な結果は得られないかもしれません。正直なところ、それほど多くはありません。そこで、解決策があります。 bootrec コマンドは、Windows 11 またはそれ以前のバージョンにログインしている場合には実行できませんが、Windows RE (回復環境) からのみ実行できます。 オペレーティング システムをまったく起動できない場合でも、軽度のエラーが発生しているだけでも、次のセクションに記載されている手順を実行すると、Windows 11 での bootrec が認識されない問題が解決され、コマンドの実行に役立ちます。 Bootrec が Windows 11 で認識されない場合はどうすればよいですか?- コンピューターの電源を切り、電源ボタンを押して電源を入れます。ディスプレイが点灯したら、電源ボタンを長押ししてシステムの電源をオフにします。
- 「
- Recovery」というブルー スクリーンが表示されるまで、同じプロセスを 3 ~ 4 回繰り返します。 [
- Windows が正しく読み込まれていないようです] の下にある [詳細な修復オプションを表示] ボタンをクリックします。 <strong></strong>
 次に、「 トラブルシューティング
次に、「 トラブルシューティング - 」をクリックします。 <strong></strong>
 詳細オプション
詳細オプション - を選択します。 <strong></strong>
 ここで、ここにリストされている 6 つのオプションから コマンド プロンプトを選択します。
ここで、ここにリストされている 6 つのオプションから コマンド プロンプトを選択します。 -
<strong></strong>
 次の bootrec コマンドを貼り付け、各コマンドの後に Enter
次の bootrec コマンドを貼り付け、各コマンドの後に Enter - をクリックして実行できるようになりました。終了したら、Close アイコンをクリックします: <strong></strong>bootrec/fixmbr
<strong></strong>bootrec/fixboot<strong></strong>bootrec/scanos<strong></strong>bootrec/rebuilbcd<strong></strong> 最後に、「 続行
最後に、「 続行 - 通常起動Windows 11」をクリックします。 。
 現在 Windows 11 で Bootrec を認識できない場合は、次の手順でコマンドを実行できます。
現在 Windows 11 で Bootrec を認識できない場合は、次の手順でコマンドを実行できます。
また、Windows 11 をロードできる場合は、回復環境にアクセスするために PC を強制的にシャットダウンする必要はありません。代わりに、Windows 11 で回復モードに入る他の方法を試すことができます。
専門家によるヒント:Windows 11 ではスタートアップ修復はどのように機能しますか?
起動エラーを処理するときは、常にこのような複雑なアプローチに従う必要があるのでしょうか?答えは否定的です。 Microsoft は、Windows 11 の多数のエラーを特定して排除するのに役立つ組み込みのツールとユーティリティを提供しています。
そのうちの 1 つはスタートアップ修復ユーティリティです。名前が示すように、Windows の起動に問題がある場合に使用されます。システム ファイルが破損しているか欠落しているかに関係なく、システム ファイルの問題を検索し、置き換えます。 スタートアップ修復ユーティリティには、Windows RE の詳細オプション画面からアクセスできます。さらに、ユーティリティの実行にはそれほど時間はかかりません。問題が解決すれば、約 20 ~ 40 分で PC が起動し、実行できるようになるはずです。
ただし、ハードウェアの問題や互換性の問題は解決されないことに注意してください。さらに、マルウェアやウイルスはスキャンされません。これらが直面している問題の理由である場合は、システムの復元を実行すると解決する可能性があります。
スタートアップ修復でエラーを解決できない場合は、便利なサードパーティ製のさまざまなスタートアップ修復ツールがあります。
ここでの最良のオプションは Restoro です。これは、オペレーティング システムの起動時の問題を解決するだけでなく、レジストリの破損や、システム パフォーマンスに影響を与える可能性のあるその他の問題も探します。
Bootrec について、Windows 11 で認識できないエラーが発生する理由と起動修正について正しく理解できたので、オペレーティング システムの起動を妨げる問題を解決することは問題ではなくなります。
また、一部のユーザーは、Windows 11 の自動修復画面でスタックすることを報告しました。これは MBR の欠陥によって引き起こされる可能性もあるため、bootrec コマンドが役に立ちます。
以上がBootrec が Windows 11 で認識されない場合これらの修正を適用しますの詳細内容です。詳細については、PHP 中国語 Web サイトの他の関連記事を参照してください。


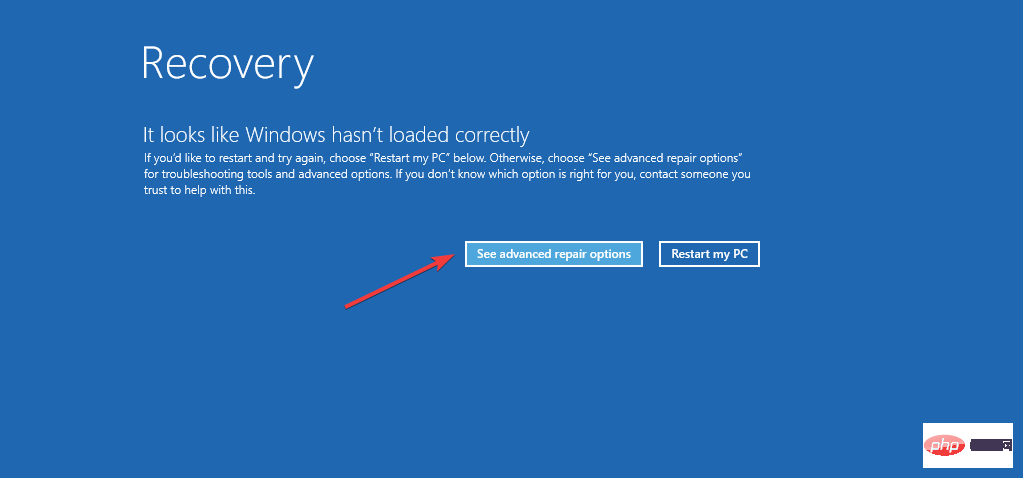 次に、「
次に、「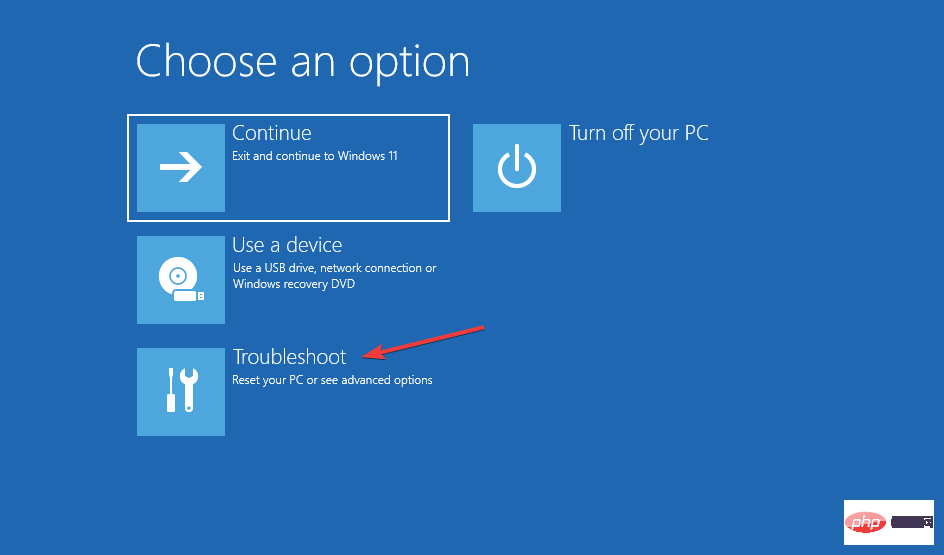
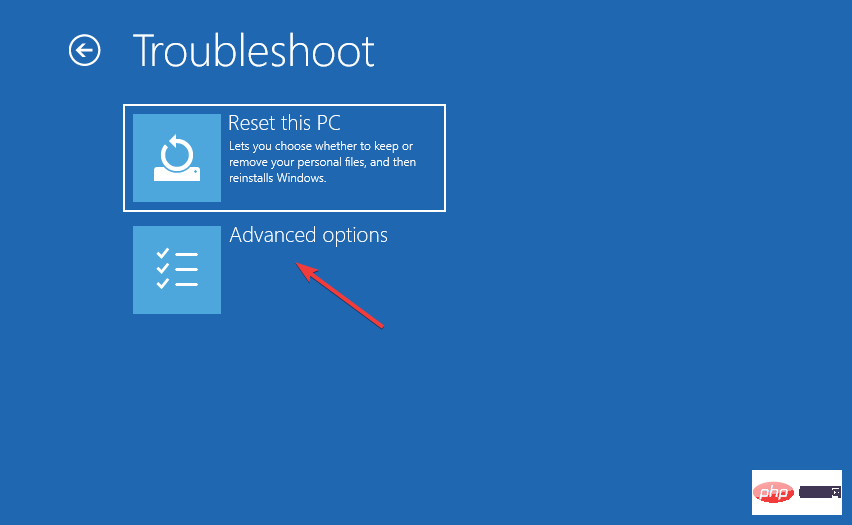 ここで、ここにリストされている 6 つのオプションから
ここで、ここにリストされている 6 つのオプションから 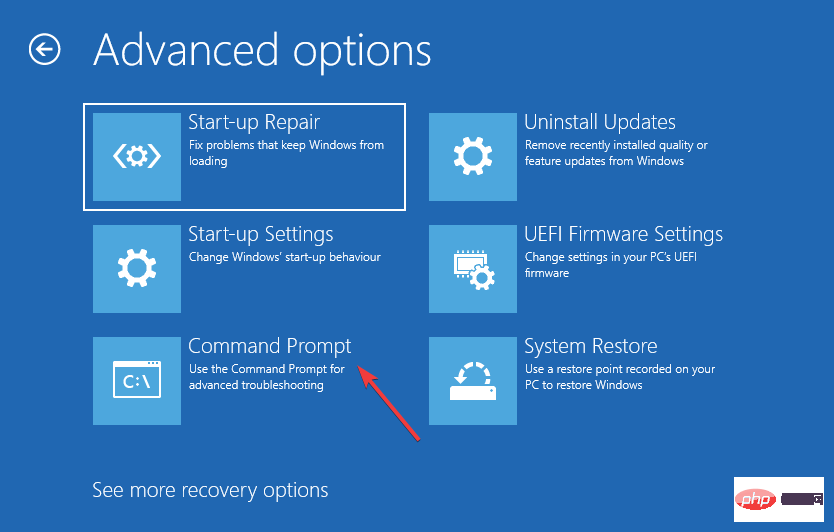 次の bootrec コマンドを貼り付け、各コマンドの後に
次の bootrec コマンドを貼り付け、各コマンドの後に 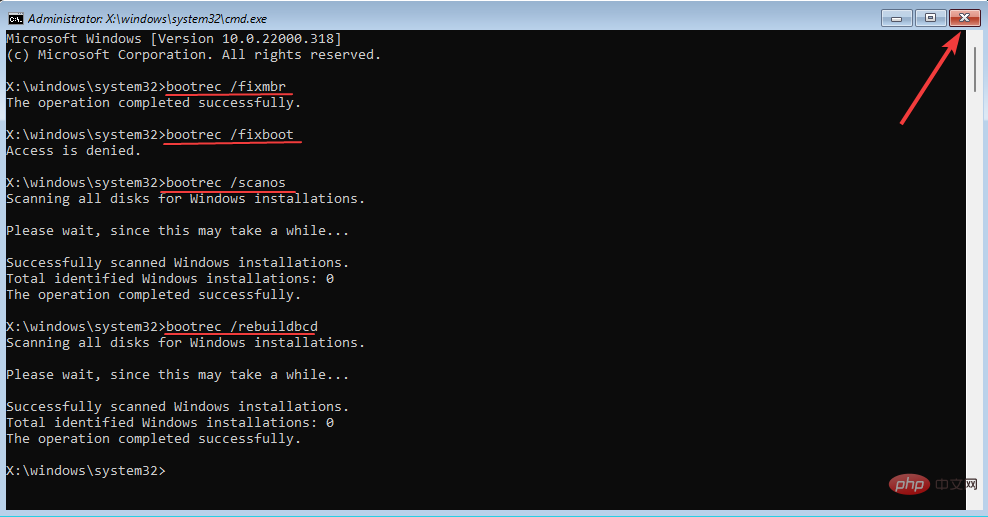 最後に、「
最後に、「