iPhoneのApp Storeからアプリがダウンロードできない問題を修正する方法
- 王林転載
- 2023-04-16 10:28:022495ブラウズ
最近、多くの iPhone/iPad ユーザーが iPhone/iPad で異常な問題に遭遇しています。問題は、携帯電話のApp Storeからアプリをダウンロードできないことです。
App Store からアプリをダウンロードできないことは、ほとんどの iPhone ユーザーをイライラさせます。その原因としては、ストレージ容量の不足、日付と時刻の誤り、Apple ID の問題 (パスワードの更新など) が考えられます。
あなたの iPhone もこのような問題に直面している場合でも、これらの要因を念頭に置いて、この問題の解決に役立つ一連の修正をこの記事にまとめているので、心配しないでください。
初期修正 –
- まず、iPhone のインターネット接続を確認します。これを行うには、YouTube アプリを開いてビデオを再生してみます。インターネット接続に問題がある場合は、Wi-Fi ルーターを再起動するか、Wi-Fi ネットワークを使用している場合はモバイル データ接続を無効にしてから、iPhone で有効にしてください。
- インターネット (Wi-Fi またはモバイルデータ) から切断し、iPhone を一度再起動します。 iPhone を再起動した後、iPhone にインターネット接続を再接続し、アプリが App Store にダウンロードされているかどうかを確認します。
それ以外の場合は、以下に示す他の解決策を試してください。
解決策 1 – iPhone からログアウトして再度ログインします
ユーザーがセキュリティ目的で最近パスワードを変更した場合、古いパスワードが保存されているため、iPhone で問題が発生する可能性があります。パスワードはそのままで、App Store でも古いパスワードを使用しています。したがって、ログアウトしてから正常にログインし、アプリが App Store にダウンロードされているかどうかを確認する必要があります。
ステップ 1: iPhone のロックを解除した後、以下のスクリーンショットに示すように、設定アイコンをタップして「設定」ページを開きます。
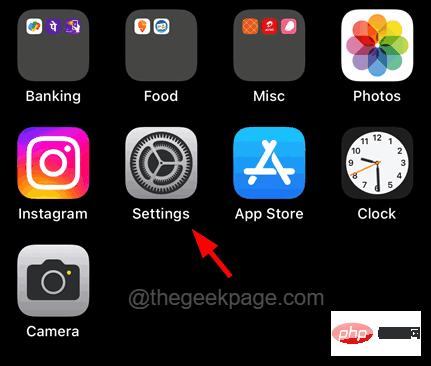
ステップ 2: [設定] ページの上部にある Apple ID ボックス をクリックします。
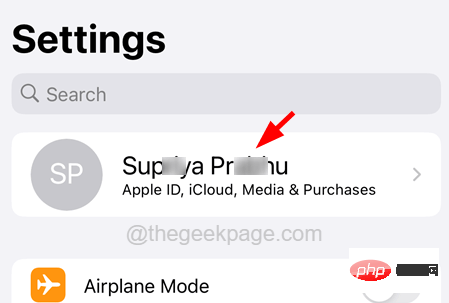
ステップ 3: Apple ID ページを一番下までスクロールし、「サインアウト」オプションを 1 回クリックします。
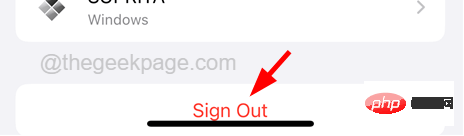
ステップ 4: Apple ID パスワード を入力し、プロンプト ウィンドウの右上隅にある 閉じる をクリックします。以下に示すように。
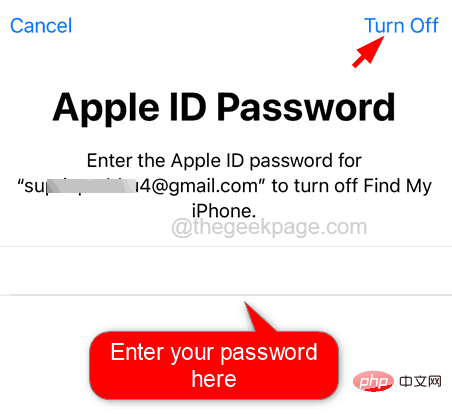
ステップ 5: 次に、ヘルス、キーチェーン、 および Safari の切り替えボタンを切り替えて、iPhone コピーにデータを保存します。
ステップ 6: 以下に示すように、「ログアウト」ボタンを 1 回クリックします。
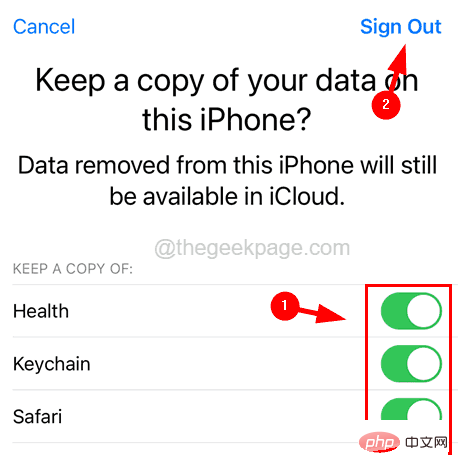
ステップ 7: ポップアップ ウィンドウで [ログアウト] をクリックして、ログアウト の決定を確認します。
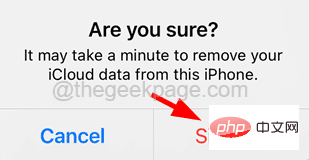
#ステップ 8: これにより、iCloud データのコピーと Apple ID からのサインアウトが開始されます。
ステップ 9: ログアウト後、1 回クリックして iPhone にログインします。
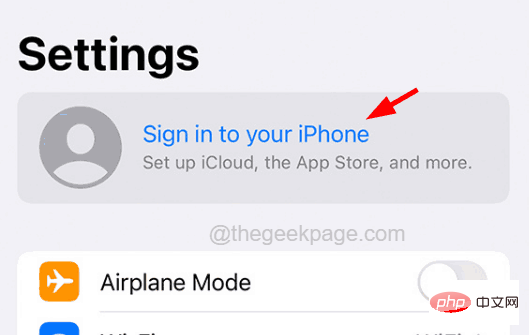
ステップ 10: ポップアップ ウィンドウに Apple ID を入力し、Next をクリックして続行します。
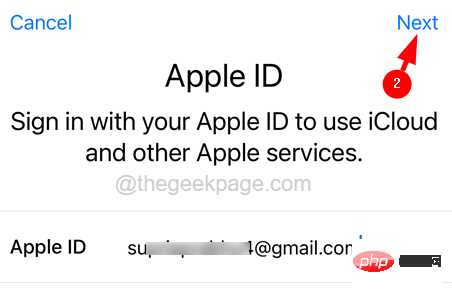
ステップ 11: パスワードを入力し、次へをクリックして続行します。
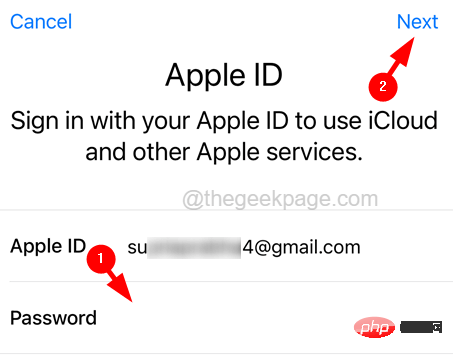
ステップ 12: 2 段階認証コードが電話番号に送信されます。続行するには入力してください。
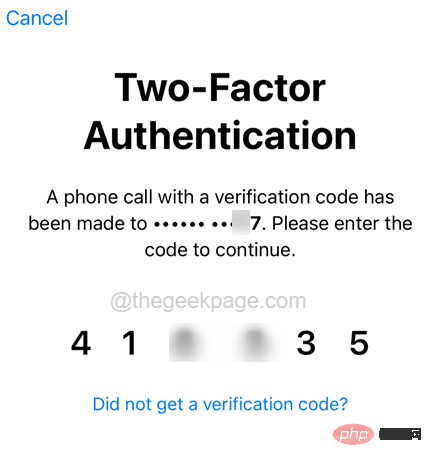
#ステップ 13: iPhone のパスコードを入力する必要があります。
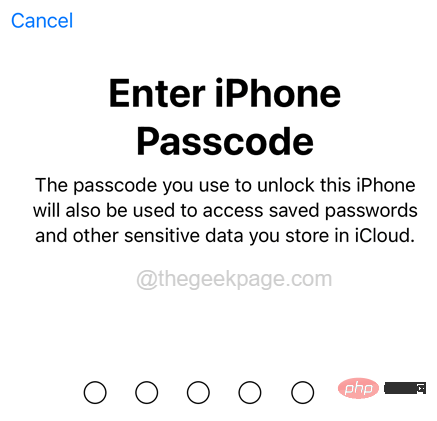
ステップ 14: [マージ] をクリックして続行します。カレンダー、Safari データ、連絡先を結合したくない場合は、「結合しない」を選択することもできます。
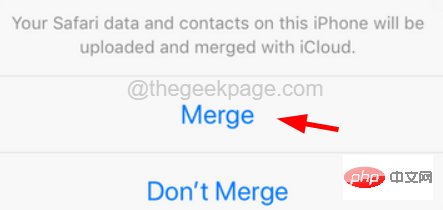
解決策 2 – アプリの制限設定を変更する
この問題は、iPhone でコンテンツ制限が有効になっており、ユーザーが特定のコンテンツをダウンロードできない場合に発生する可能性があります。アダルトコンテンツアプリケーション。そのため、以下の手順でアプリケーション制限の設定を変更してください。
ステップ 1: iPhone で [設定] ページを開きます。
ステップ 2: 次に、以下に示すように、[スクリーンタイム] オプションに移動します。
ステップ 3: 次に、[コンテンツとプライバシーの制限] オプションをクリックします。
ステップ 4: ワンクリックで [コンテンツ制限] オプションを選択します。
ステップ 5: アプリケーション オプションをクリックします。
ステップ 6: [アプリ] ページで、[許可] オプションが選択されていることを確認し、以下のスクリーンショットに示すように 1 回クリックします。
解決策 3 – ネットワーク設定のリセット
ほとんどの iPhone ユーザーは、ネットワーク設定をリセットするだけでこの問題を実際に解決できると主張しています。したがって、iPhone のネットワーク設定をリセットして、機能するかどうかを確認することをお勧めします。
次の手順に従ってネットワーク設定をリセットしてください。
ステップ 1: ホーム画面の「設定」アイコンをタップして、iPhone の 「設定」 ページを開きます。
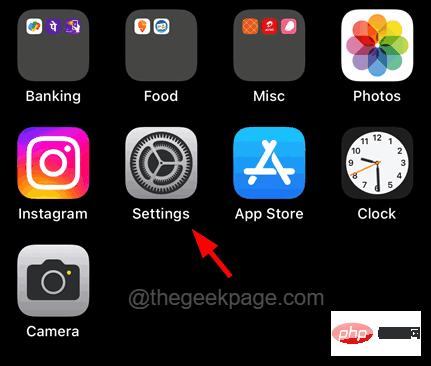
ステップ 2: 次に、これをクリックして、以下に示すように 「一般」 オプションに移動します。

ステップ 3: [全般] ページの下部にある [iPhone の転送またはリセット] オプションをクリックします。
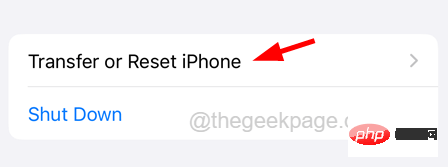
リセット」ボタンを 1 回クリックします。
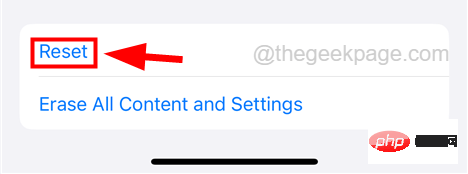
[ネットワーク設定のリセット] を 1 回クリックして選択します。
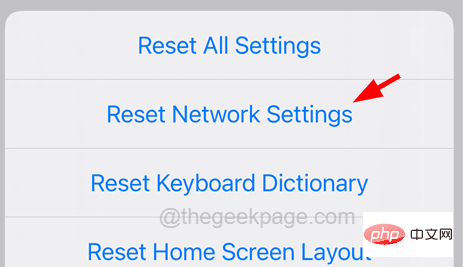 ステップ 6:
ステップ 6:
を入力して続行します。
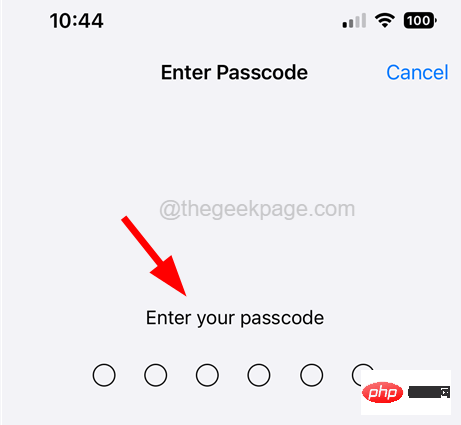 ステップ 7: 最後に、以下に示すように、
ステップ 7: 最後に、以下に示すように、
をクリックします。
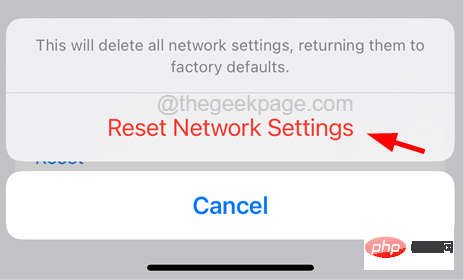 ステップ 8: これにより、iPhone のネットワーク設定のリセットが開始されます。
ステップ 8: これにより、iPhone のネットワーク設定のリセットが開始されます。
解決策 4 – iPhone ストレージを確認する
iPhone ストレージが不足していることが、App Store を通じて iPhone にアプリをダウンロードできない原因である可能性があります。したがって、この問題を解決する 1 つの方法は、次の手順を使用して、iPhone の iPhone ストレージ領域がいっぱいかどうかを確認することです。
ステップ 1: まず、iPhone で
「設定」ページを開きます。 ステップ 2: 次に、「
会社情報」オプションを 1 回クリックして、「全般」ページに移動します。
 ステップ 3: 次に、以下に示すように、「
ステップ 3: 次に、以下に示すように、「
」オプションを 1 回クリックして選択します。
 ステップ 4: iPhone ストレージ ページには、iPhone に保存されているすべてのコンテンツ、ビデオ、写真、アプリ、およびこの質問につながるその他の種類のコンテンツが表示されます。 。
ステップ 4: iPhone ストレージ ページには、iPhone に保存されているすべてのコンテンツ、ビデオ、写真、アプリ、およびこの質問につながるその他の種類のコンテンツが表示されます。 。
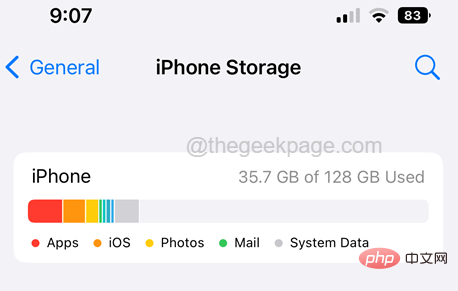 #ステップ 5: したがって、App Store から新しいアプリをダウンロードするためのスペースを空けるために、何を削除するかを把握する必要があります。
#ステップ 5: したがって、App Store から新しいアプリをダウンロードするためのスペースを空けるために、何を削除するかを把握する必要があります。
ステップ 6: iPhone にスペースを確保したら、App Store を開いて必要なアプリをダウンロードして、これが機能するかどうかを確認してください。
解決策 5 – 日付と時刻の設定を変更する
iPhone ユーザーの中には、iPhone で正しいタイムゾーンを自動または手動で設定し、日付と時刻の設定を調整するだけでこの問題を解決できると言う人もいます。したがって、ユーザーにも、以下で説明する手順を使用して同じことを実行してみることをお勧めします。
ステップ 1: ロックを解除したら、iPhone の
「設定」ページに移動します。 ステップ 2: 次に、
[一般]オプションを 1 回クリックします。
 ステップ 3: ここで
ステップ 3: ここで
を選択し、以下に示すように 1 回クリックします。
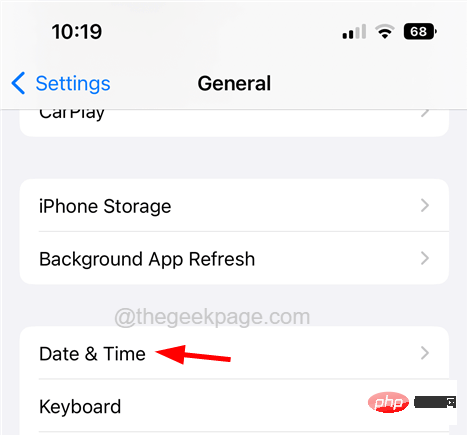 ステップ 4: 以下のスクリーンショットに示すように、トグル ボタンをクリックして、
ステップ 4: 以下のスクリーンショットに示すように、トグル ボタンをクリックして、
オプションをオンにします。
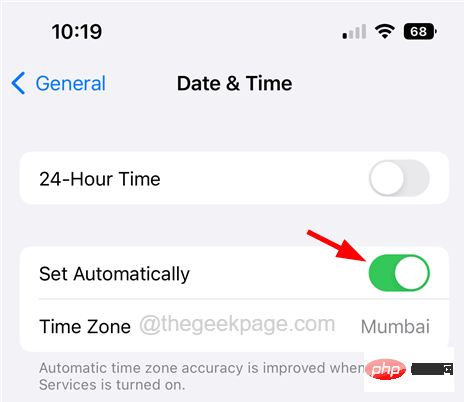 ステップ 5: それ以外の場合は、[自動で設定] オプションをオフにした後、[
ステップ 5: それ以外の場合は、[自動で設定] オプションをオフにした後、[
#ステップ 6: 正しいタイムゾーンを設定した後、問題が解決されたかどうかを確認します。 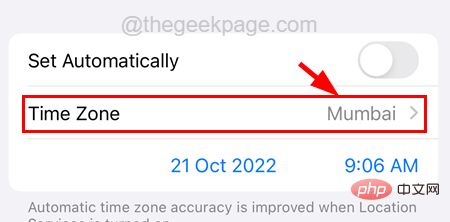
ダウンロードの一時停止] をクリックして [ダウンロードの一時停止] を選択します。
ステップ 5: その後、しばらく待ってから、アプリのアイコンをもう一度タップして、ダウンロードを再開します。
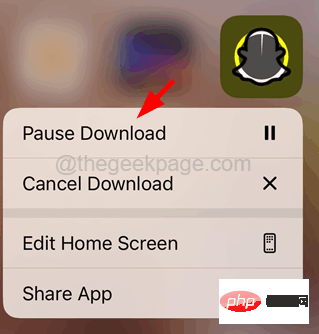
修正 7 – 低データ モードをオフにする
ユーザーがインターネット接続 (Wi-Fi) またはモバイル ネットワークで低データ モード設定を有効にしている場合、iPhone の App Store で重いアプリをダウンロードすると、プログラム中に問題を引き起こす。そこで、低データモードを無効にして、それが役立つかどうかを確認してみましょう。
ステップ 1: まず、iPhone で 「設定 」ページを開きます。
ステップ 2: 次に、以下に示すように、Wi-Fi オプションをクリックします。
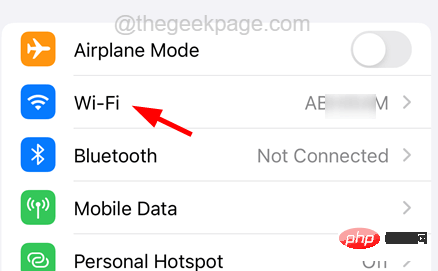
ステップ 3: iPhone で使用している Wi-Fi ネットワーク をクリックして選択します。
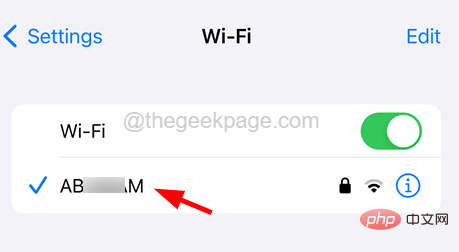
ステップ 4: Wi-Fi ネットワーク ページで、下のスクリーンショットに示すように、トグル ボタンをクリックして 低データ モード オプションを無効にします。 。
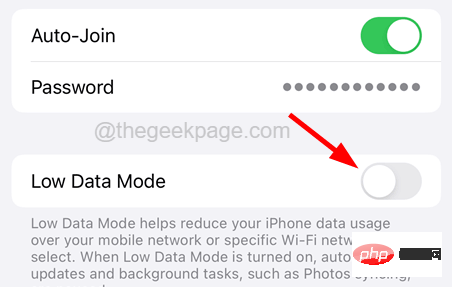
ステップ 5: モバイル データについても同じことを行う必要があります。これを行うには、設定ページに戻る必要があります。
ステップ 6: [モバイル データ] オプションを 1 回クリックします。
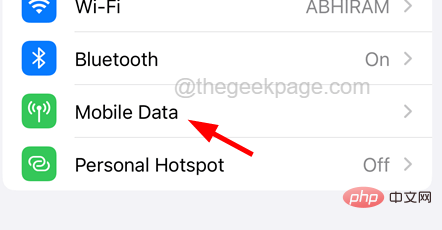
ステップ 7: 次に、以下に示すように、上部の モバイル データ オプション を選択します。
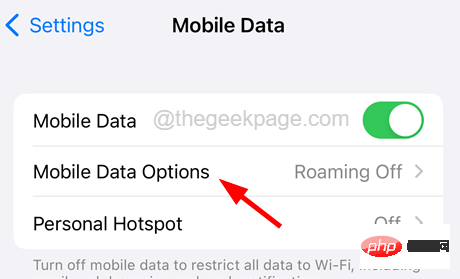
ステップ 8: 以下に示すように、切り替え ボタンをクリックして、低データ モード がオフになっていることを確認します。
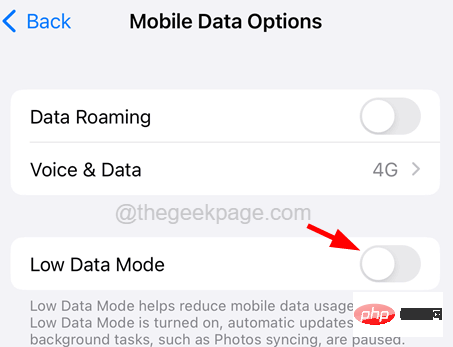
設定」ページに移動します。
ステップ 2: 「設定」ページを下にスクロールし、「App Store」オプションを 1 回タップします。
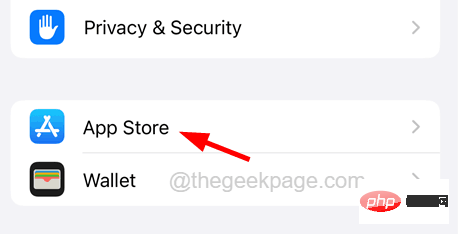
[アプリ ダウンロード ] オプションをタップします。
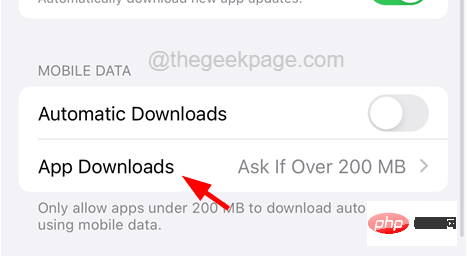
常に許可 オプションをクリックします。
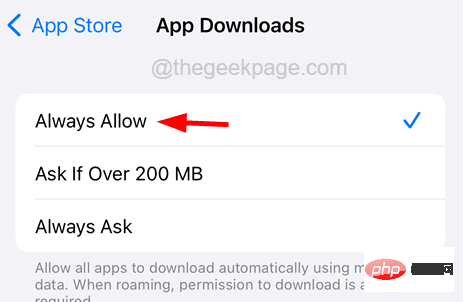
以上がiPhoneのApp Storeからアプリがダウンロードできない問題を修正する方法の詳細内容です。詳細については、PHP 中国語 Web サイトの他の関連記事を参照してください。

