Windows 11 および 10 でスクリーンショットを撮るにはどうすればよいですか?
- WBOYWBOYWBOYWBOYWBOYWBOYWBOYWBOYWBOYWBOYWBOYWBOYWB転載
- 2023-04-16 09:37:022161ブラウズ
Windows 11 時代に入っても、変わらないことが 1 つあります。それは、スクリーンショットがどのオペレーティング システムにとっても不可欠な機能であり続けているということです。とはいえ、まだ Windows 10 を使用している場合でも、現在 Windows 11 の素晴らしさを模索している場合でも、ボスのようにスクリーンショットを撮る簡単な方法をいくつか紹介します。
Snipping Tool
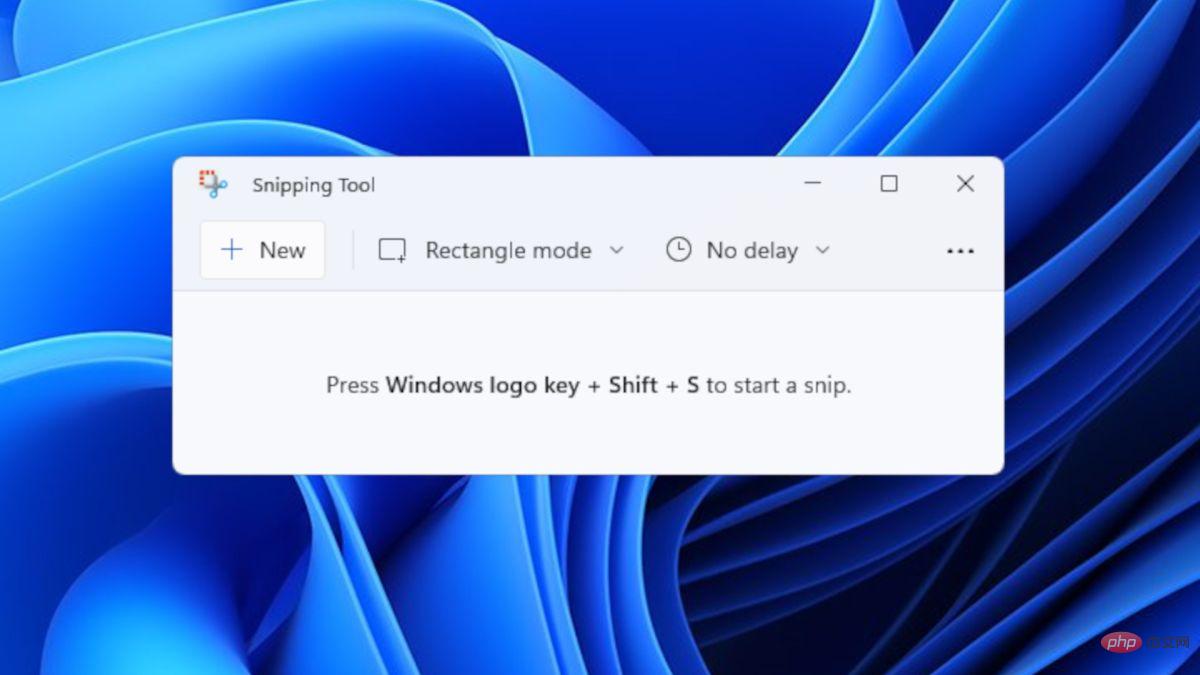
#Windows Vista の Snipping Tool を覚えている方は、おそらくその忠実なユーザーの 1 人でしょう。 Windows 10 でもまだ利用可能ですが、ユーザーは 2018 年にこのアプリが廃止され、Snip & Sketch に置き換えられるだろうと警告されていました。しかし、Windows は驚くべきものです。 Snipping Tool を完全に削除して Snip & Sketch に置き換える代わりに、新しく改良された Snipping Tool アプリを Windows 11 に提供しました。
この新しいバージョンでは、Snipping Tool アプリケーションに新しいレイアウトとデザインが与えられ、新しいオペレーティング システムと Snip & Sketch の一部の機能を補完します。これにより、どういうわけか 2 つのスクリーンショット アプリのハイブリッドになっています。
検索バーまたはスタート ボタンを使用してアプリを見つけることができます。 Windows 11 ユーザーの場合、ショートカット キーの組み合わせ (Windows キー Shift S) を使用すると、切り取りとスケッチの代わりに Snipping Tool が起動します。スニッピング ツールの使用方法は、モード、遅延オプションなど、どちらのバージョンでも同じです (ただし、新しいバージョンにはダーク モードなどの新しい機能があります)。
スクリーンショットとスケッチ
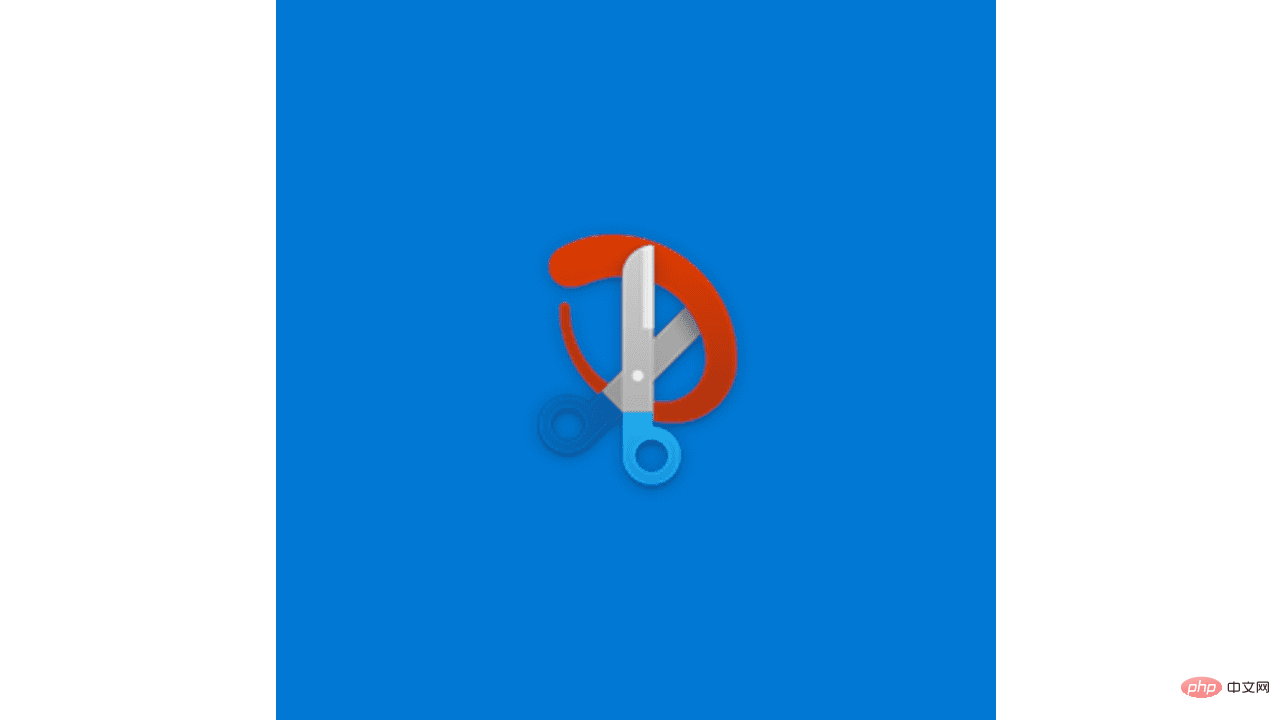
切り取りとスケッチは、古い Snipping Tool と同様に Windows 10 でも利用できます。それにもかかわらず、より現代的なデザインと、画面上の画像のキャプチャをより便利にする機能が備わっています。
アプリケーションを呼び出す方法は複数あります。コンピュータ システムで検索するか、[スタート] ボタンまたは通知パネルからアクセスできます。見つけたら、タスクバーにピン留めするだけで簡単にアクセスできます。ただし、スクリーンショットを最も速く実行する方法は、キーの組み合わせを使用することです。 Snip & Sketch のショートカット コマンドを実行するには、Windows キー、Shift、S ボタンを同時に押します。 Print Screen ボタン (PrtSc) を Snip & Sketch ボタンに設定することもできます。 [設定] > [簡単操作] > [キーボード] に移動するだけです。 [印刷画面のショートカット] で、[PrtScn ボタンを使用してスクリーンショットを開く] をオンにします。
アプリのアイコンをクリックしてアプリを起動すると、設定、スクリーンショット フォルダー、遅延オプションなどにアクセスするためのウィンドウが表示されます。一方、ショートカット キーを使用してアプリを直接呼び出すと、4 つの切り取り形状オプション (長方形、ウィンドウ化、フリーフォーム、全画面) が表示されます。
キャプチャした画像のプレビューも、キャプチャ方法によって異なります。ショートカットキーを使用すると、画面右下に画像が通知として表示されます。上記の他の方法を使用すると、スクリーンショットがウィンドウに自動的に表示され、すぐに編集できます。
画面印刷ボタン (+ WINDOWS キーまたは ALT)
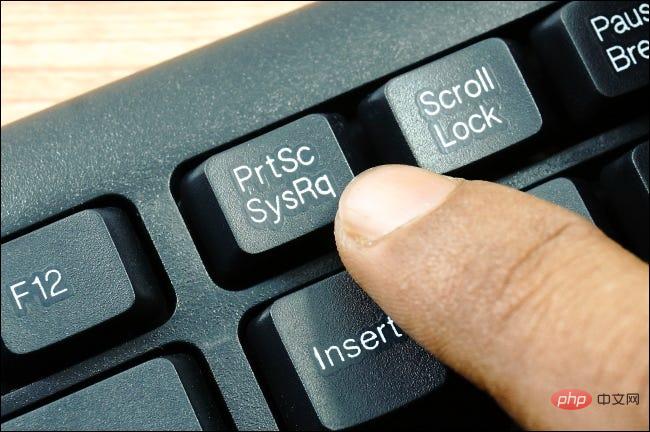
Windows 10 または 11 コンピューターの画面全体をキャプチャしてコピーしたい場合は、押すだけ Print Screen ボタンをクリックするだけです。これにより、画像がクリップボードに自動的にコピーされるので、どこかに貼り付けることができます。
画像をコピーして保存する場合は、[Print Screen] ボタンと Windows キーを同時にクリックします。これを行うと、画面が短時間暗くなることがわかります。これは、操作が成功し、画像がスクリーンショット フォルダーに保存されたことを意味します。
一方、Alt ボタンと Print Screen ボタンを併用すると、現在開いているウィンドウのみがキャプチャされ、クリップボードにコピーされます。 PrtSc Windows キーや通常の PrtSc ボタンとは異なり、このスニペットの画像にはタスク バーが含まれません。
ゲーム バー
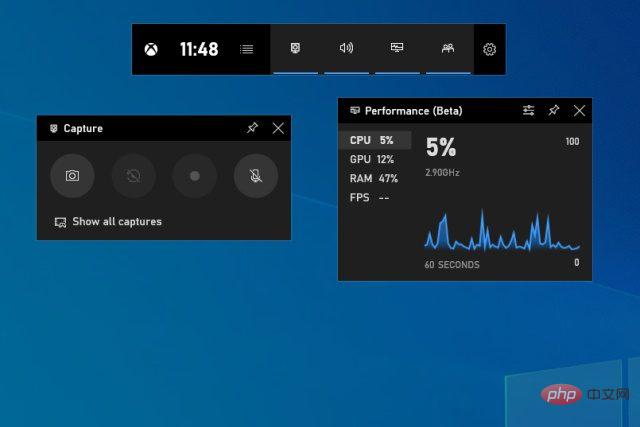
ゲーム バーはゲームビデオを録画するためだけのものではありません。スクリーンショットにも使用できます。これを行うには、Windows キー Alt PrtScn を押してキーボード ショートカットを使用します。これにより、画像が保存されたことを示す通知ポップアップが表示されます。これを表示するには、ポップアップをクリックすると、ゲーム バー ウィンドウに画像が表示され、共有、ファイルの場所を開く、削除などのオプションが表示されます。必要に応じて、ゲーム バーのスクリーンショット機能を起動する特定のショートカットを設定することもできます。 [設定] > [ゲーム] > [ゲーム バー] に移動するだけです。
Windows ロゴの音量を下げる
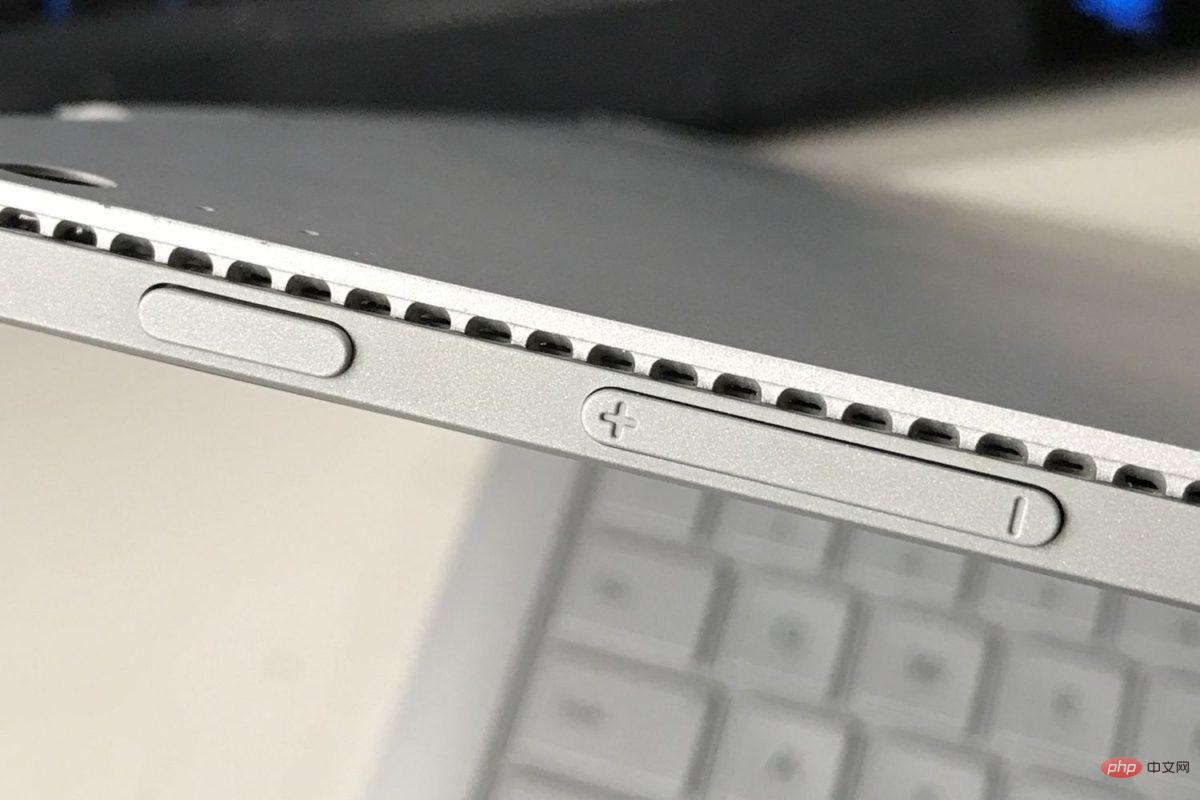
現在 Microsoft Surface デバイスを使用している場合は、スクリーンショットを撮る別の方法があります。 Windows ロゴのタッチ ボタンと音量小ボタンを押すだけです。これにより、画面が一時的に暗くなり、コマンドが成功したことが示されます。画像は自動的にスクリーンショット フォルダーに保存されます。
以上がWindows 11 および 10 でスクリーンショットを撮るにはどうすればよいですか?の詳細内容です。詳細については、PHP 中国語 Web サイトの他の関連記事を参照してください。

