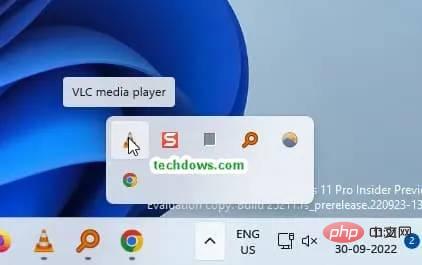Windows 11 で新しいシステム トレイを有効にする方法
- WBOYWBOYWBOYWBOYWBOYWBOYWBOYWBOYWBOYWBOYWBOYWBOYWB転載
- 2023-04-16 08:49:072981ブラウズ
Microsoft は、最近のビルドで Windows 11 タスクバーの システム トレイ を最新化し、ドラッグ アンド ドロップ アイコン機能を追加しました。 ツールチップスムーズなデザインを採用し、システム トレイ アイコンは円形のフォーカスとホバー処理を採用しています。 Windows 11 のシステム トレイ でこれらすべての新機能を 有効にする方法は次のとおりです。
Windows 11 の新しいシステム トレイ強調:
- タスク バーの右下隅にある選択したシステム トレイ アイコンの角が丸くなっています。滑らかなデザインを採用しました
- トレイ アイコンを再配置できます
- システム トレイ領域には、水平または垂直に最大 5 つのアイコンを表示できます。アイコンの配置が以前と異なります
- 他のトレイ アイコンをドラッグ アンド ドロップすると、トレイ アイコンに新しいアニメーションが表示されます。
- タスクバーの「非表示のアイコンを表示」(^) オプションを使用すると、非表示のシステム アイコンが表示されます。
-

ビルド 25211 で、 Microsoft は、システム領域でアイコンをドラッグ アンド ドロップまたは再配置する機能を再度追加しました。この機能は非表示になっており、一部の内部関係者のみが利用できます。有効にする方法は次のとおりです。
Windows 11 でアイコンの再配置またはドラッグ アンド ドロップ機能を備えた新しいシステム トレイを有効にする- GitHub にアクセス
- Vivetool を C: ドライブにダウンロードする
- ファイルを抽出します
- このコンピューターと C ドライブを開き、ViveTool を右クリックしてパスとしてコピー (Ctrl Shift C) を選択します
- スタートを押し、「cmd」と入力して選択します
- 管理者として実行 このコマンドを貼り付けて Enter キーを押します
-
vivetool /enable /id:38764045 PC を再起動します
- 手順で、次のコマンドを実行します
-
vivetool /enable /id:26008830デバイスを再起動します。 - 注: これら 2 つのコマンドを実行した場合、変更を適用するにはデバイスを 1 回再起動するだけで済みます。
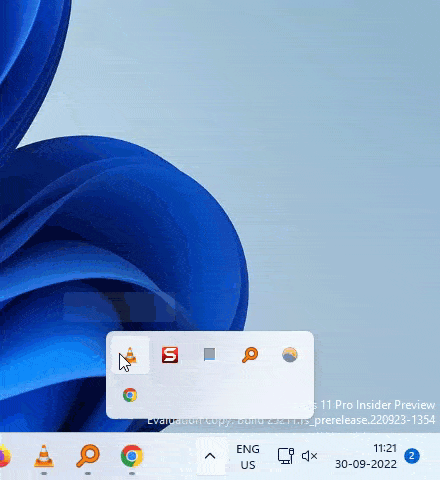 Windows 11 には、ユーザーがアイコンを再配置できる最新のシステム トレイがあり、流動的にデザインされたツールヒントが表示されます。トレイアイコンは角が丸く表示され、ドラッグして順番に並べるとアニメーションが滑らかに見えます。この記事には、Windows 11 の新しいシステム トレイ機能を有効にする手順が含まれています。
Windows 11 には、ユーザーがアイコンを再配置できる最新のシステム トレイがあり、流動的にデザインされたツールヒントが表示されます。トレイアイコンは角が丸く表示され、ドラッグして順番に並べるとアニメーションが滑らかに見えます。この記事には、Windows 11 の新しいシステム トレイ機能を有効にする手順が含まれています。
以上がWindows 11 で新しいシステム トレイを有効にする方法の詳細内容です。詳細については、PHP 中国語 Web サイトの他の関連記事を参照してください。
声明:
この記事はyundongfang.comで複製されています。侵害がある場合は、admin@php.cn までご連絡ください。