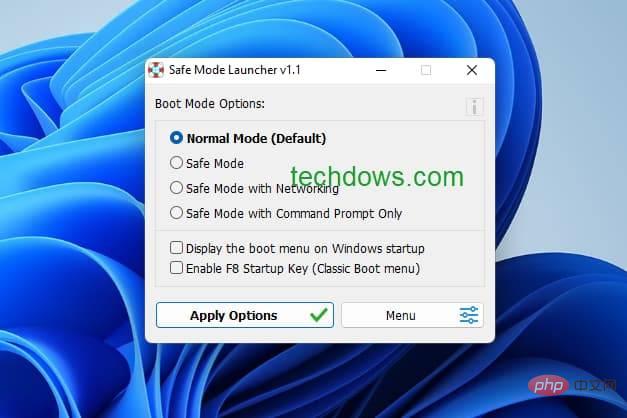ワンクリックで Windows 11 をセーフモードで起動する方法
- PHPz転載
- 2023-04-16 08:31:052445ブラウズ
一連の画面を通過してオプションを選択して Windows 11 を セーフ モード にする代わりに、 Windows GUI をクリックしてセーフ モードで最新の Windows をロードできますか?冗談じゃない、本当だよ。
Windows セーフ モードは、プログラムをアンインストールするとき、またはドライバーやスタートアップの問題、またはマルウェアに対処するときに、システムの問題をトラブルシューティングする方法です。
Microsoft は、システムの起動時間を短縮するために、Windows 10 の F8 ブート メニューを削除しました。これにより、Windows をセーフ モードで起動することがより困難になります。
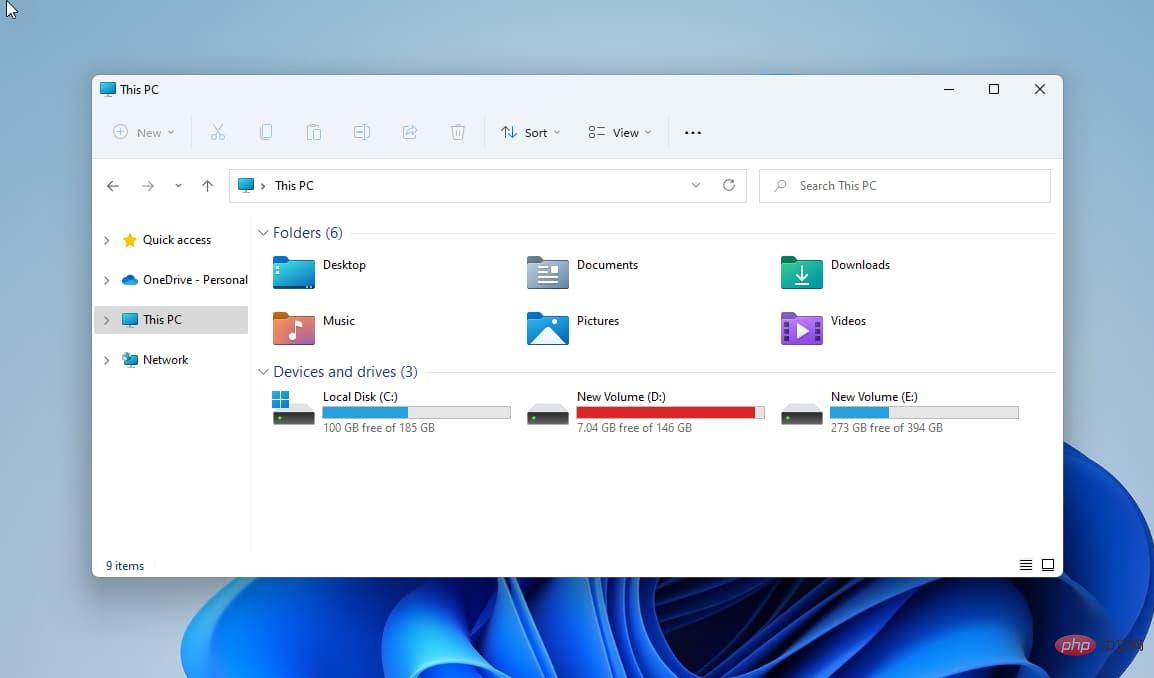
これまでは、一連の手順を実行して推奨オプションを選択する必要がありましたが、その必要はなくなりました。サードパーティのフリーウェア アプリケーションを使用すると、Windows 11 のプロセスが簡単になり、F8 Start キー を有効にすることもできます。
Windows 11 でセーフ モードで起動する方法
- [スタート] をクリックし、
- [Power オプション] をクリックし、Shift # を押したままにします。 ## ボタンを押して、再起動 #次に、 トラブルシューティング#>>
- 詳細オプション#>>スタートアップ設定#を選択します。 ## Enter キーを押し、「再起動」を強調表示します。 ボタン 起動設定が画面に表示されたら、
- 4 を押して セーフ モード オプションを表示します
- Windows 11 で低解像度モードでセーフ モードに入るのに必要なのはこれだけです。 問題を特定したら、システムを再起動してセーフ モードを終了します。
Sordum
のセーフ モード ランチャー
アプリケーションを使用する場合は、上記のセーフ モードの手順を回避または不要にすることができます。セーフ モード ランチャーを使用して Windows 11 をセーフ モードで簡単に起動する セーフ モード ランチャーの ZIP ファイルをダウンロードする
ファイルをフォルダーに解凍する
- セーフ モード ランチャーを起動します。
- 「
- セーフ モード 」を選択し、「
- 適用 オプション」をクリックします。
- Windows 11 を再起動して、選択したモードに切り替えるように求められます。[はい] をクリックして完了します。 Windows 11 セーフ モード ランチャー
-

セーフ モード ランチャーを起動すると、次の起動およびその他のオプションが表示されます。 通常モード
セーフ モード
- ネットワークを使用したセーフ モード
- コマンド プロンプトのみを使用したセーフ モード。
- Windows の起動時にブート メニューを表示します。
- F8 キーを使用して、クラシック ブート メニューを有効にします。
- ニーズに応じて、セーフ モードとネットワーク/コマンド プロンプト オプションを選択できます。
- セーフ モードで Windows インストーラー サービスを有効にする
-
セーフ モード ランチャーは、Windows 11 をセーフ モードにするだけでなく、プログラムのアンインストールに必要な Windows インストーラー サービスも有効にします。
"
Windows インストーラー サービスにアクセスできません。これは、Windows インストーラーが正しくインストールされていない場合に発生する可能性があります。サポートが必要な場合はサポートにお問い合わせください。."
このアプリケーションには、メニューに次のオプションもあります。 Windows 11 で非表示の管理者アカウントを有効にします。
私たちはアプリをテストしましたが、宣伝どおりに完全に機能します。セーフ モード ランチャーが Windows 11 に役立つことを願っています。
以上がワンクリックで Windows 11 をセーフモードで起動する方法の詳細内容です。詳細については、PHP 中国語 Web サイトの他の関連記事を参照してください。