Windows 11 のレジストリ エディターで Windows レジストリをマスターする
- WBOYWBOYWBOYWBOYWBOYWBOYWBOYWBOYWBOYWBOYWBOYWBOYWB転載
- 2023-04-16 08:25:022827ブラウズ
Windows レジストリは、Windows オペレーティング システムとその上で実行されるソフトウェアの構成設定のデータベースです。これは、ハードウェア、ソフトウェア、およびユーザー設定に関する情報を保存するため、システムの重要な部分です。
Windows 11 コンピューターをカスタマイズしたり、問題を解決したい場合は、レジストリを表示および編集できるレジストリ エディターの使用方法を知る必要があります。
この記事では、Windows 11 でレジストリ エディターにアクセスする方法と、レジストリ エディターを安全かつ効果的に使用するためのヒントを説明します。
レジストリ エディターに入るにはどうすればよいですか?
- キーを押して「実行」ダイアログボックスを開きます。 WindowsR
- [ファイル名を指定して実行] ダイアログ ボックスに「regedit」と入力し、 を押します。 Enter
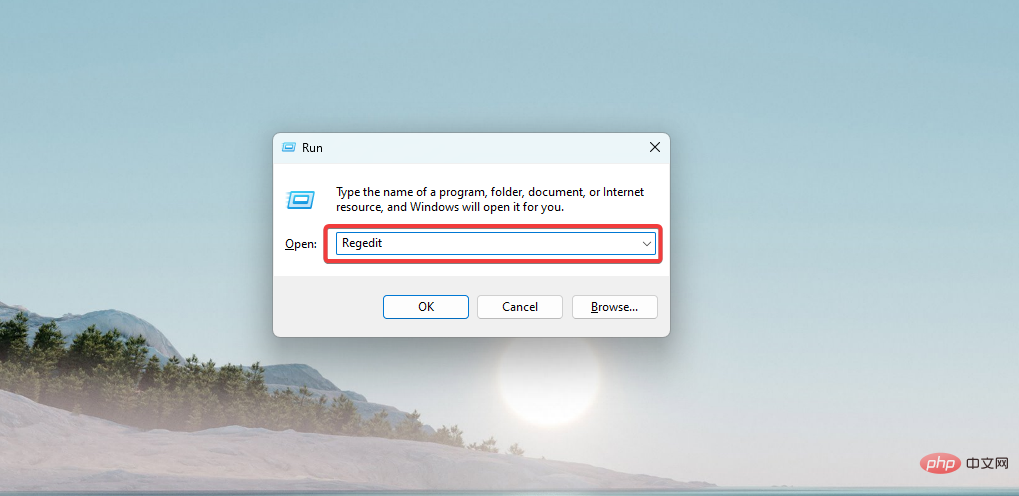 #レジストリ エディターが開きます。
#レジストリ エディターが開きます。
- 前のセクションで示したようにレジストリ エディターを開きます。
- バックアップするキーまたはキーのセットを選択します (以下の例では、
- HKEY_USERS を選択しました)。
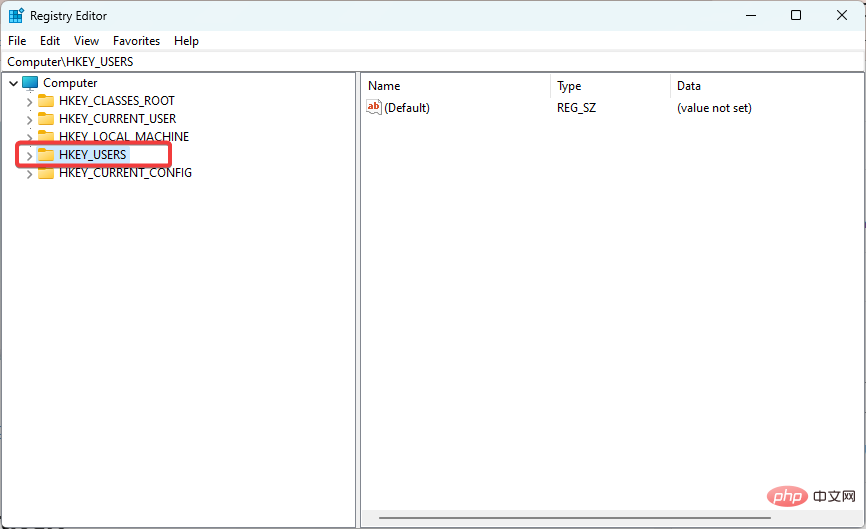 「
「 - ファイル」メニューをクリックし、「エクスポート」オプションを選択します。
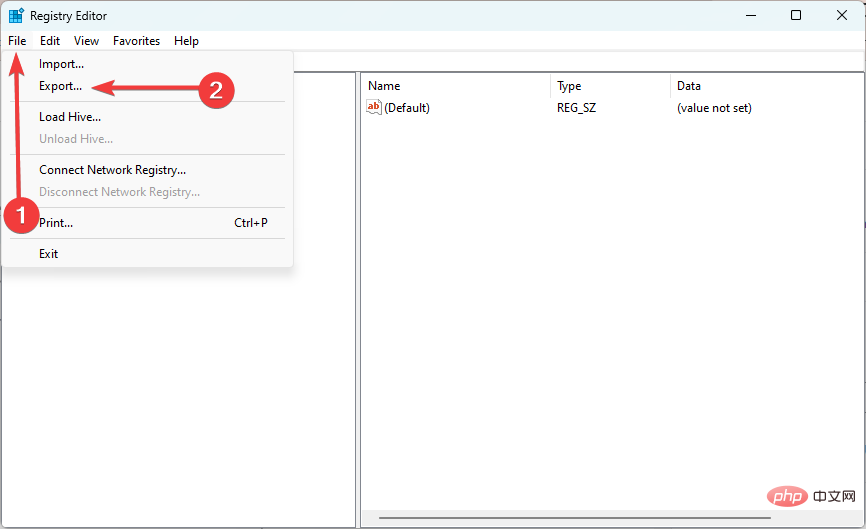
- レジストリ エディターを開き、変更する値に移動します (レジストリ キーを選択すると、変更可能な要素が右側のペインに表示されます) )。
-
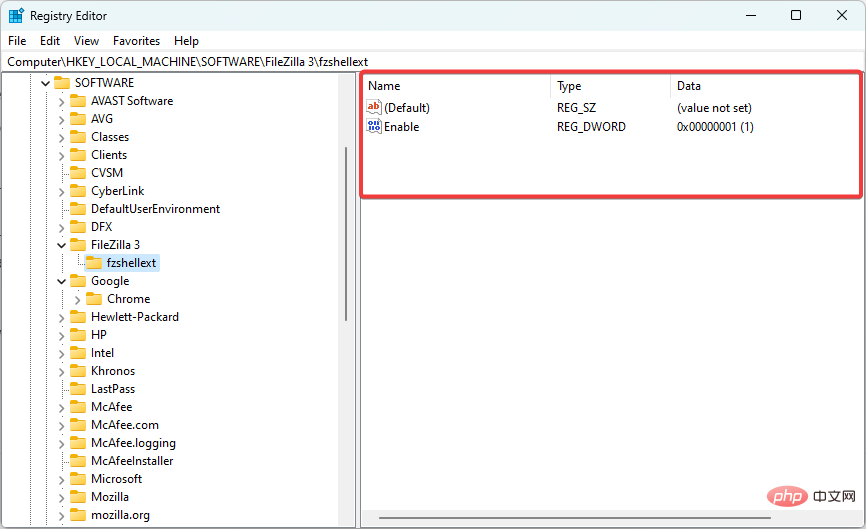 これらの要素のいずれかを右クリックし、
これらの要素のいずれかを右クリックし、 - [修正] を選択します ([バイナリ データの修正] を選択することもできます)。
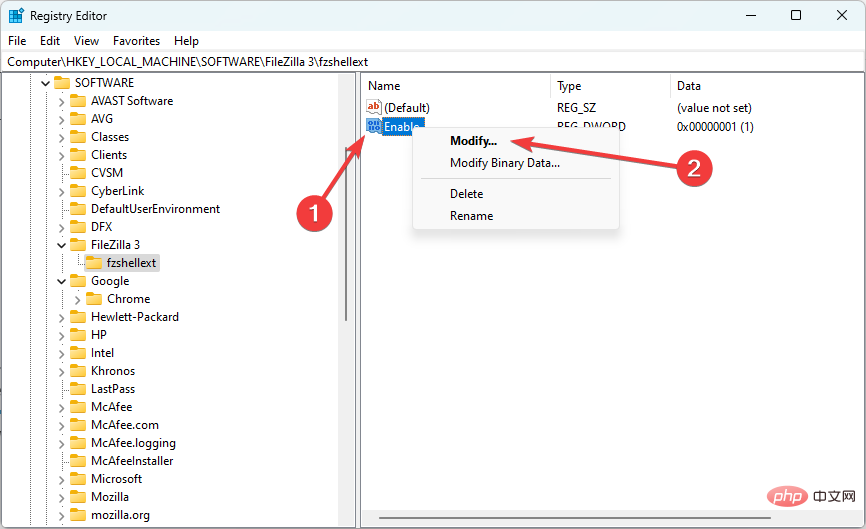 「
「 - 値データ」テキストフィールドに必要な新しい値を入力し、「OK」をクリックします。
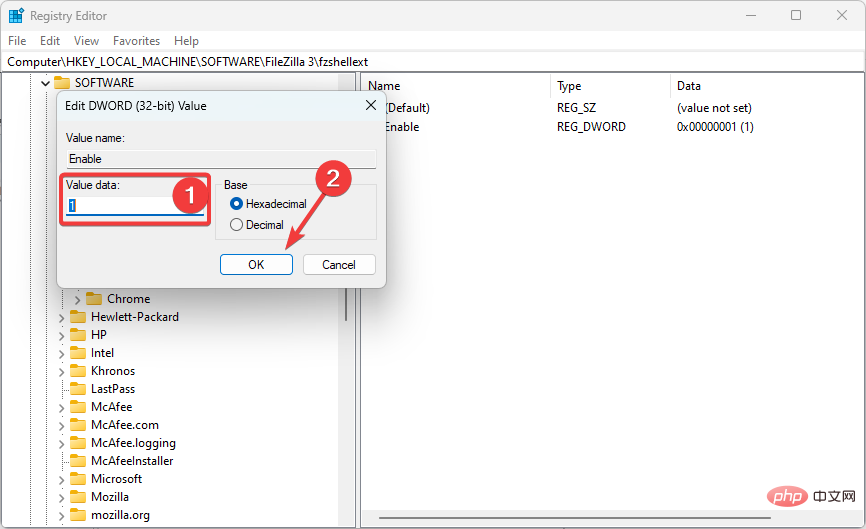
専門家によるヒント:
PC の問題の中には、特にリポジトリの破損や Windows ファイルの欠落が関係している場合、解決が難しいものがあります。エラーを修正できない場合は、システムが部分的に破損している可能性があります。 マシンをスキャンして障害の内容を判断するツール、Restoro をインストールすることをお勧めします。
ここをクリックしてダウンロードして修復を開始してください。
- レジストリ エディターを開き、新しい値を追加するキーに移動します。
- 右側のペインの空のスペースをクリックし、
- New の上にマウスを置き、追加する値のタイプを選択します。
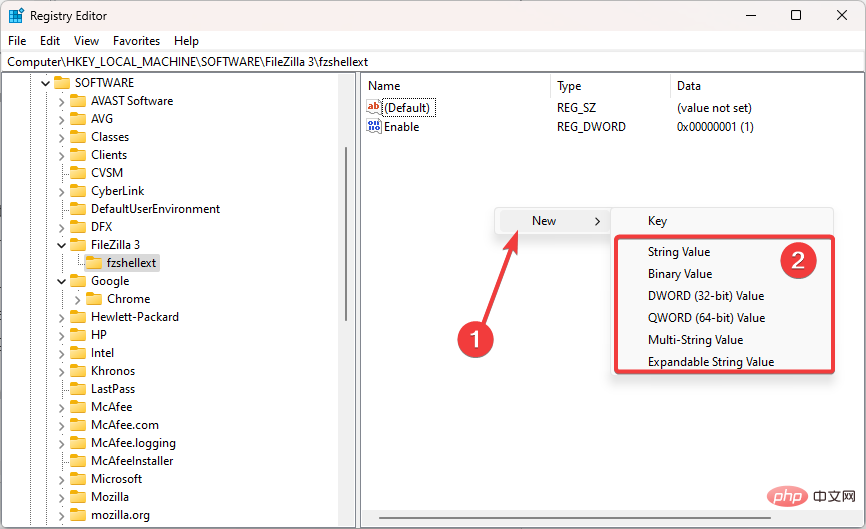 新しく作成した値に名前を付けます。次に、「値の変更」セクションに示されている手順を使用して、それに応じて変更します。
新しく作成した値に名前を付けます。次に、「値の変更」セクションに示されている手順を使用して、それに応じて変更します。
- レジストリ エディタを起動します。
- 「
- 編集」メニューをクリックし、「検索」を選択します。
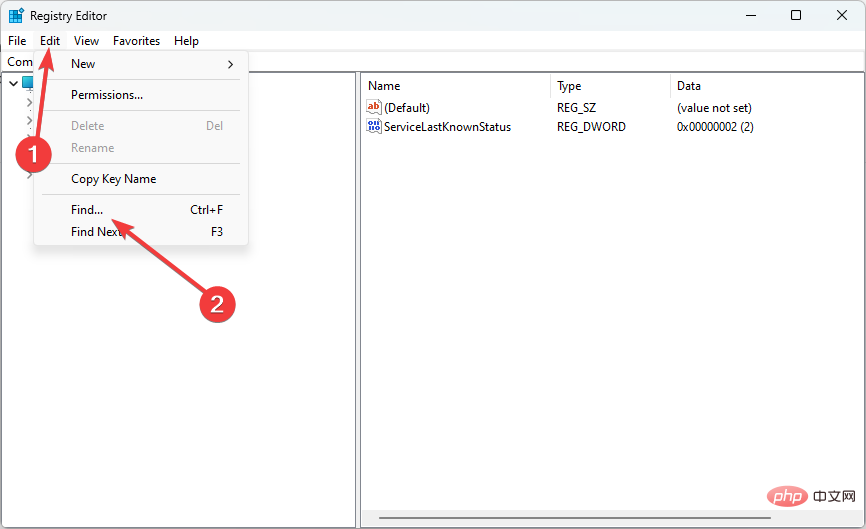 また、 を押すこともできます。
また、 を押すこともできます。 - CtrlF [検索] ポップアップ ボックスで、[検索する文字列] テキスト フィールドに目的のキーの名前を入力し、[
- 次を検索 ##] をクリックします。 #」。
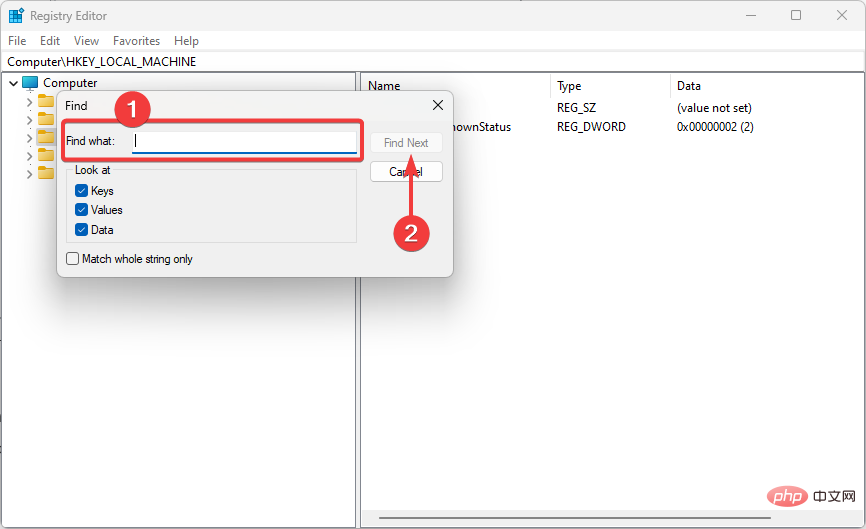 レジストリ エディターには、レジストリ内の特定のキーまたは値を検索できる検索機能が含まれています。これは、特定の設定を探している場合、または問題を解決しようとしている場合に役立ちます。
レジストリ エディターには、レジストリ内の特定のキーまたは値を検索できる検索機能が含まれています。これは、特定の設定を探している場合、または問題を解決しようとしている場合に役立ちます。
5. レジストリ キーの追加
- レジストリ エディターを起動します。
- 新しいキーを追加するパスに移動します。この例では、次のパスに移動しました:
<strong>Computer\HKEY_LOCAL_MACHINE\SOFTWARE\FileZilla 3\fzshellext</strong> - 要素を右クリックし、カーソルを合わせます。 「新規」の上で「キー」を選択します。
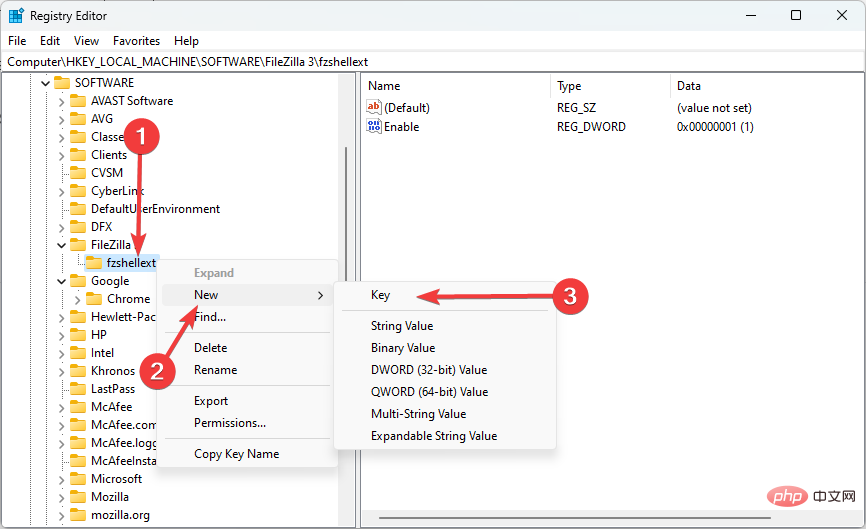 #キーに名前を付けます。この例では、これを
#キーに名前を付けます。この例では、これを - NewKey#1 と呼びます。
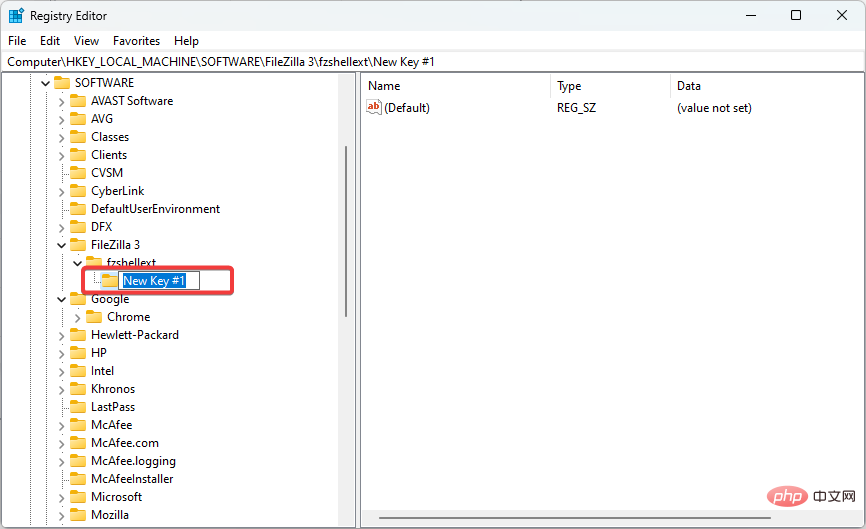 これで、「値の変更」セクションで説明したのと同じプロセスを使用して、このキーの値を編集できるようになります。
これで、「値の変更」セクションで説明したのと同じプロセスを使用して、このキーの値を編集できるようになります。
- レジストリ エディターを起動します。
- 削除するキーに移動します。この例では、次のパス (前のセクションで作成した新しいキー) に移動しました:
-
Computer\HKEY_LOCAL_MACHINE\SOFTWARE\FileZilla 3\fzshellext\New Key #1 <strong> </strong>キーを右クリックし、「 - 削除」を選択します。
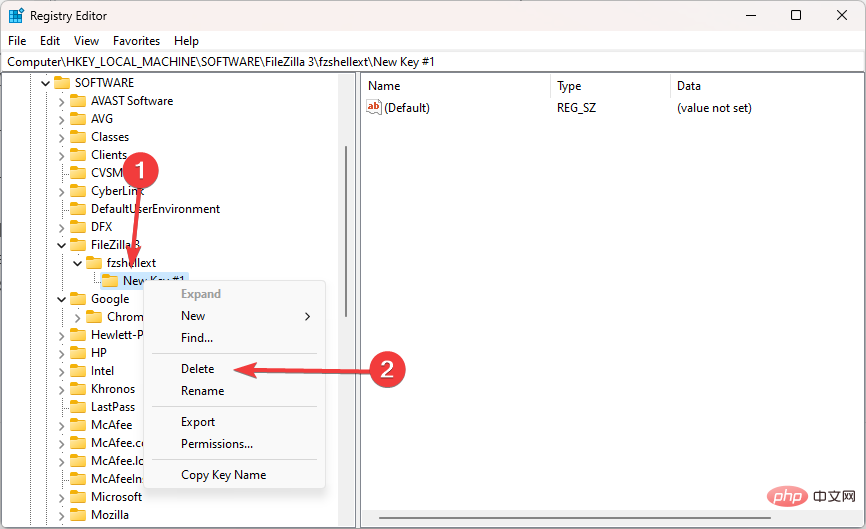
以上がWindows 11 のレジストリ エディターで Windows レジストリをマスターするの詳細内容です。詳細については、PHP 中国語 Web サイトの他の関連記事を参照してください。
声明:
この記事はyundongfang.comで複製されています。侵害がある場合は、admin@php.cn までご連絡ください。

