Windows 11でファンクションキーを変更する方法
- WBOYWBOYWBOYWBOYWBOYWBOYWBOYWBOYWBOYWBOYWBOYWBOYWB転載
- 2023-04-16 08:10:022504ブラウズ
ファンクション キーを毎日使用しているにもかかわらず、その目的を理解していない人もいるでしょう。キーボードのファンクション キーは、モニターの明るさを上げたり、音量を制御したりするなど、コンピューターの特定の機能に関連付けられています。
確かに、ファンクション キーには非常に多くの用途があるため、正確に何をするのかわかりにくい場合があります。
入力中に誤ってファンクション キーを押してしまい、コンピュータが予期せぬ動作を実行してしまうことがあります。
ファンクション キーはあらかじめ設定されていますが、その機能を変更することもできます。ファンクション キーの機能は、すべての Windows PC およびラップトップに共通ではないことに注意することが重要です。
Windows 11 コンピューターでファンクション キーを変更する理由とその方法?
ファンクション キーを変更する理由は、コンピューターをカスタマイズし、その機能を正確に理解するためです。
前に述べたように、ファンクション キーには未知の目的や機能がある場合があるため、Windows 11 ユーザーは、デバイスを最大限に活用するためにデバイスの詳細を知ることを強くお勧めします。
コンピューターの内部の仕組みを詳しく調べると、多くのことを学ぶことができます。さらに、独自のものを構成することは、マシンがニーズを満たしていることを確認するための優れた方法です。
一部のコンピューターでは、設定メニューに移動してキーボードを再マップできますが、多くの場合、これは不可能です。
この問題を解決するには、サードパーティのアプリケーションをインストールし、それを使用してコンピュータを再マップします。
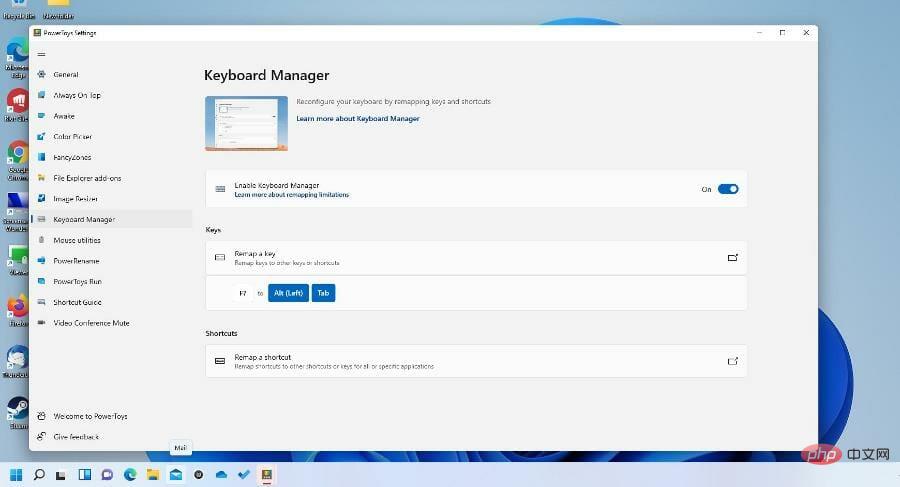
ファンクション キーを再割り当てする方法がわからない場合は、このチュートリアルで簡単な方法をいくつか紹介します。
最高のサードパーティ製再マッピング アプリの 1 つは PowerToys で、すべてのキーボードで普遍的に動作します。一部のゲーミング キーボードには専用のアプリがありますが、PowerToys の方が間違いなく優れており、省スペースです。
Windows 11 でファンクション キーを変更するにはどうすればよいですか?
1. Microsoft PowerToys アプリケーションをダウンロードしてインストールします
- [Install PowerToys] ボタンをクリックしてソフトウェアをダウンロードしてインストールします。
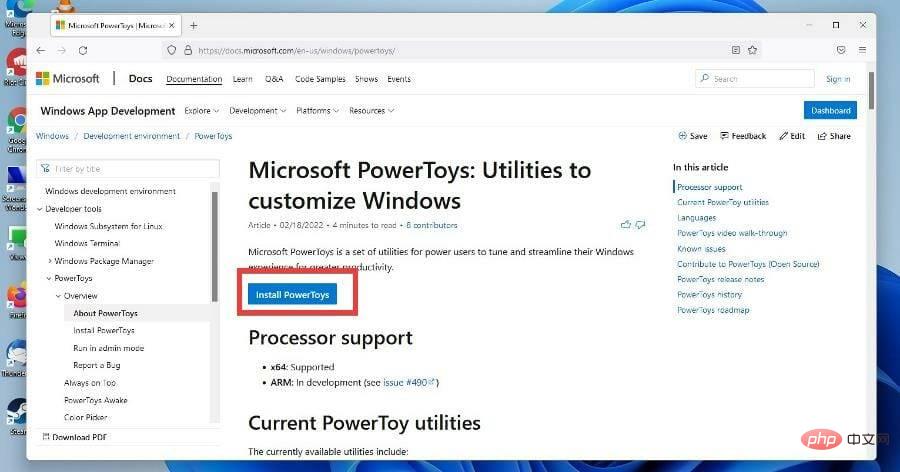
- PowerToys の公式 Github ページに移動します。
- 「PowerToysSetup-0.55.2-x64.ex」というリンクをクリックしてダウンロードを開始します。
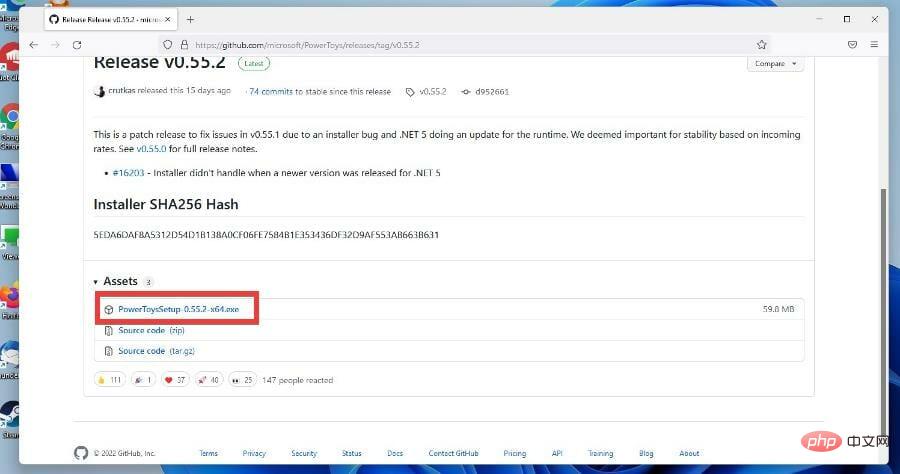 #小さなウィンドウが表示されます。
#小さなウィンドウが表示されます。 - を選択してファイルを保存します。
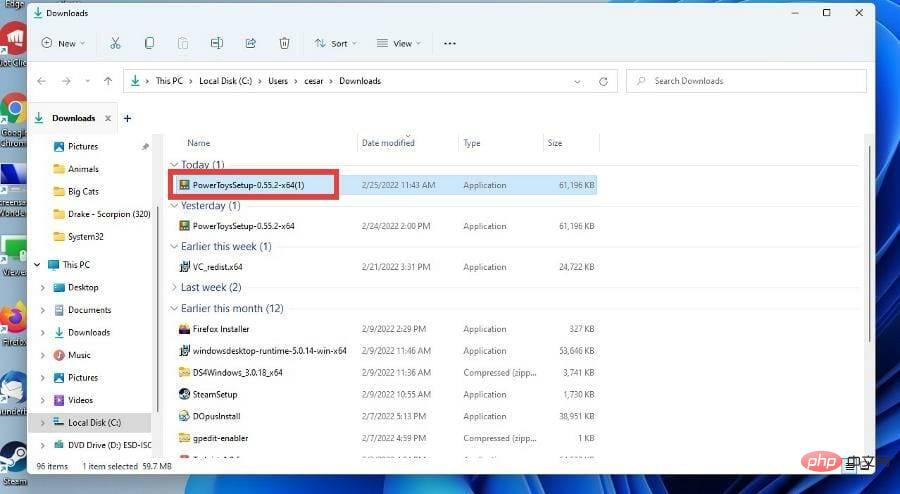
- [ライセンス条項と条件に同意します] の横のボックスをクリックし、[インストール] ボタンをクリックします。
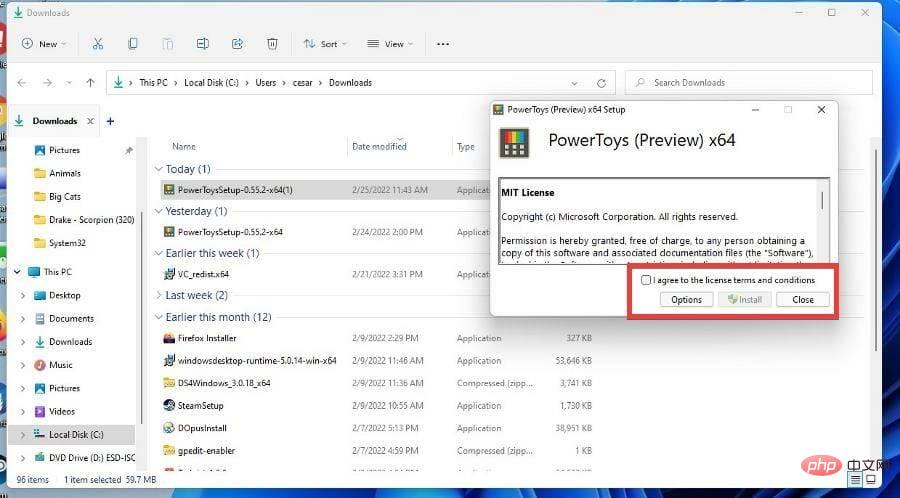 数秒後、PowerToys がインストールされます。
数秒後、PowerToys がインストールされます。
- 虫眼鏡アイコンをクリックして、Windows 11 の検索バーを表示します。
- PowerToys を検索し、表示されるエントリをクリックします。
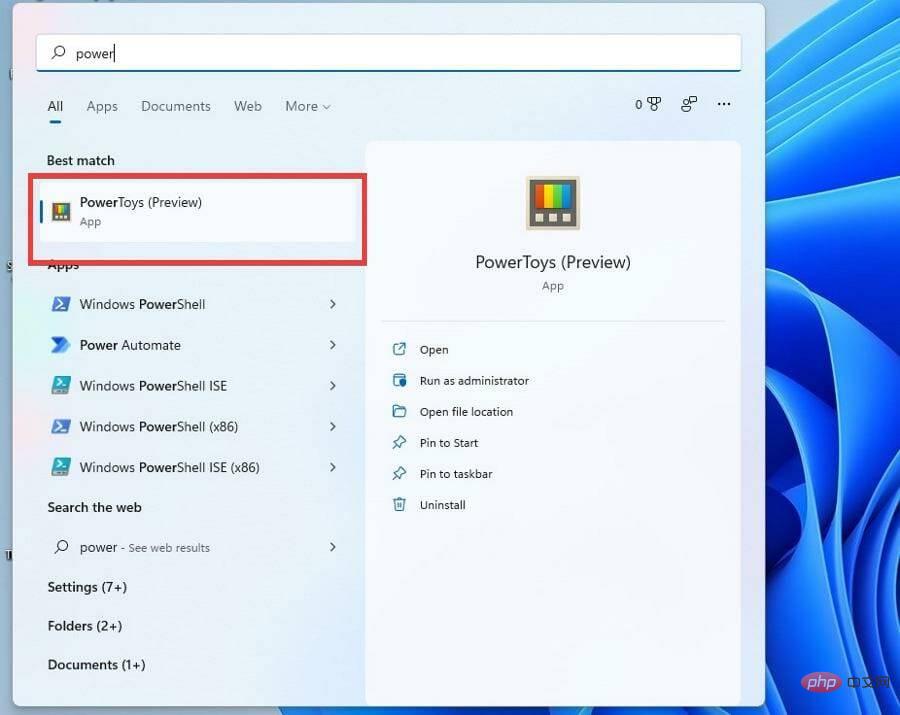 PowerToys の [全般] タブで [管理者モード] を見つけます。
PowerToys の [全般] タブで [管理者モード] を見つけます。 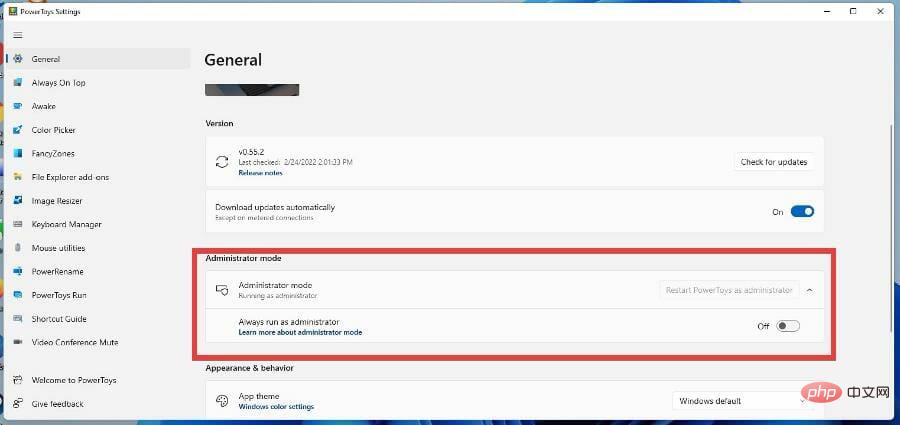 強調表示されている場合は、
強調表示されている場合は、- 「管理者として PowerToys を再起動」 をクリックして、PowerToys のすべての機能を取得します。
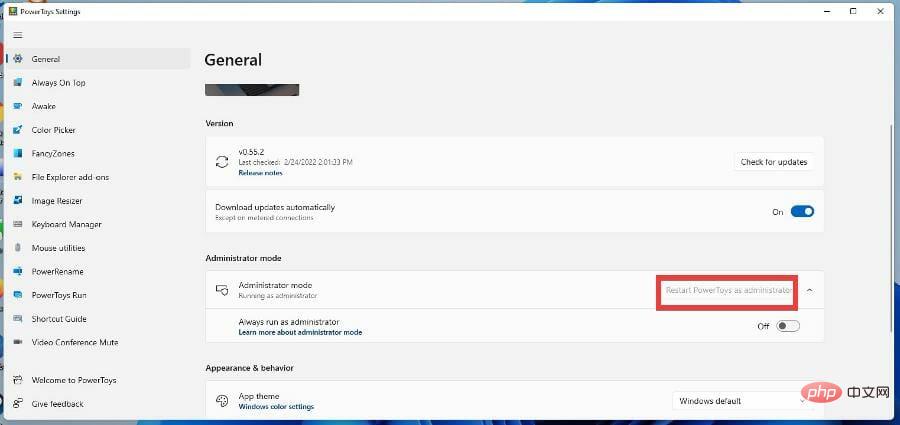 自動的に閉じて、数秒後に再び開きます。
自動的に閉じて、数秒後に再び開きます。 - 再度開いた後、[常に管理者として実行] の横にあるスイッチをクリックしてオンにします。
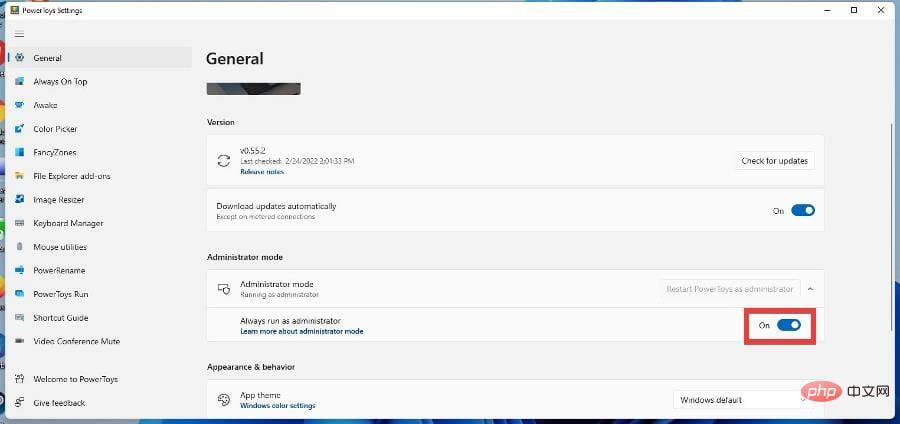 メニューの左側にある
メニューの左側にある - キーボード マネージャーをクリックします。
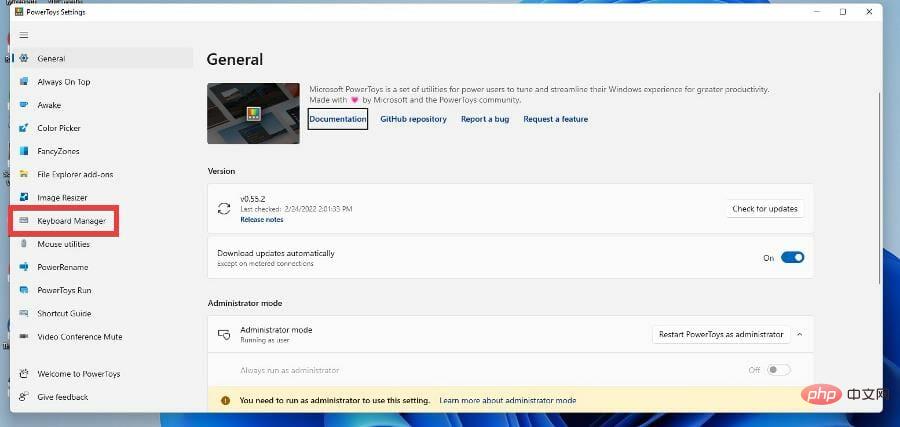
- キーボード マネージャーを有効にするがオンになっていることを確認します。 そうでない場合は、スイッチを右に切り替えてください。
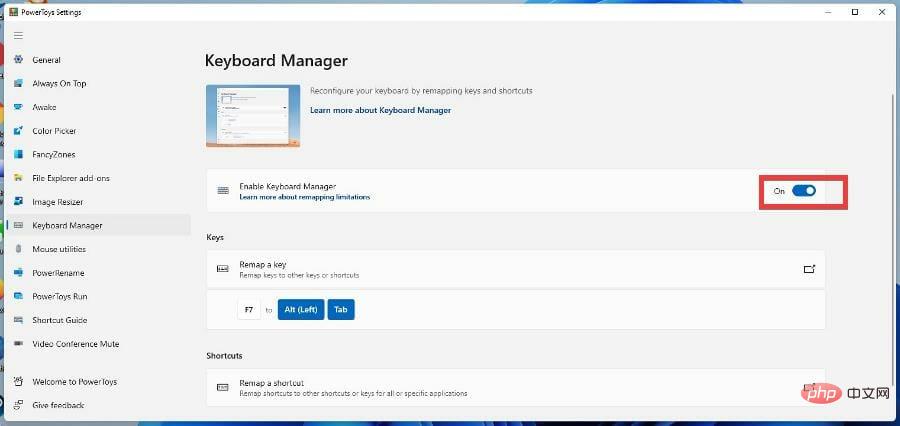 [キー] で、
[キー] で、- [キーを再マップ] をクリックします。
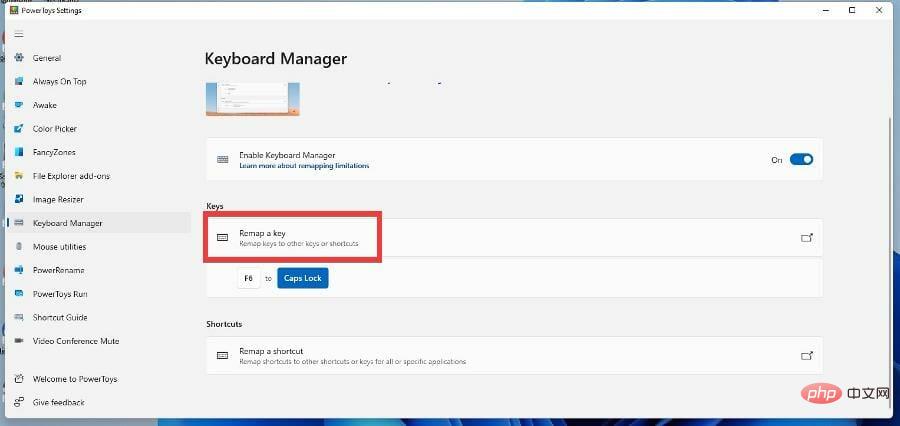 [物理キー]で、変更するファンクション キーを選択します。このチュートリアルでは、F7 が選択されます。
[物理キー]で、変更するファンクション キーを選択します。このチュートリアルでは、F7 が選択されます。 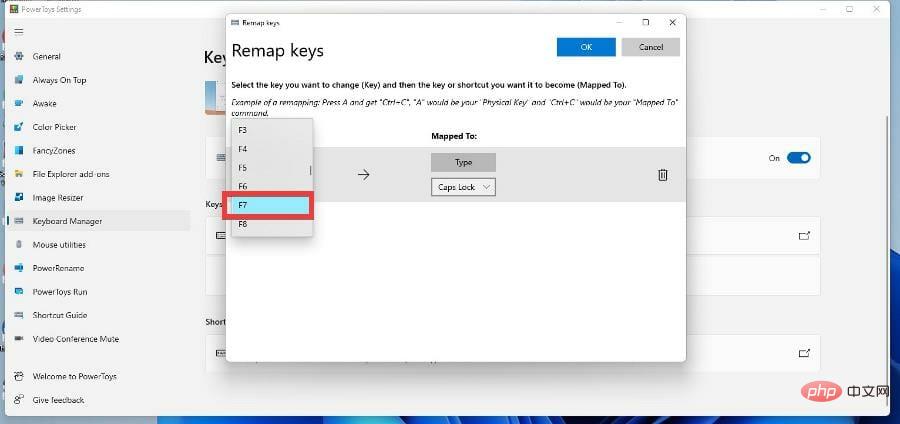 [マップ先] で、ファンクション キーの新しいアクションを選択します。この例では、F7 キーを押すとアプリ メニューが開きますが、利用可能なものに変更できます。
[マップ先] で、ファンクション キーの新しいアクションを選択します。この例では、F7 キーを押すとアプリ メニューが開きますが、利用可能なものに変更できます。 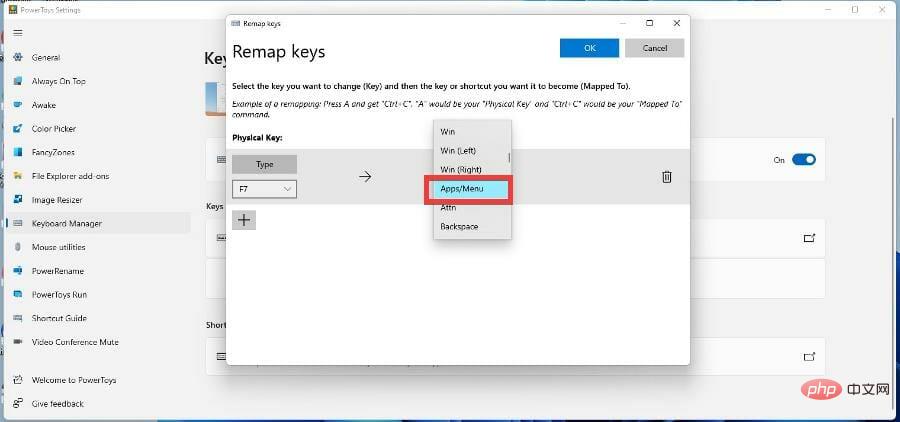
- OK ボタンをクリックして変更を設定します。
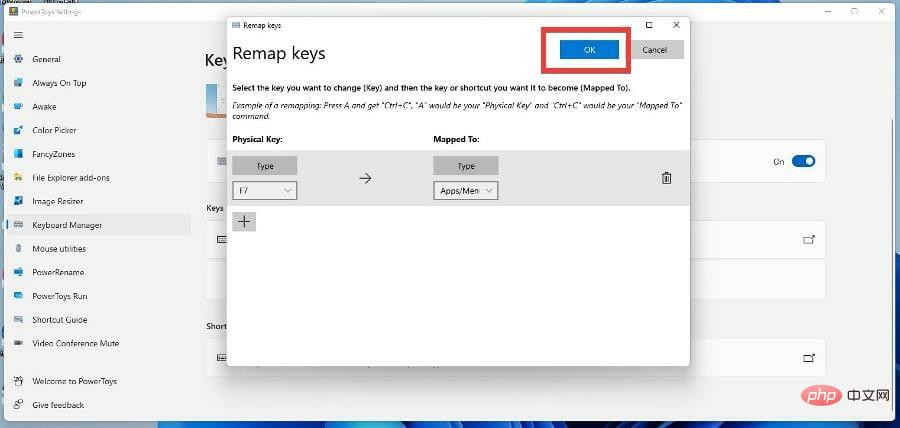 別のファンクション キーを変更する場合は、プラス記号を押して別のキーを追加し、前と同じ手順を実行してその入力を変更します。
別のファンクション キーを変更する場合は、プラス記号を押して別のキーを追加し、前と同じ手順を実行してその入力を変更します。 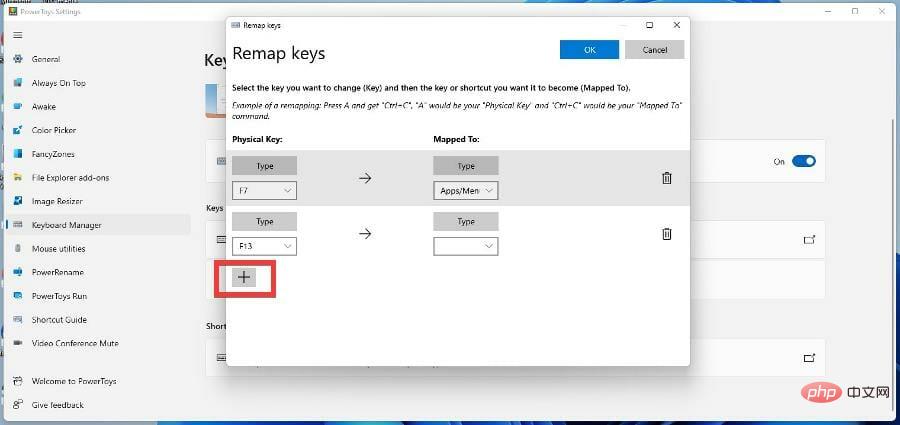 変更が不要になった場合は、右側のゴミ箱アイコンを押して変更を削除します。
変更が不要になった場合は、右側のゴミ箱アイコンを押して変更を削除します。 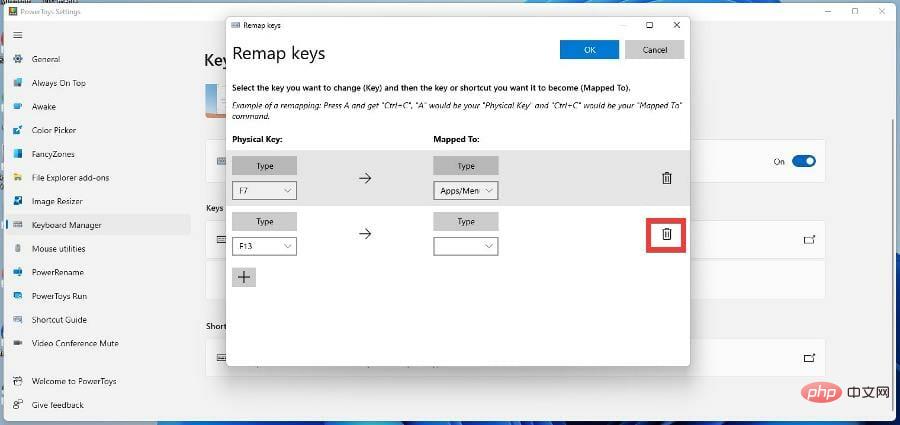 再割り当てすると、キーの元の機能が使用できなくなることを通知するウィンドウが表示されます。 PowerToys をアンインストールしない限り、変更は永続的です。
再割り当てすると、キーの元の機能が使用できなくなることを通知するウィンドウが表示されます。 PowerToys をアンインストールしない限り、変更は永続的です。 - 続行するには
- をクリックしてください。
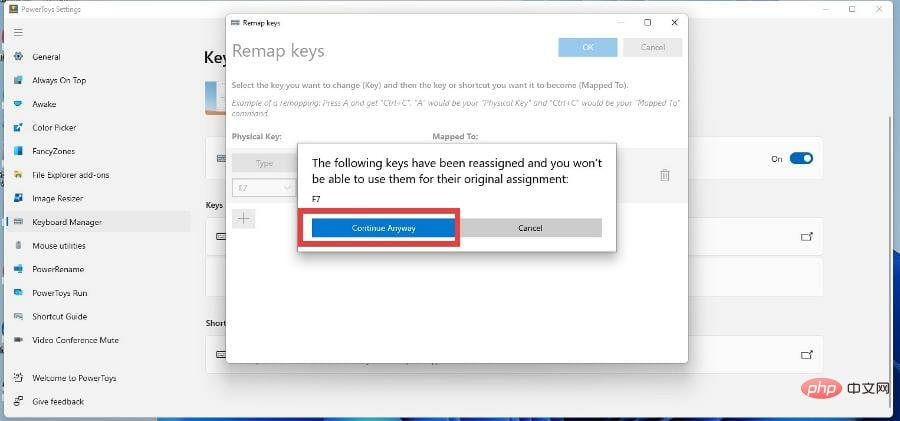 新しく再マップされたファンクション キーをテストして押して、新しいアクションが実行されるかどうかを確認できます。
新しく再マップされたファンクション キーをテストして押して、新しいアクションが実行されるかどうかを確認できます。 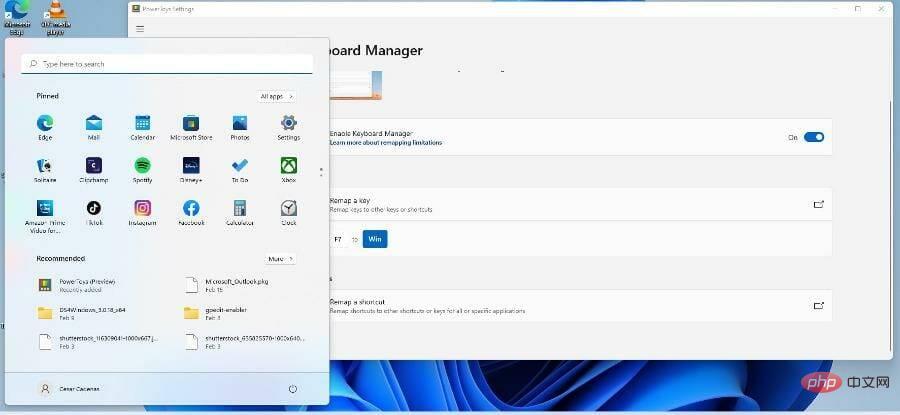
- 複数の入力を入力し、それらを 1 つのファンクション キーにマッピングすることができます。
- PowerToys の [キーの再マップ] メニューに戻ります。
- これを行うには、まず「マップ先」の下の「
- タイプ」をクリックします。
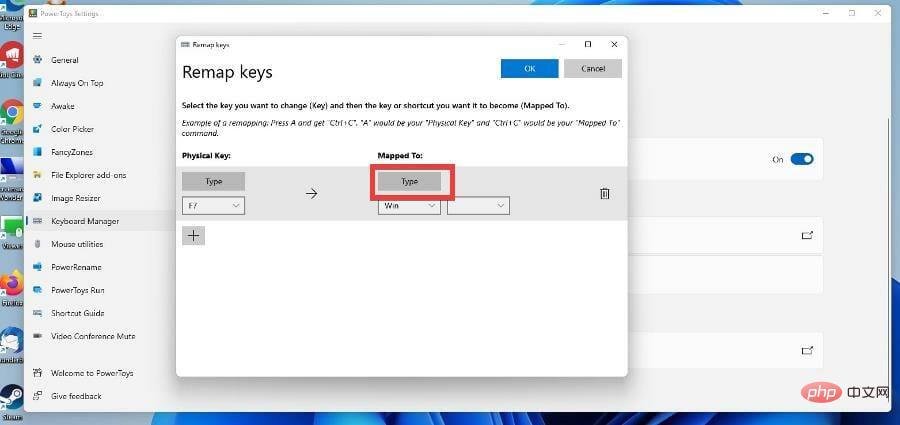
- ALT や TAB などのバインドするキーを F7 に入力します。
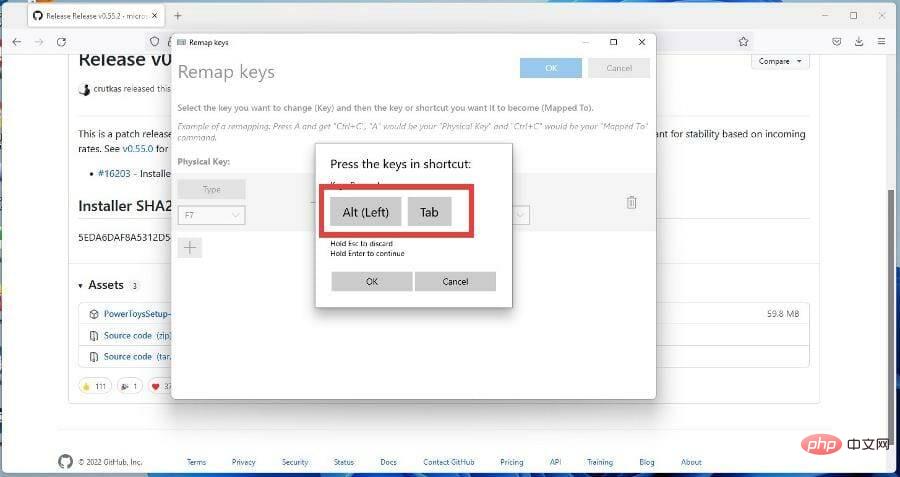
- を押して確認します。
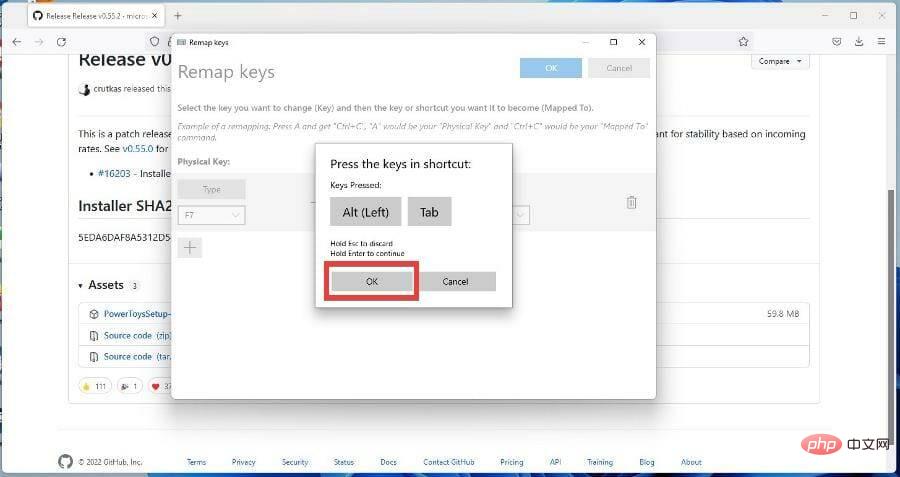 ウィンドウの上部にある
ウィンドウの上部にある - OK ボタンを押して設定します。
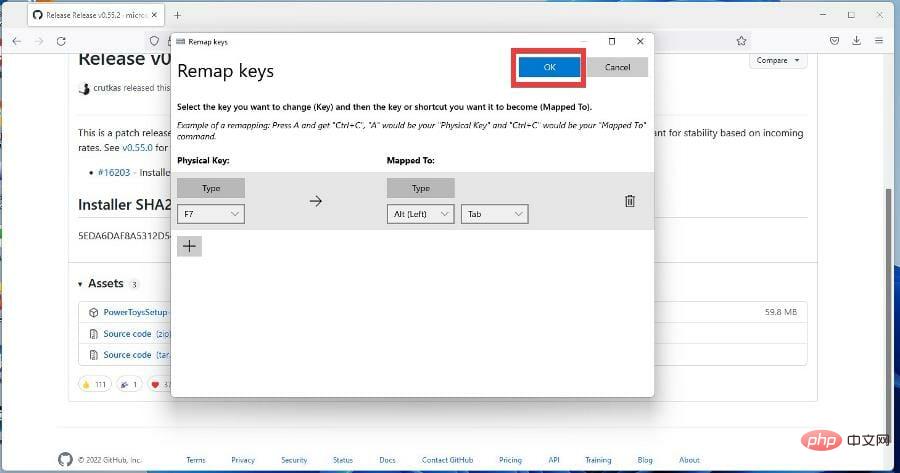 [まだ
[まだ - Continue を押してください]現れる。
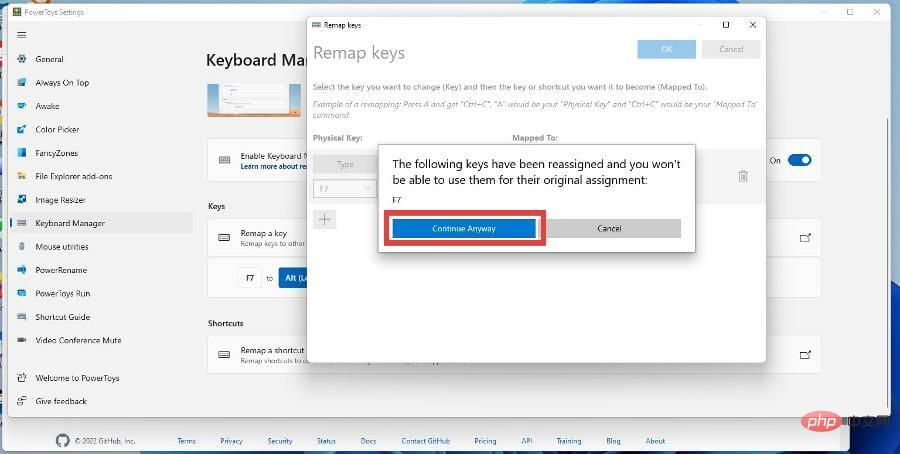 新しくマップされたファンクション キーを押して、機能するかどうかを確認します。
新しくマップされたファンクション キーを押して、機能するかどうかを確認します。
- 虫眼鏡アイコンをクリックして検索バーを表示します。
- 「
- コントロール パネル」を検索し、表示されるエントリをクリックします。
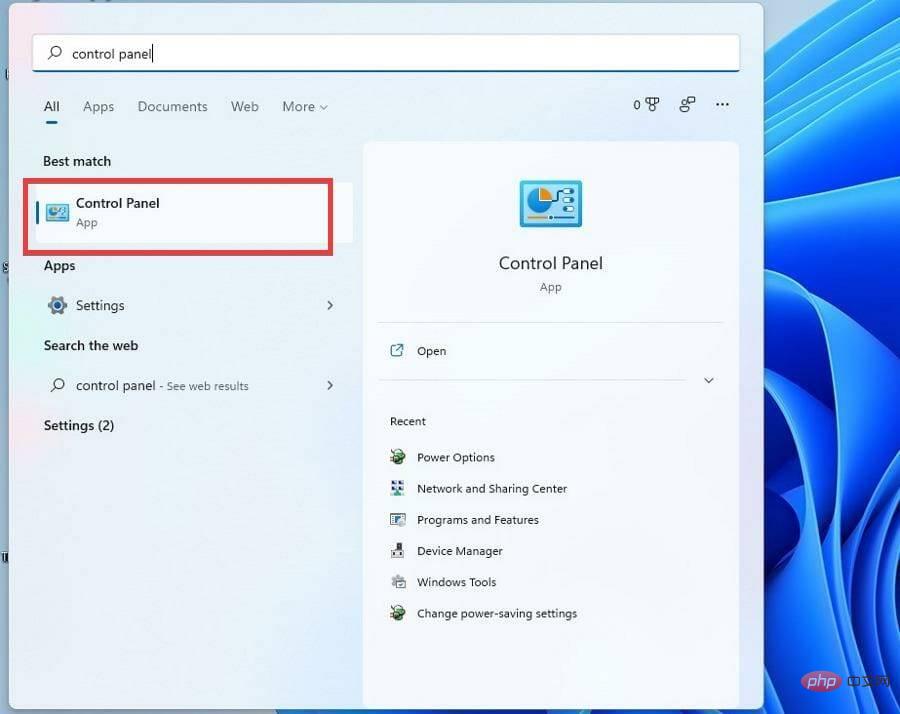 [表示方法] の横にある
[表示方法] の横にある - カテゴリをクリックします。
- 大きなアイコンを選択します。
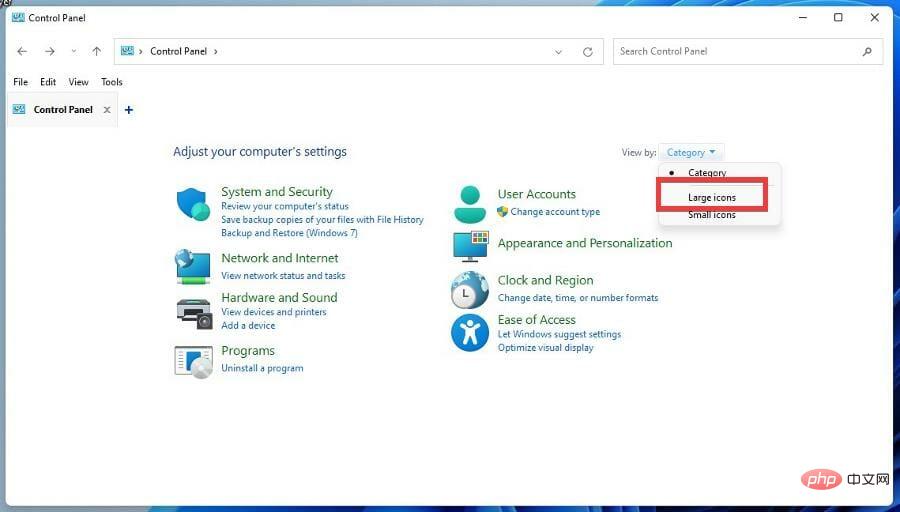
-
キーボードを選択します。
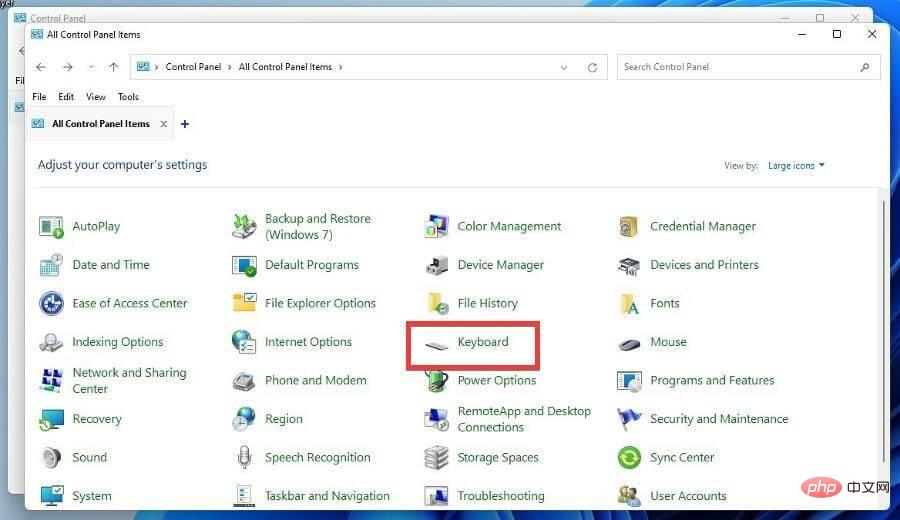
- 「速度」タブのキーを押すと、文字の出力速度を調整できる小さなウィンドウが表示されます。
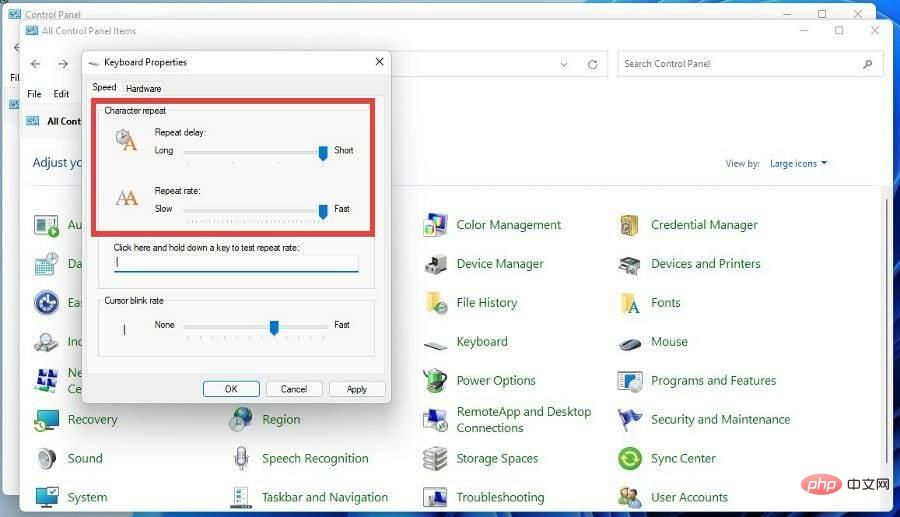
- [ハードウェア] で、[プロパティ] をクリックします。
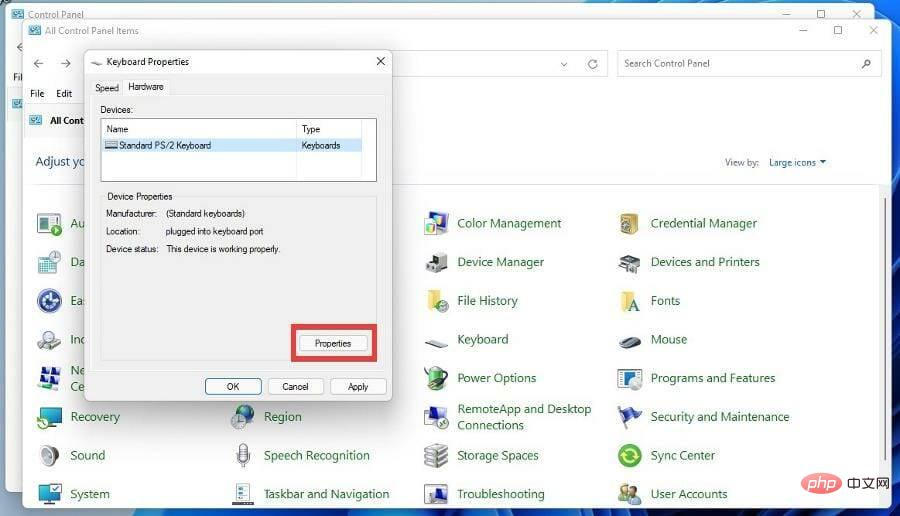
- [ドライバー] タブをクリックして、インストールするキーボード ドライバーがあるかどうかを確認します。
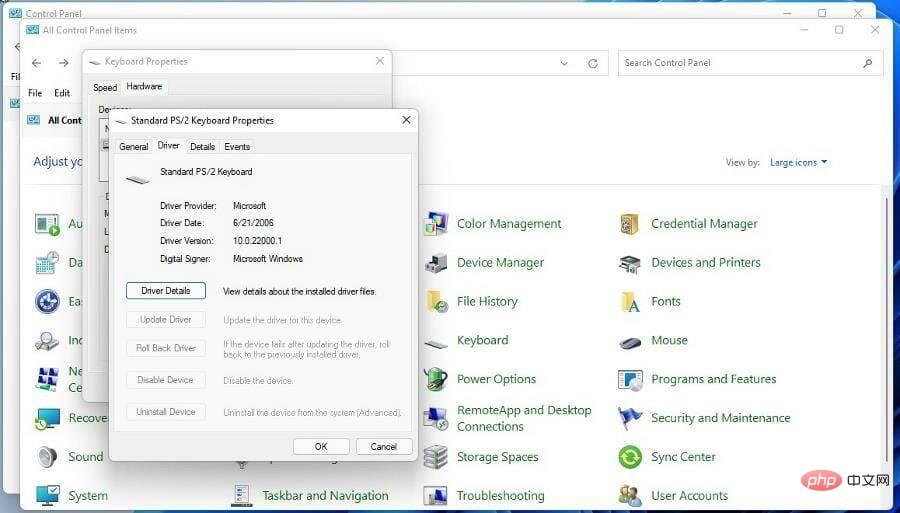
他に知っておくべきキーボードのヒントはありますか?
Windows 10 コンピューターをお持ちの場合は、そのオペレーティング システムのファンクション キーを変更する方法も学習することをお勧めします。 Windows 11 で実行される PowerToys やその他のサードパーティ製アプリは古いオペレーティング システムでも実行できるため、これは難しくありません。
Windows 10 の BIOS および UEFI 設定についてご存知ないかもしれません。これらは、コンピューターが実行しているサービスを変更する可能性があるファームウェアです。ただし、ある程度の技術的な知識が必要です。
キーボード レイアウトをまったく別の言語に変更したと報告している人もいます。これは、ユーザー プロファイルが破損しているか、高速スタートアップがシステムと混同されていることが原因である可能性があります。とにかく、この奇妙な不具合を修正することを強くお勧めします。
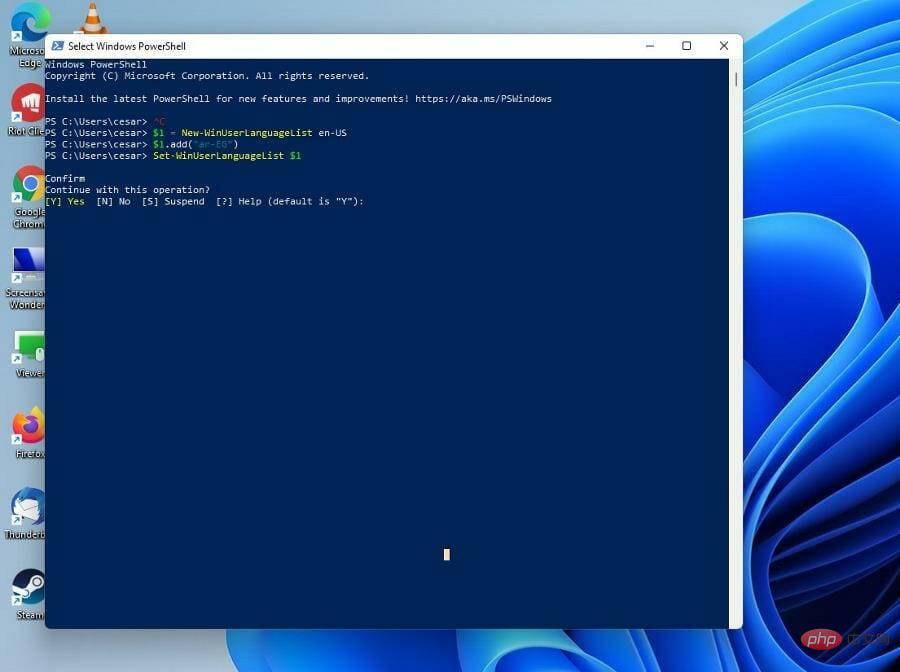
また、入力したくないが書く必要がある場合は、Windows 11 のテキスト読み上げ機能と音声認識機能を検討する必要があります。これにより、声だけで作業を続けることができます。設定メニューに移動して機能をオンにするだけなので、セットアップは簡単です。
以上がWindows 11でファンクションキーを変更する方法の詳細内容です。詳細については、PHP 中国語 Web サイトの他の関連記事を参照してください。

