Chrome タブが自動的に更新され続ける問題が修正されました
- PHPz転載
- 2023-04-15 23:46:012932ブラウズ
Web ページの自動更新は、特にライブ放送や選挙結果やニュースなどの重要なイベント中に非常に便利であることは間違いありません。Web ページの自動更新間隔により、コンテンツが定期的に更新されます。ただし、Web ページのコンテンツを読んでいるとき、または特定の研究記事 Web サイトの途中でこれは煩わしいものになります。特定の Web サイトを頻繁に自動更新する必要がないと思われる場合は、この機能を無効にすることができます。この記事では、Chrome タブの自動更新を停止するいくつかの方法を見てみましょう。
方法 1: Chrome ブラウザを再起動する
ステップ 1: Chrome ブラウザを閉じて再度開くと機能しません。Chrome 関連のバックグラウンド プロセスをすべて強制終了する必要があります。したがって、Windowsタスクバーを右クリックし、タスクマネージャー
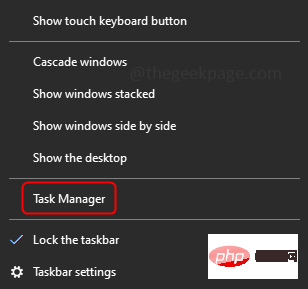
それを右クリックして [タスクの終了]
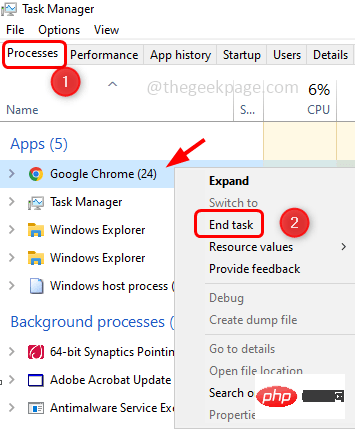 ステップ 3: タスク内の同じ外観マネージャーは、Chrome に他にエントリがあるかどうかを確認し、終了します。
ステップ 3: タスク内の同じ外観マネージャーは、Chrome に他にエントリがあるかどうかを確認し、終了します。
ステップ 4: Chrome を開いて、期待どおりに動作しているかどうかを確認します。
方法 2: メタ リフレッシュを無効にする
ステップ 1: Windows R# も使用します。 ## キーは実行プロンプトを開きます。inetcpl.cpl と入力し、Enter
#ステップ 2: これにより、[インターネットのプロパティ] ウィンドウが開きます。 [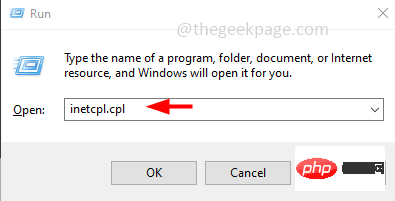 セキュリティ
セキュリティ
カスタマイズレベル] ボタンをクリックします。
ステップ 3: 下にスクロールして、[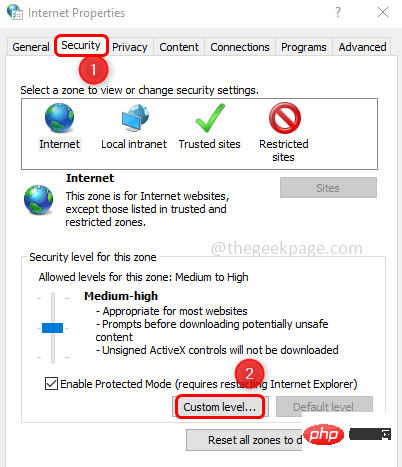 その他 ##] を見つけます。 # セクション。 「その他」セクションの下にある「
その他 ##] を見つけます。 # セクション。 「その他」セクションの下にある「
」ステップ 4: 次に、「Radio Select
」ボタンの横にある「Radio Select」ボタンをクリックして、## を選択します。 #オプションを無効にするステップ 5: これにより、自動更新オプションが無効になります。
OK
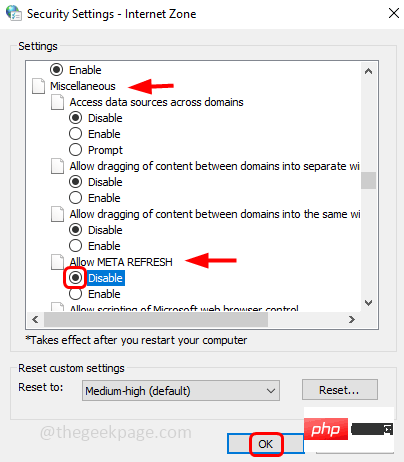 ステップ 6:
ステップ 6:
方法 3 : Chrome 拡張機能を確認する
ステップ 1: 不要な拡張機能を削除し、Chrome ブラウザを開いて、右上隅にある3 つの点
をクリックします。リストから、その他のツール
ステップ 2: 次に、 拡張機能
拡張機能
# # をクリックします。
#ステップ 3: 拡張機能を削除するには、「削除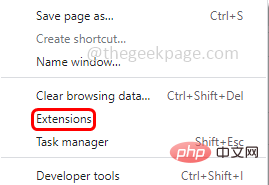 」ボタンをクリックします。
」ボタンをクリックします。
ステップ 4: 拡張機能を無効にするには、
トグル バー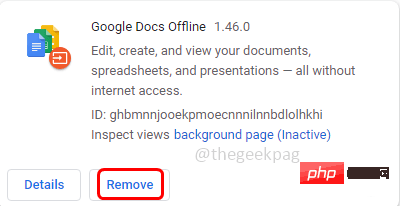 をクリックします。
をクリックします。
ステップ 5: それ以外の場合、どの拡張機能がより多くの RAM を消費しているかを確認してプロセスを終了したい場合は、右上隅にある
3 つの点をクリックします 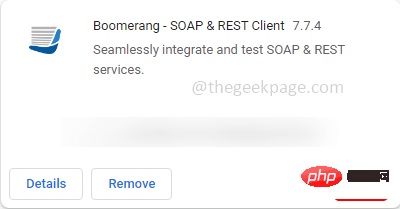 。リストから
。リストから
ステップ 6: 次に、
タスク マネージャー
## をクリックします。 #ステップ 7:
より多くのメモリを消費する 拡張機能を選択し、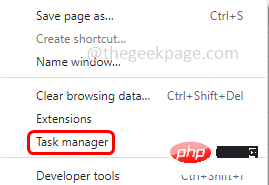 プロセスの終了
プロセスの終了
方法 4 をクリックします。 : 自動破棄オプションを無効にする
ステップ 1: Chrome で新しいタブを開き、検索に 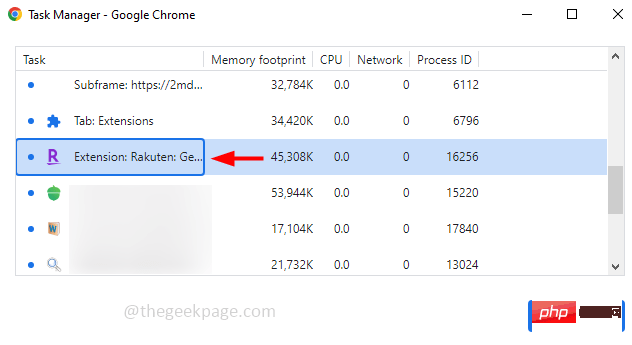 chrome://discards と入力して、
chrome://discards と入力して、
Enter
を押します。 ステップ 2: リストが表示され、タブの自動更新を停止し、
自動的に破棄する 列を 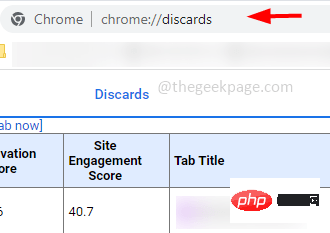 単一にします。
単一にします。
をクリックして切り替えます。 オプションを選択すると、バツ印が表示されます。 ただし、欠点の 1 つは、この設定が永続的ではないことです。 Chrome ブラウザを閉じて再起動すると、自動破棄が何度も有効になるため、無効にするにはこれらの手順を繰り返す必要がある場合があります。
方法 5: SFC コマンドを実行する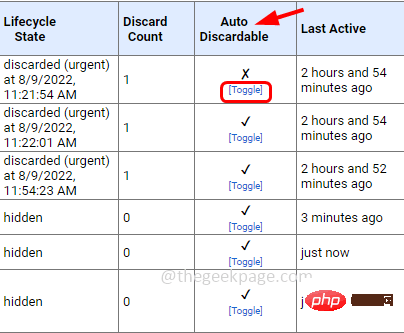
cmd
と入力します。 ステップ 2 :Ctrl キーと Shift
キーを同時に押してから、Enter を押します。 ステップ 3: [ユーザー アカウント制御] ウィンドウが開くので、確認のために次のように要求します。 「はい」をクリックします。
ステップ 4: コマンド プロンプトで次のコマンドを入力し、Enter
sfc/scannow
ステップ 5: スキャンプロセスが完了するまでに数分かかります。完了したら、新しいウィンドウで Chrome ブラウザを開いて、問題が解決したかどうかを確認します。 上記の方法がいずれも機能しない場合は、Chrome をリセットしてみてください。 Chromeをリセットすると、拡張機能、ブックマーク、キャッシュがすべて削除されますのでご注意ください。新たなスタートのようです ステップ 1: Chrome ブラウザで新しいタブを開き、chrome://settings/reset と入力します。ステップ 2: をクリックして、設定を元のデフォルトに戻す ステップ 3: ポップアップ ウィンドウが表示されます。[設定をリセット] をクリックします。 方法 6: Chrome をデフォルト設定にリセットする
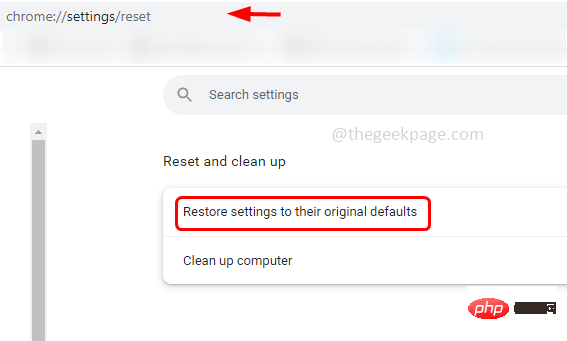
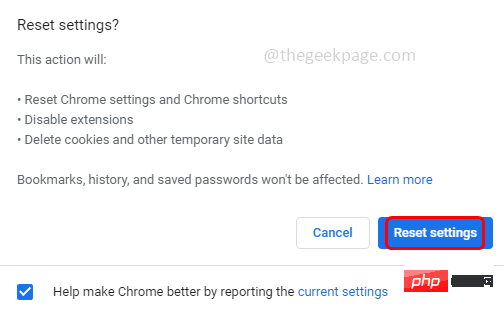
以上がChrome タブが自動的に更新され続ける問題が修正されましたの詳細内容です。詳細については、PHP 中国語 Web サイトの他の関連記事を参照してください。

