サーバーDNSアドレスが見つからないエラーを修正するにはどうすればよいですか?
- WBOYWBOYWBOYWBOYWBOYWBOYWBOYWBOYWBOYWBOYWBOYWBOYWB転載
- 2023-04-15 23:37:054395ブラウズ
Google Chrome は、Google によって設計および開発された優れた Web ブラウザの 1 つです。 Windows、Linux、Mac など、ほとんどのオペレーティング システムで動作します。このブラウザを使用すると、ユーザーは他の Google 製品と同期し、同じ注目すべき機能にアクセスできます。このような優れた機能にもかかわらず、一部のユーザーから「サーバー DNS アドレスが見つかりません 」というエラーが報告されています。あなたも同じリストに属していて解決策を探している場合は、この問題に対する包括的で効果的な解決策がここで得られるので、心配しないでください。ただし、続行する前に、エラーの理由を理解しましょう。
「サーバー DNS アドレスが見つかりません」とはどういう意味ですか?
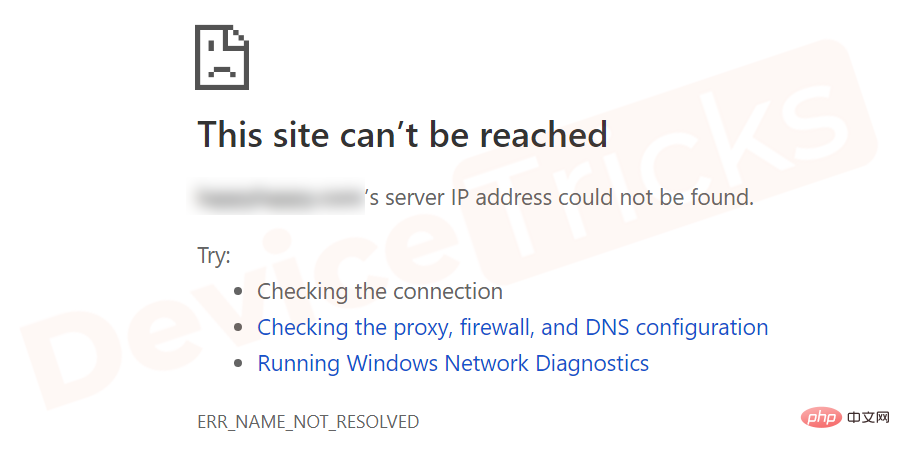
DNS アドレスが見つかりません 」問題が発生します。
「サーバー DNS アドレスが見つかりません」と が表示されるのはなぜですか? #Google Chrome での「サーバー DNS アドレスが見つかりません」エラーの原因は、次のいずれかである可能性があります:
DNS サーバーにアクセスできません- ドメインが応答しません
- サーバー レベルの IP アドレスの変更
- Web サイトの IP アドレスは、情報をサーバーに送信するためのパケット間通信に使用されます。ただし、いずれかの時点で DNS サーバーが特定の Web サイトの IP アドレスを取得できない場合、Google Chrome はこのエラーを表示します。
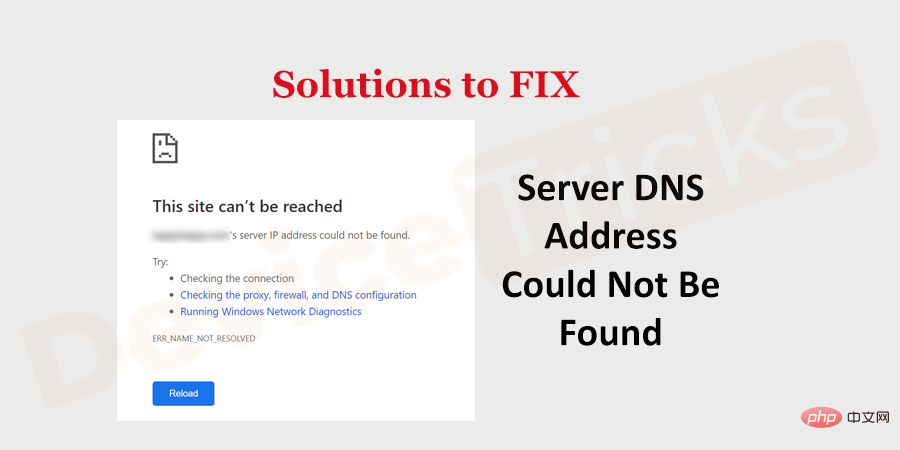 #ここでは、このエラーに対する実用的で実行可能な解決策をいくつかリストしました。それらすべてを試す必要はありません。リストを参照して、エラーを修正する解決策が見つかるまで手順を慎重に実行してください。どうぞ!
#ここでは、このエラーに対する実用的で実行可能な解決策をいくつかリストしました。それらすべてを試す必要はありません。リストを参照して、エラーを修正する解決策が見つかるまで手順を慎重に実行してください。どうぞ!
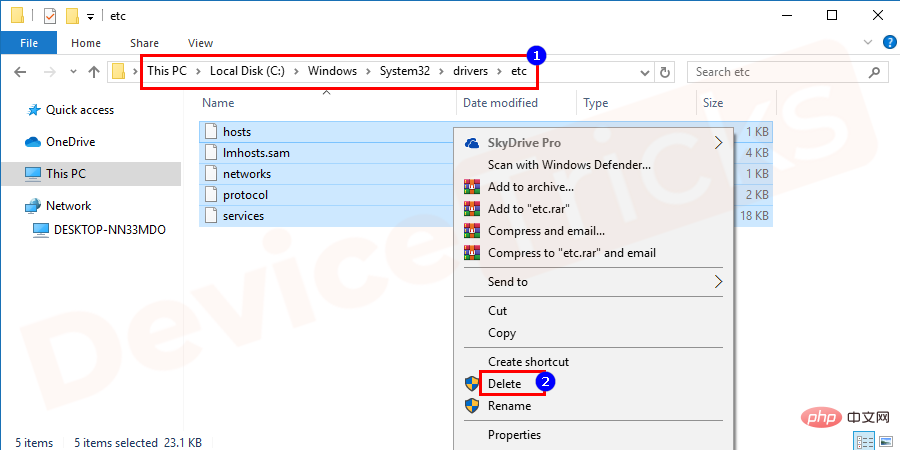 ただし、これは簡単な解決策です。 etcフォルダにアクセスする必要があります。これを行うには、
ただし、これは簡単な解決策です。 etcフォルダにアクセスする必要があります。これを行うには、
にアクセスし、このフォルダー内の利用可能なファイルをすべて削除します。ファイルを削除した後、Google Chrome を再起動し、エラーがないか確認します。
DNS の更新 ほとんどのユーザーは、DNS を更新することでこのエラーが修正されたと報告しています。したがって、信頼できるソリューションを得るには、その Google に関連付けられている DNS サーバーを更新するだけで済みます。これについては、詳細なステップバイステップのチュートリアルがあります。このチュートリアルに従うことで、このエラーを修正できます。
ほとんどのユーザーは、DNS を更新することでこのエラーが修正されたと報告しています。したがって、信頼できるソリューションを得るには、その Google に関連付けられている DNS サーバーを更新するだけで済みます。これについては、詳細なステップバイステップのチュートリアルがあります。このチュートリアルに従うことで、このエラーを修正できます。
Chrome を起動し、以下の URL をコピーしてアドレス バーに貼り付け、Google Chrome
- chrome のホスト キャッシュにアクセスします://net-internals/#dns。
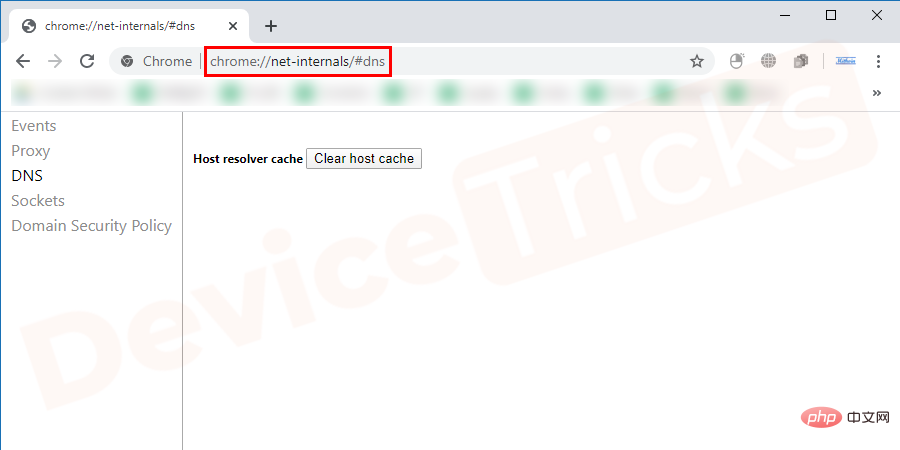
- 「ホスト リゾルバー キャッシュ」
- があり、これにより が得られます。 「ホスト キャッシュのクリア」 ボタンを平行にしてクリックします。
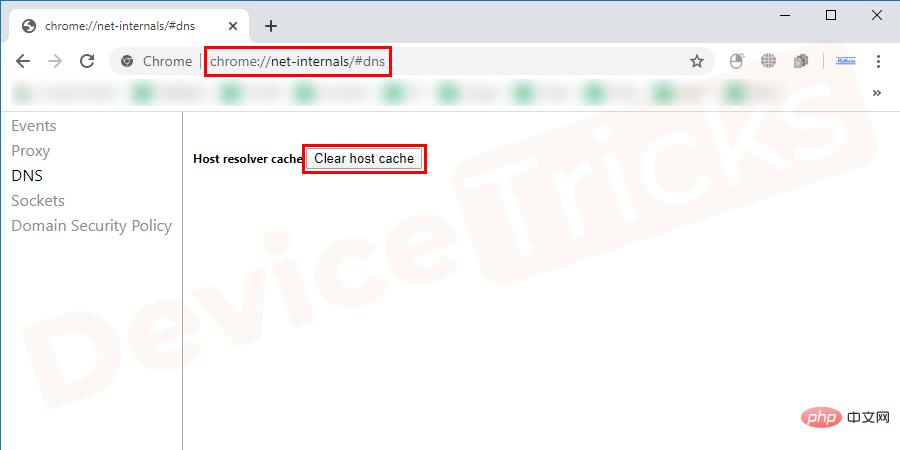
- Chromeを再起動し、問題が継続するかどうかを確認してください。
- Google DNS にアクセスします
スタート
- メニューに移動し、右クリックして
- 「ネットワーク」を選択します接続」オプション。 Win X W キーを同時に押して開くこともできます。
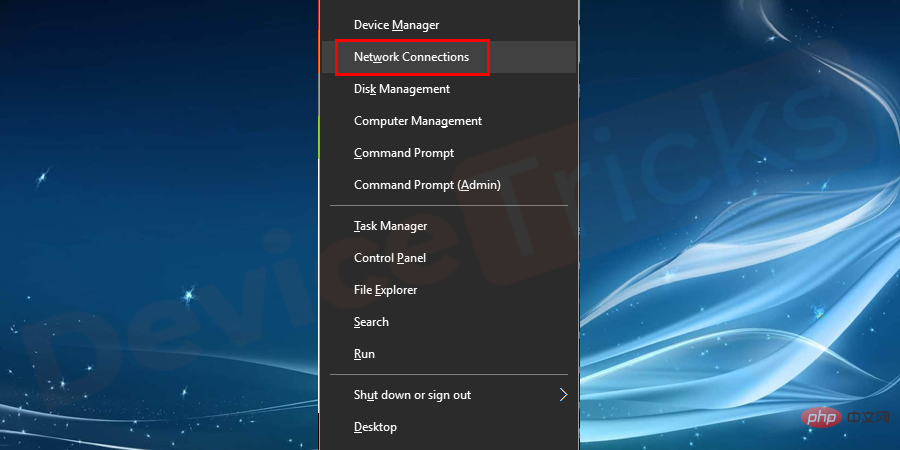 特集ページにはネットワークのステータスが表示され、その下に「
特集ページにはネットワークのステータスが表示され、その下に「
- 上記の手順により、Wi-Fi 設定を変更できる新しいページが表示されます。
- 次に、接続を選択して右クリックし、さらに [プロパティ] をクリックします。
- 「インターネット プロトコル バージョン ##」を確認する必要があります。 #4 (TCP/IPv4)」チェックボックスをオンにして、ページの下部にある プロパティ タブをクリックします。
- と入力し、[代替 DNS サーバー] セクションに入力します。に "8.8.4.4" と入力します。
- ボタンをクリックします。
- メニューをクリックし、ボックスの検索ボックスに "CMD" と入力します。
- それを右クリックし、# をクリックします。 ## "管理者として実行"。
- "Enter" キーを押します。
- DNS クライアントの再起動
- [実行] を選択します。
- R" キーを押して、 [実行] ボックスを直接開きます。
- [OK] ボタンをクリックします。
- プロセスが完了したら、コンピュータを再起動します。
- [スタート] メニューをクリックし、検索バーに "CMD" と入力します。
- "CMD" を選択し、それを右クリックして、"実行を管理するには" をクリックします。メンバーとして」。
- パネルをすばやく開くには、Win X A キーを同時に押します。時間。
- と入力する必要があります。次に "Enter" キーを押します。
- と入力し、"Enter"# を押します。 ##鍵。
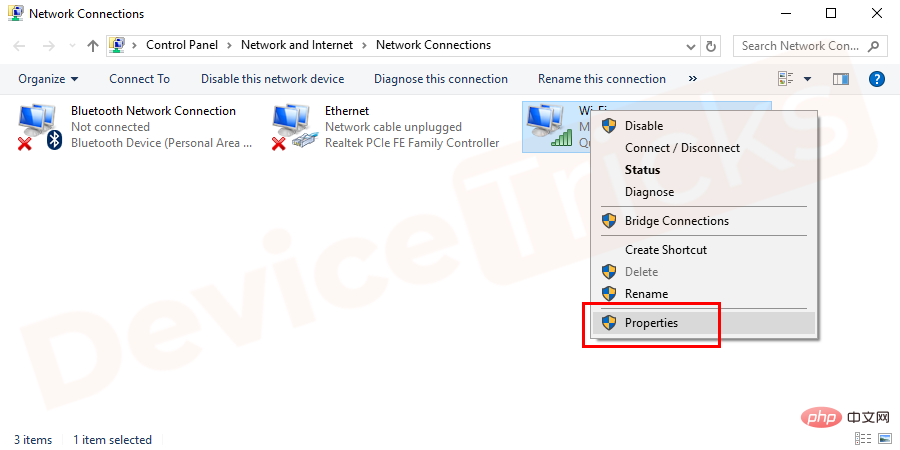
- #すぐに新しいポップアップ ウィンドウが開き、
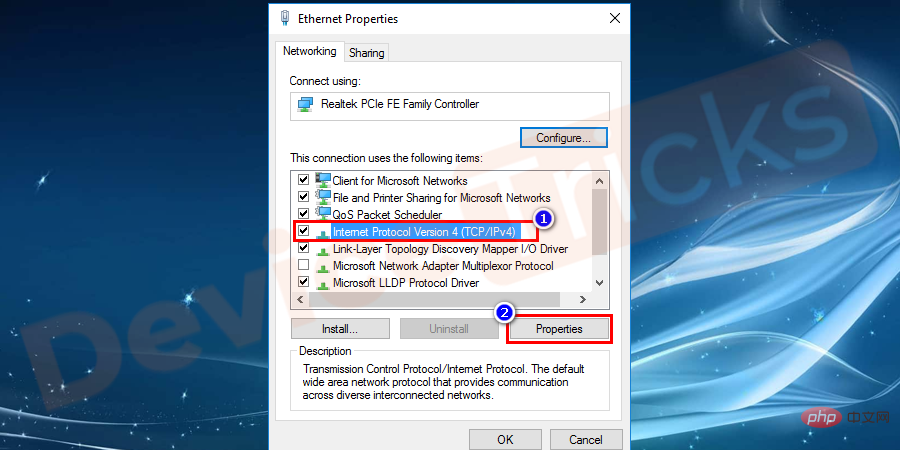
- 「次の DNS サーバー アドレスを使用する」をクリックする必要があります。 」。
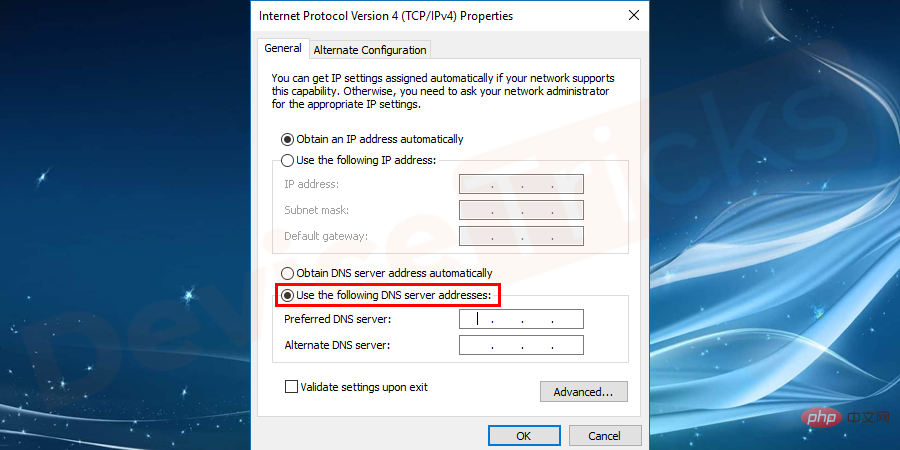
- "8.8.8.8"
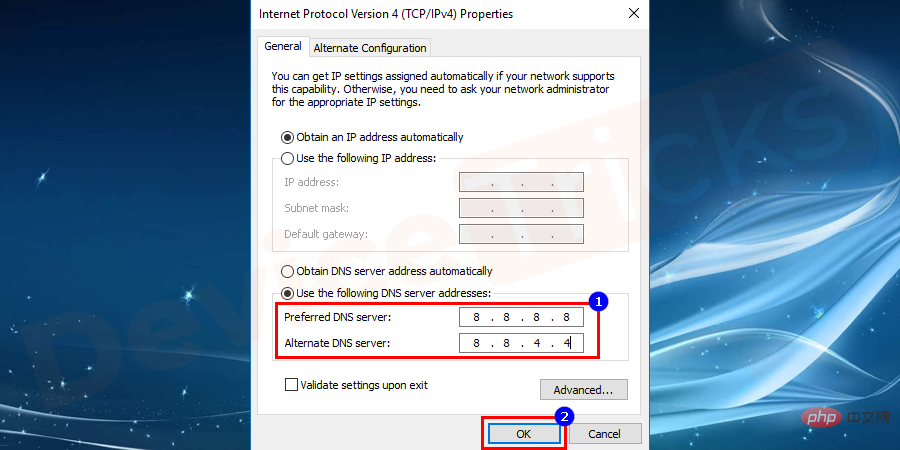
- [OK]
この方法は、「DNS サーバーが見つかりません」というエラーを解決するのに役立ちます。詳細なステップバイステップのガイド プロセスが提供されています。以下にフォローしてください。
- [スタート]
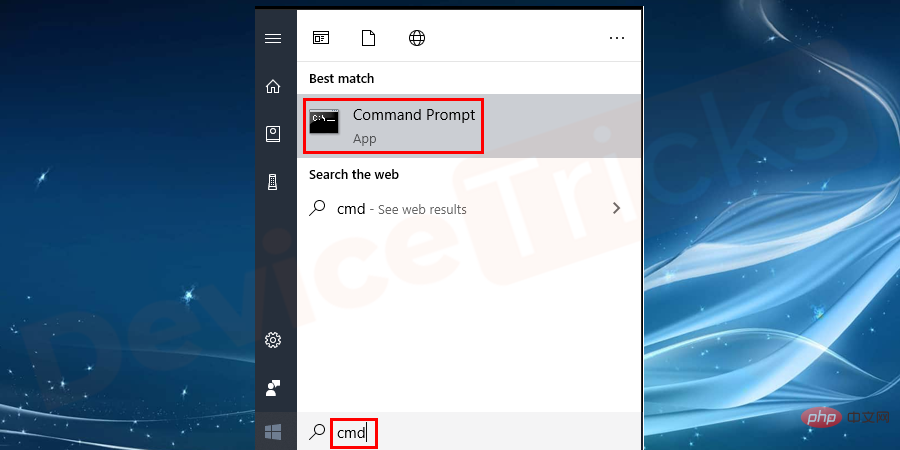
- 「CMD」を選択します。
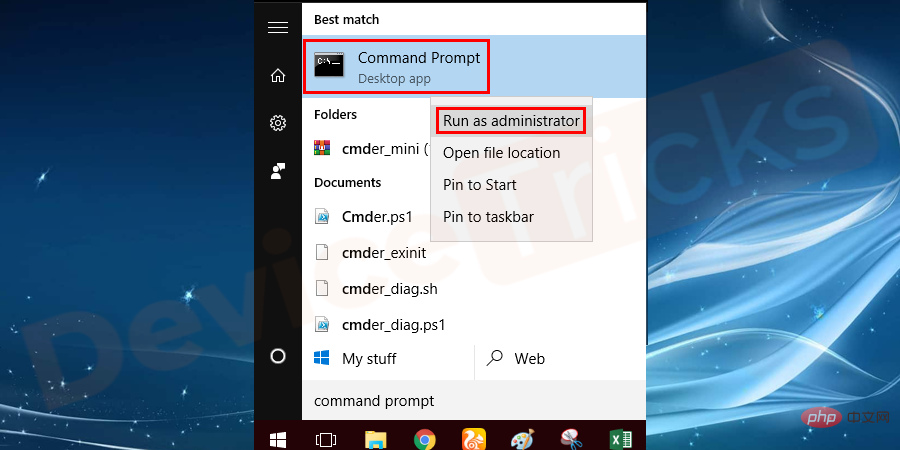 この後、新しいウィンドウが開き、
この後、新しいウィンドウが開き、
- と入力する必要があります。
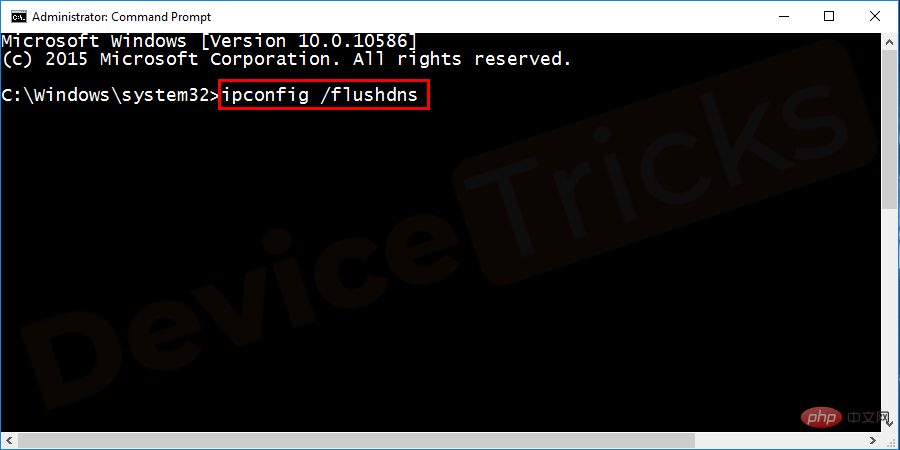 すぐに Windows がタスクの実行を開始し、問題はすぐに解決されます。
すぐに Windows がタスクの実行を開始し、問題はすぐに解決されます。
Windows オペレーティング システムでは、ユーザーは最大の機能を利用できます。その 1 つは、サイト ドメインの DNS を登録して保存することです。顧客サービス。サービスが停止または無効になっている場合、DNS クライアント サービスはドメイン名を登録できず、「DNS アドレスが見つかりません」問題が発生します。したがって、同じ問題を解決するには、DNS クライアント サービス セクションを有効にする必要があります。そのプロセスを以下に示します。
Windows 10 を使用している場合は、
[スタート]- メニューに移動し、右クリックして、機能リストから
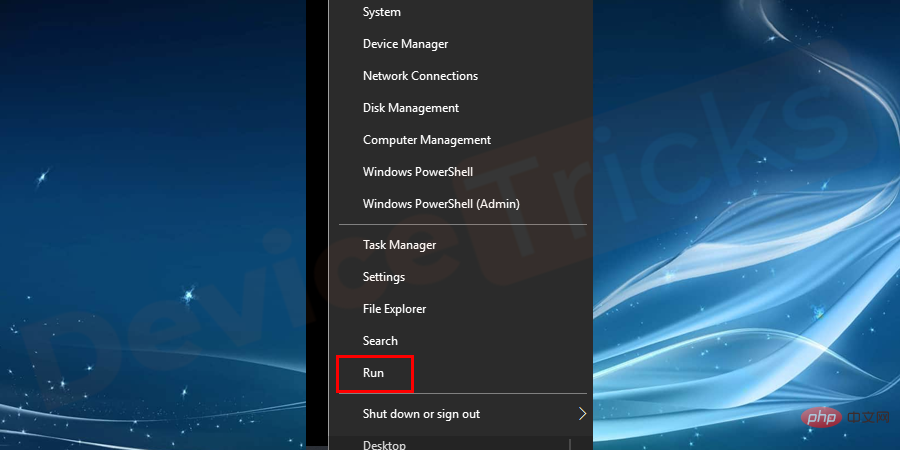 ただし、Windows 7、Windows 8、または Win 10 オペレーティング システムにアクセスしている場合は、
ただし、Windows 7、Windows 8、または Win 10 オペレーティング システムにアクセスしている場合は、
- " および "
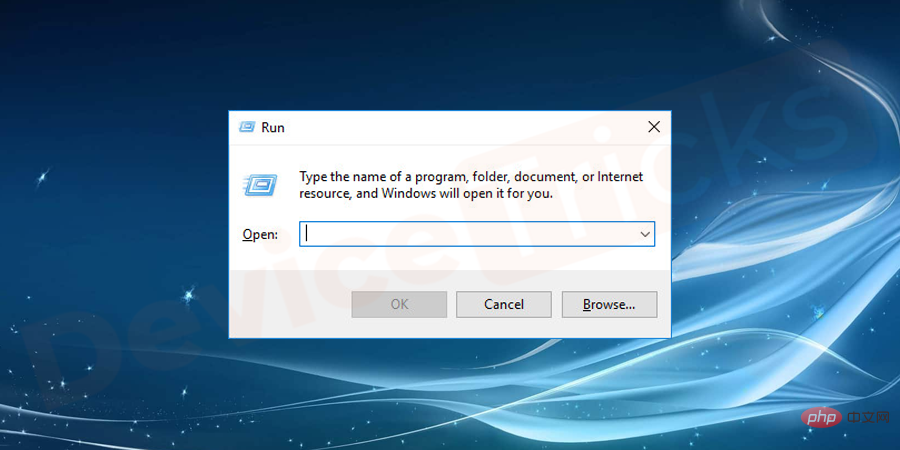 次に、ボックスに
次に、ボックスに
- と入力し、
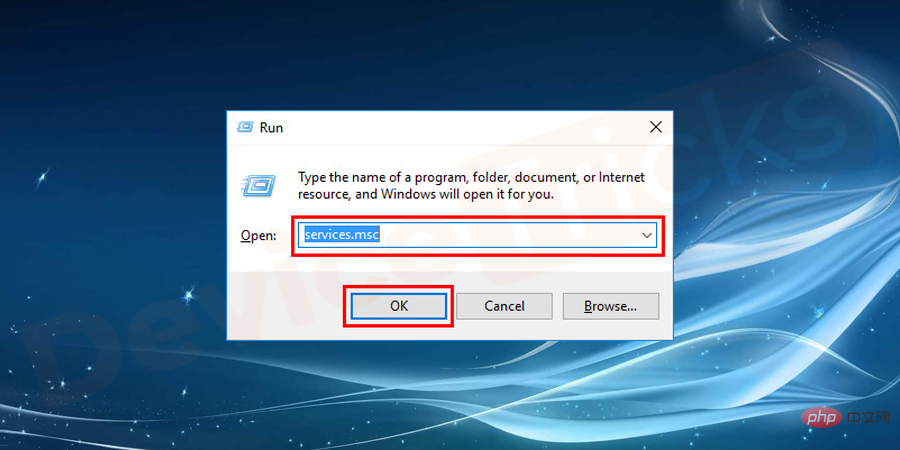 [DNS サービス クライアント] セクションに移動し、同じものを選択して右クリックし、
[DNS サービス クライアント] セクションに移動し、同じものを選択して右クリックし、
#ネットワーク アダプター ドライバーの更新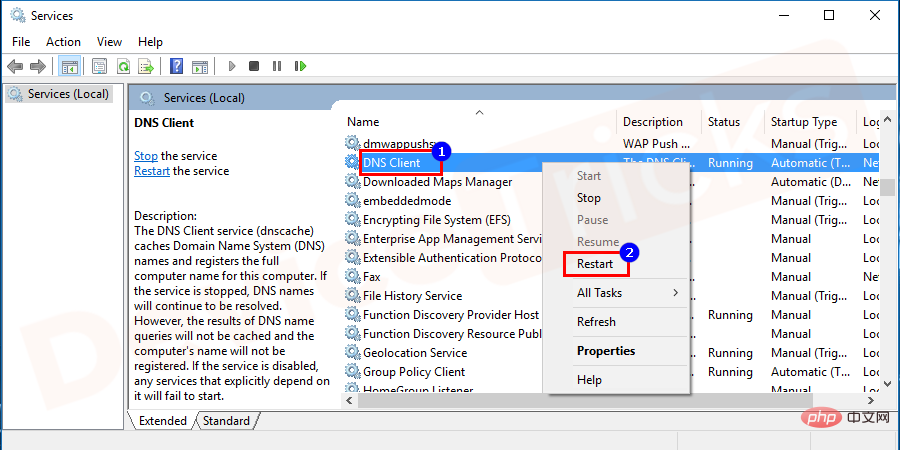
古いバージョンのネットワーク ドライバーにアクセスしている場合は、 「サーバーの DNS アドレスが見つかりません。同じ問題を解決するには、ドライバーを更新する必要があります。問題の解決に役立つ包括的なプロセスを以下に示します。
マウスを移動します。」スタート
メニューの上にカーソルを置き、右クリックして、さらに- デバイス マネージャーをクリックします。
すぐに、画面に新しいポップアップ ウィンドウが表示されます。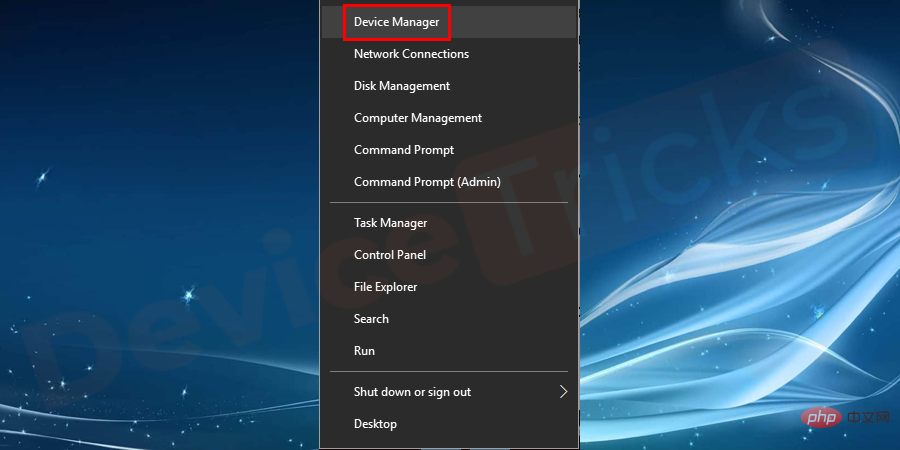 [ネットワーク アダプター]
[ネットワーク アダプター]
リストを取得したら、ネットワーク ドライバーを選択して右クリックし、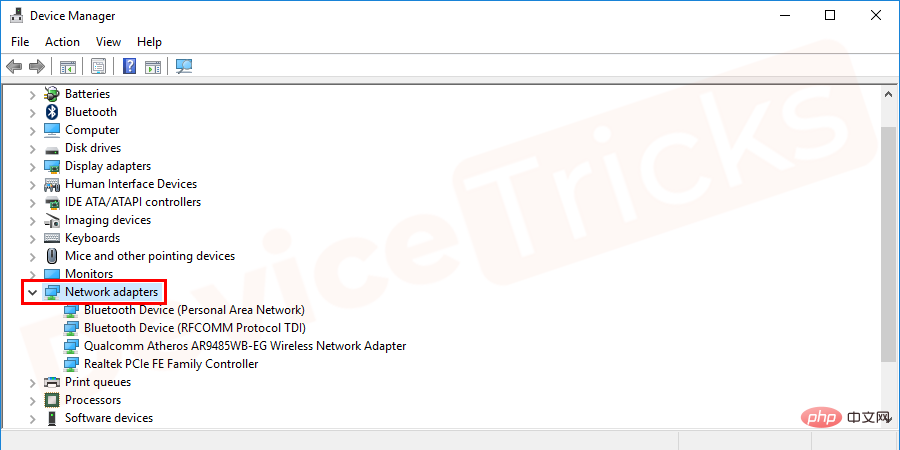 [ドライバーの更新] をクリックします。
[ドライバーの更新] をクリックします。
DNS の更新
Windows は、アクセスした Web サイトのキャッシュを保存して、Web サイトをより速く起動できるようにします。ただし、キャッシュが破損している場合は、以下で詳しく説明するように、DNS を更新する必要があります。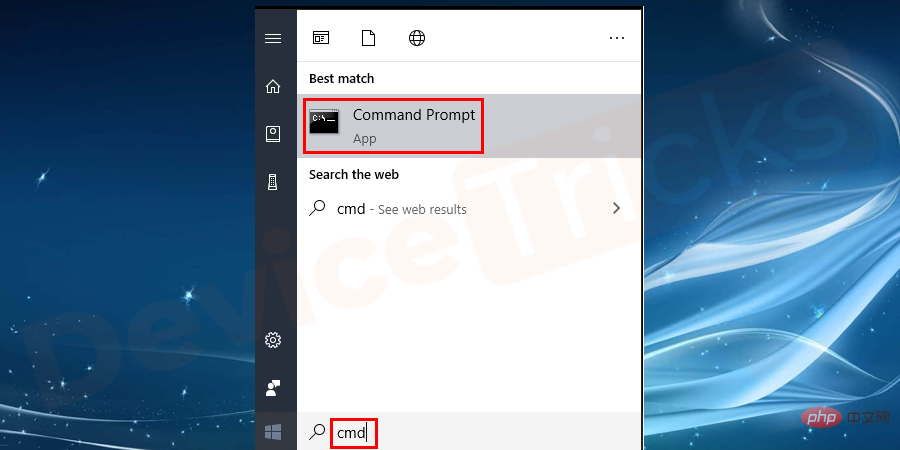
- 検索結果から
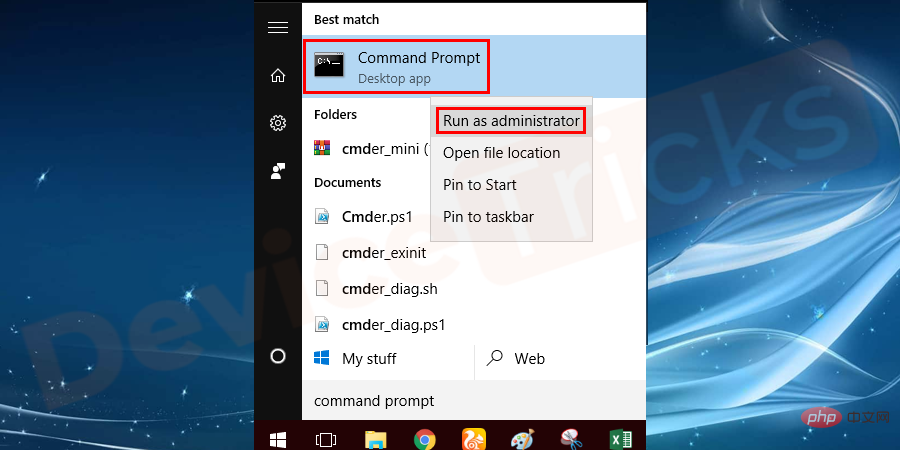
- CMD
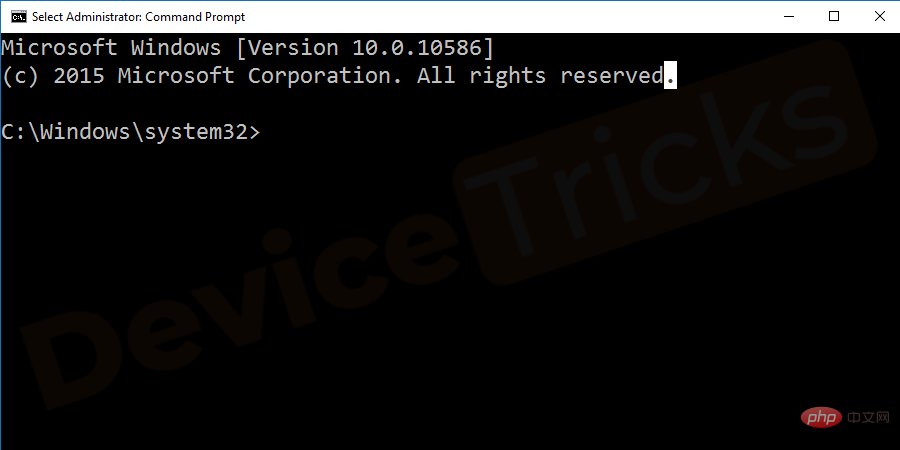
- "ipconfig/renew"
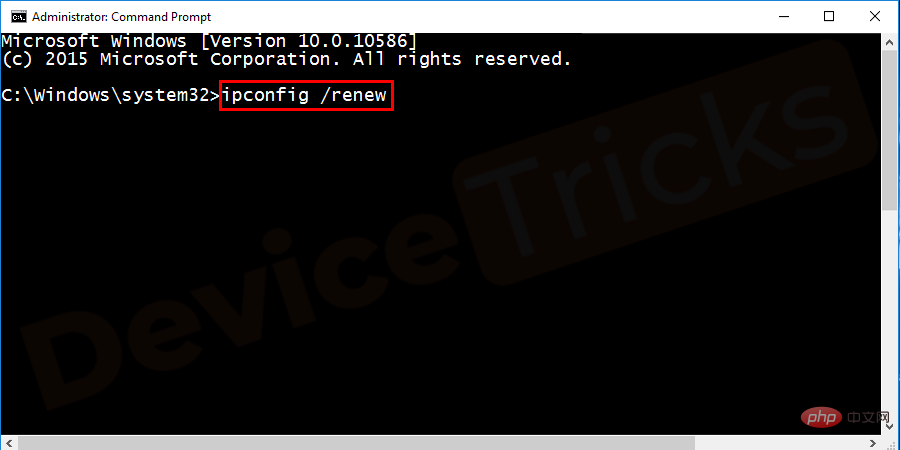
- "ipconfig/registerdns"
以上がサーバーDNSアドレスが見つからないエラーを修正するにはどうすればよいですか?の詳細内容です。詳細については、PHP 中国語 Web サイトの他の関連記事を参照してください。

