Windows激活工具
Windows激活工具是正版认证的激活工具,永久激活,一键解决windows许可证即将过期。可激活win7系统、win8.1系统、win10系统、win11系统。下载后先看完视频激活教程,再进行操作,100%激活成功。
如果您最近已转换到 windows 11,则您的 windows 11 可能在升级后未激活。
错误代码 0xc004c003 是用户在系统尝试使用 OEM 激活数字产品密钥激活操作系统时遇到的问题。
尽管这似乎是一个严重的问题,但您应该能够使用我们的一种解决方案来解决它。

当操作系统在服务器上遇到错误时,尝试激活 Windows 许可证时,此错误会出现在 Windows 11 上。原因不能单独列出。
错误将以以下格式显示:
我们无法在此设备上激活 Windows,因为您没有有效的数字许可证或产品密钥。如果您认为您确实拥有有效的许可证或密钥,请选择下方的疑难解答。错误代码:0xC004C003
要访问注册表配置单元并验证产品密钥,必须通过 Windows 中的许可代码组件。0xc004c003 错误码是由于使用了错误的访问而被拒绝访问时触发的。
还值得注意的是,不成功的密钥验证可能会导致此错误。但是,密钥验证不成功的原因各不相同。


<strong>vbs –rearm</strong>
有时,由于服务器问题,Microsoft 服务器无法验证和激活您的许可证。但是,您仍然可以使用命令提示符来激活您的许可证。
我们无法在此设备上激活 Windows 0xc004f074 消息通常是由系统文件或注册表的潜在问题引起的。像 Restoro 这样的实用程序可以在几分钟内安全地修复这些问题。
它使用包含所有最新 Windows 系统文件的安全数据库来替换计算机上任何损坏或丢失的文件。
此应用程序可以修复和优化您的注册表、修复 DLL 文件、删除错误消息并识别您 PC 中的稳定性问题。
要使用 Restoro 修复此错误,只需打开应用程序,开始扫描您的 PC,然后让该实用程序自动修复检测到的任何问题。
除了特定于系统的错误,Restoro 还能够评估您的硬件并为您提供有关 CPU 温度、内存不足问题等的信息。
⇒获取恢复



首次注册 Windows 11 许可证时,它会自动将自身与设备上的硬件相关联。这有助于 Microsoft 确保按照指示的条款使用许可证。
因此,用户无需在每次进行全新安装时手动激活其操作系统上的 Windows。
但是,如果您在硬件方面对设备进行了更改(例如,您获得了新主板),Microsoft 将无法验证其有效性。因此,出现 0xc004c003 错误代码。
要解决此问题,您可以使用数字产品密钥,甚至可以运行疑难解答程序来验证和激活 Windows。
使用 Microsoft 的资源,尤其是在全新安装或硬件更改后未激活 Windows 11 的情况下。
如果您使用家庭版许可证密钥将设备从 Windows 11 家庭版升级到 Windows Pro,这就是出现激活错误代码的原因。
因此,您可以降级到之前安装的版本,也可以通过购买升级到 Pro 版本。

<strong>regedit</strong>
<strong>Computer\HKEY_LOCAL_MACHINE\SOFTWARE\Microsoft\Windows NT\CurrentVersion</strong>


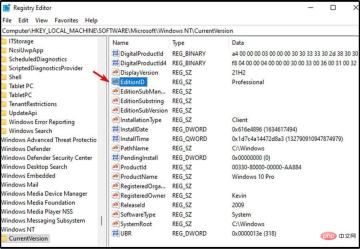

<strong>Computer\HKEY_LOCAL_MACHINE\SOFTWARE\WOW6432Node\Microsoft\Windows NT\CurrentVersion</strong>


这是一种高级解决方案,但只要您严格按照说明操作,如果您的 Windows 11 在升级后未激活,它应该会对您有所帮助。









这就是您可以重新安装家庭 Windows 操作系统的方法,而不必丢失重要的文件或应用程序。
当前运行 2021 年 1 月安全版本或更早版本的设备上不存在激活错误。
如果您当前遇到激活问题,请运行 2021 年 1 月 12 日版本或更早版本来解决问题。
Microsoft 不允许拥有未激活 Windows 许可证的用户使用系统上的某些个性化和其他功能。因此,您需要验证您的 Windows 11 版本和产品密钥。
或者,您可以使用命令提示符。更重要的是,验证您的许可证的有效性,并在必要时降级到正确的 Windows 11 版本。您可以查看我们的教程,了解如何将Windows 11 重置为其出厂设置。
此外,即使升级后未激活 Windows 11,也可以随意使用第三方修复应用程序,它们将帮助您应对各种 Windows 更新困难。
但是,如果同样的问题仍然存在,您应该考虑从 Windows 11 回滚,因为我们正在等待 Microsoft 针对这些错误和故障提出解决方案。

已抢2059个
抢
已抢2594个
抢
已抢3108个
抢
已抢4773个
抢
已抢4184个
抢
已抢34406个
抢