Windows 11で「DNSサーバーが応答しない」問題を解決する12の方法
DNSとは何ですか?
DNS は Domain Name System の頭字語で、インターネットに接続しようとするすべてのコンピューター、サーバー、その他のデバイスで使用される分散型命名システムです。
DNS は PC とそこに送信されるトラフィックの識別に役立ち、システムは自動的に解読して必要な情報を表示します。
Windows 11 で「DNS サーバーが応答しません」というメッセージが表示されるのはなぜですか?
この問題にはさまざまな原因が考えられます。 Windows がネットワークの問題を DNS の問題と誤認する場合もありますが、サードパーティのアプリケーションがネットワークに干渉している可能性が高い場合もあります。
AVG アンチウイルスの最近のアップデートがこの問題の主な原因であるようで、アップデートを無効にするとほとんどのユーザーでこの問題が解決されるようです。 PC でこの問題を解決するには、次のチュートリアルを使用してください。
Windows 11 で応答しない DNS サーバーを 12 の方法で修正する方法
特にシステムにサードパーティのウイルス対策ソフトウェアがインストールされている場合は、最初の修正から始めることをお勧めします。
これらのサードパーティ AV の最新の更新プログラムにより、Windows 11 に DNS の問題を引き起こすバグが発生したようです。ただし、最初の修正が機能しない場合は、以下のリストに記載されている他の修正に移行できます。はじめましょう。
方法 #01: サードパーティのウイルス対策ソフトウェアを無効にする
システムで AVG、Avast、McAfee、またはその他のサードパーティのウイルス対策ソフトウェアを使用している場合は、この修正をお勧めします。これらのウイルス対策ソフトウェアとそのファイアウォール機能の最新の更新により、Windows 11 の DNS 機能が壊れるようです。
この問題を解決する唯一の方法は、ウイルス対策ファイアウォール、ネットワーク モニター、その他のツールを完全に無効にすることです。 Microsoft または発行元が修正プログラムをリリースすると、ウイルス対策ソフトウェアを引き続き期待どおりに使用できます。
方法 #02: 設定を再確認する (サードパーティの DNS プロバイダーを使用しているユーザーのみ)
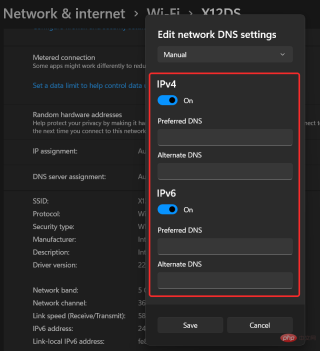
サードパーティのサービスに登録している場合DNS サービスを使用して接続を改善するには、設定を再確認することをお勧めします。 Windows、ルーターのファームウェア、またはサードパーティのネットワーク モニターを更新すると、最終的にカスタム DNS 設定に問題が発生する可能性があります。
DNS を再確認し、再度入力して、ネットワーク アダプターに新しい指示を提供することをお勧めします。完了したら、システムを再起動するだけで、システムに DNS の問題が発生しなくなります。
方法 #03: DNS を更新する
これは、システムの構成ミスが原因で発生したほとんどの DNS エラーを修正する既知の方法です。以下のチュートリアルに従って、Windows 11 で DNS を更新して更新します。
Windows R キーボードを押して、「CMD」と入力します。キーボードの Ctrl + Shift Enter を押して、管理者として CMD を開きます。
 次のコマンドを 1 つずつ実行します。キーボードの Enter キーを押して、各コマンドを実行します。
次のコマンドを 1 つずつ実行します。キーボードの Enter キーを押して、各コマンドを実行します。
##ipconfig /registerdns



-
今度はコンピュータを再起動します。再起動後、PC の設定が正しくないために DNS エラーが発生した場合は、システム上で修正されるはずです。方法 #04: DNS を変更する
ネットワーク プロバイダーのデフォルトの DNS プロバイダーを使用している場合は、以下のリストにある無料の DNS プロバイダーに切り替えることをお勧めします。ネットワーク アダプターの設定で DNS を変更することも、ルーターで新しい DNS に切り替えることもできます。 
8.8.8.8 | 8.8.4.4
OpenDNS ホームページ:- 208.67.222.222 | 208.67.220.220
- Cloudflare: 1.1.1.1 | 1.0.0.1
- 代替 DNS: 76.76。 19.19 | 76.223.122.150
- AdGuard DNS: 94.140.14.14 | 94.140.15.15
- Quad9: 9.9.9.9 | 149.112.112.112
- 4.2 Windows 11 で DNS を変更する
- Windows iキーボードを押して設定アプリを開きます。左側の「ネットワークとインターネット」をクリックします。
- ネットワーク アダプターのトラブルシューティング
- 完了後も問題が解決しない場合は、以下で説明する修正を続行できます。ただし、問題を解決できた場合は、PC を再起動して、DNS の問題が発生しないことを確認することをお勧めします。

上部の「Wi-Fi」をクリックします。

「ハードウェアのプロパティ」を選択します。

DNS サーバー割り当ての横にある [編集] をクリックします。

上部のドロップダウン メニューをクリックし、[手動] を選択します。

選択したプロバイダーに応じて、IPV4 または IPV6、あるいはその両方のスイッチをオンにします。

次に、「優先 DNS」セクションに希望のパブリック DNS を入力します。

同様に、適切なセクションに代替 DNS を入力します。



Windows iキーボードを押して、設定アプリを起動します。左側で「システム」が選択されていることを確認し、右側の「トラブルシューティング」をクリックします。




 #終了したら、[閉じる] をクリックします。
#終了したら、[閉じる] をクリックします。
 #次に、インターネットを使用してみてください。DNS エラーなしでインターネットに接続できるはずです。そうでない場合は、安全のため、リストにある次のトラブルシューティング ツールも実行することをお勧めします。
#次に、インターネットを使用してみてください。DNS エラーなしでインターネットに接続できるはずです。そうでない場合は、安全のため、リストにある次のトラブルシューティング ツールも実行することをお勧めします。
方法 #06: ネットワーク モニターとサードパーティの AV トラフィック マネージャーを無効にする
ネットワーク モニターとサードパーティの AV トラフィック マネージャーは、多数の DNS エラーを引き起こすことが知られています。
これは通常、ネイティブ ファイアウォール ルールを追加または削除しようとする Windows またはネットワーク提供の更新プログラムを入手した場合に発生します。これにより、サードパーティのアプリケーションが混乱する可能性があります。この場合、これらのアプリケーションを無効にしてみてください。
最終的に DNS エラーを修正した場合は、サードパーティのモニターとマネージャーを無効にするか、再インストールして最初からやり直して新しいルールで構成してみてください。
方法 #07: ルーターを再起動する
依然として DNS エラーが発生する場合は、ルーターに注意を払う必要があります。ルーターの電源を切り、少し待ってから再び電源を入れます。
これにより、デバイスが再起動され、ネットワーク プロバイダーへの接続が再確立されるようになります。これにより、DNS も更新され、DNS エラーが自動的に修正されます。
方法 #08: セーフ モードで問題が解決しないかを確認する
ここで、抜本的な対策を講じる必要があります。システムをセーフ モードで再起動し、依然として DNS エラーが発生するかどうかを確認することをお勧めします。これを行う場合は、以下で説明する他の修正のいずれかを使用できます。
ただし、DNS エラーが発生していない場合は、サードパーティのアプリケーションまたはサービスがシステムに問題を引き起こしている可能性があります。この場合、各アプリケーションを無効にして原因を見つけることができます。以下のチュートリアルに従って開始してください。
[スタート] メニューを起動し、電源アイコンをクリックします。

キーボードの Shift キーを押したまま、「再起動」をクリックします。

回復オプションを入力した後、「トラブルシューティング」をクリックします。
[詳細オプション]をクリックします。
[起動設定]をクリックします。
「再起動」をクリックします。
ネットワーク経由で PC をセーフ モードで再起動するには、「5」を選択します。このオプションを使用すると、セーフ モードでインターネットにアクセスできるようになります。
コンピュータがセーフ モードで再起動されます。これで、ネットワーク接続をテストし、上で説明した結果に従って続行できます。
方法 #09: マルウェア スキャンを実行して不審なアクティビティを確認する
この時点でもまだ DNS エラーが発生する場合は、マルウェア スキャンを実行して不審なアクティビティを探すことをお勧めします。システム上のアクティビティ。
また、ネットワーク モニターをインストールして、受信接続および送信接続に関してシステムからの不審なネットワーク アクティビティを探すことをお勧めします。不正に動作するアプリやプログラムに気付いた場合は、ウイルス対策ソフトウェアに対処してもらいましょう。
ただし、それでも問題が解決しない場合は、システム上に残っているマルウェアの痕跡を削除するために、ブート ドライブを含む PC を完全にリセットする必要がある場合があります。
方法 10: ハードウェアの更新を確認する
サードパーティのネットワーク アダプターまたはラップトップを使用している場合は、製造元からネットワーク カードまたはアダプターの更新を探すことをお勧めします。直面している問題を解決するには、最新のハードウェアのアップデートが必要になる場合があります。
最近のほとんどのハードウェア更新プログラムは Windows Update を通じて直接配信されるため、まず設定に移動し、ネットワーク アダプターに関連する保留中のオプションのドライバー更新プログラムがないか確認することをお勧めします。
次のチュートリアルを使用して、必要な更新を確認できます。
Windows i を押して、左側の [Windows Update] をクリックします。

#[更新の確認] をクリックして、システムのネットワーク アダプター関連の更新をインストールします。

「詳細オプション」をクリックします。

オプションのアップデートの選択

PC で利用可能なオプションのドライバー アップデートをインストールします。
PC を再起動し、ネットワークにアクセスしてみます。ドライバーを更新する必要がある場合、DNS エラーが発生することはありません。
方法 #11: 以前の復元ポイントに復元する
この時点でもまだ DNS エラーが発生する場合は、システムを未知の場所に復元します。復旧ポイントの前に DNS エラーが発生した場合。これにより、サードパーティ製アプリケーションの削除など、この問題の原因となった可能性のある変更を元に戻すことができます。
方法 #12: Wi-Fi プロバイダーに問い合わせる
最後に、これは接続に固有の問題である可能性があるため、ネットワーク プロバイダーに問い合わせることができます。サービスのサポート アシスタントはあなたの位置情報にアクセスし、接続を評価することができます。
ルーターまたは接続に関するハードウェアまたはソフトウェアの問題を特定して解決できます。ネットワークプロバイダーによっては、使用するサービスの料金を支払う必要がある場合があります。
方法 #13: PC をリセットする (最後の手段)
リセットは、DNS サーバーの問題に対する面倒な解決策ですが、解決策が多数あり、問題が解決しない場合は、これを実行することを検討してください。 PC に他の問題が発生している場合は、あらゆることを考慮して、リセットすることは悪い考えではありません。
以上がWindows 11で「DNSサーバーが応答しない」問題を解決する12の方法の詳細内容です。詳細については、PHP 中国語 Web サイトの他の関連記事を参照してください。

ホットAIツール

Undresser.AI Undress
リアルなヌード写真を作成する AI 搭載アプリ

AI Clothes Remover
写真から衣服を削除するオンライン AI ツール。

Undress AI Tool
脱衣画像を無料で

Clothoff.io
AI衣類リムーバー

AI Hentai Generator
AIヘンタイを無料で生成します。

人気の記事

ホットツール

MinGW - Minimalist GNU for Windows
このプロジェクトは osdn.net/projects/mingw に移行中です。引き続きそこでフォローしていただけます。 MinGW: GNU Compiler Collection (GCC) のネイティブ Windows ポートであり、ネイティブ Windows アプリケーションを構築するための自由に配布可能なインポート ライブラリとヘッダー ファイルであり、C99 機能をサポートする MSVC ランタイムの拡張機能が含まれています。すべての MinGW ソフトウェアは 64 ビット Windows プラットフォームで実行できます。

WebStorm Mac版
便利なJavaScript開発ツール

SecLists
SecLists は、セキュリティ テスターの究極の相棒です。これは、セキュリティ評価中に頻繁に使用されるさまざまな種類のリストを 1 か所にまとめたものです。 SecLists は、セキュリティ テスターが必要とする可能性のあるすべてのリストを便利に提供することで、セキュリティ テストをより効率的かつ生産的にするのに役立ちます。リストの種類には、ユーザー名、パスワード、URL、ファジング ペイロード、機密データ パターン、Web シェルなどが含まれます。テスターはこのリポジトリを新しいテスト マシンにプルするだけで、必要なあらゆる種類のリストにアクセスできるようになります。

Dreamweaver Mac版
ビジュアル Web 開発ツール

Safe Exam Browser
Safe Exam Browser は、オンライン試験を安全に受験するための安全なブラウザ環境です。このソフトウェアは、あらゆるコンピュータを安全なワークステーションに変えます。あらゆるユーティリティへのアクセスを制御し、学生が無許可のリソースを使用するのを防ぎます。






