Outlook でメールが送受信できない問題が修正されました
- WBOYWBOYWBOYWBOYWBOYWBOYWBOYWBOYWBOYWBOYWBOYWBOYWB転載
- 2023-04-15 22:40:048480ブラウズ
Outlook は、最もよく使用されている Office 365 アプリケーションの 1 つです。ただし、他のアプリケーションと同様に、クラッシュして電子メールの送受信が完全に停止することがあります。この記事では、Outlook を自分で修正するための非常に簡単で簡単な修正方法をいくつかリストしました。段階的な手順に従うだけで、すぐにメールが受信箱に届きます。
解決策 ——
1. Outlook を閉じて再起動します。デバイスを再起動することも検討してください。
2. 最初に行うべきことは、システムがインターネットに接続されているかどうか、およびネットワークが適切に動作しているかどうかを確認することです。 Outlook サーバーに影響を与えるネットワーク接続の問題が発生する可能性があります。
解決策 1 – Outlook がオフラインになっていないことを確認してください
オフライン モードが選択されているかどうかに注意する必要があります。
1. Outlook がまだ開いていない場合は開きます。
2. 送信/受信 ペインに移動します。
3. ここで、「オフライン作業」が有効になっているかどうかを確認します。オンの場合は、暗く見えます。この場合は、「Work Offline」をクリックして無効にします。
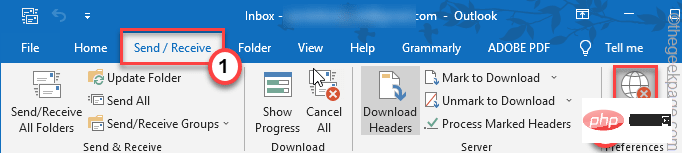
Outlook がオンラインに戻ったら、電子メールを確認します。
解決策 2 – アカウント設定を確認する
現在のアカウント設定を使用していることを確認し、必要に応じて更新する必要があります。
1. システム上で Outlook を起動します。
2. 次に、メニュー バーの [ファイル] をクリックし、[アカウント 設定] ドロップダウン メニューをクリックします。 「# もう一度 ##アカウント設定」をクリックして設定ページに入ります。

次へ」をクリックして続行してください。
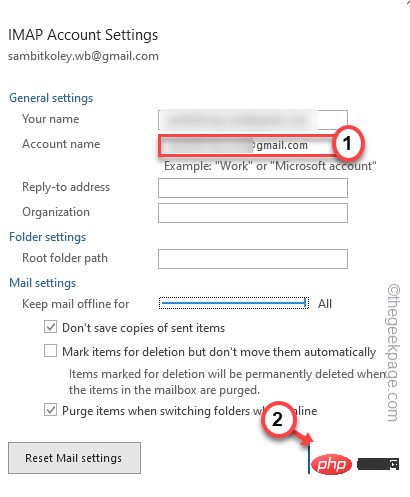
⊞ Win R キーを同時に押します。
2. 次に、この場所を 貼り付けて、[OK] をクリックします。
%localappdata%\Microsoft\Outlook
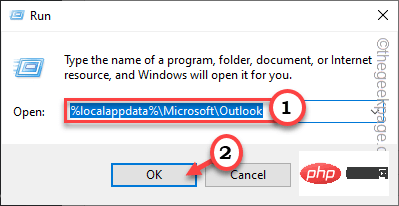
Roamcache 」フォルダーが見つかり、アクセスします。
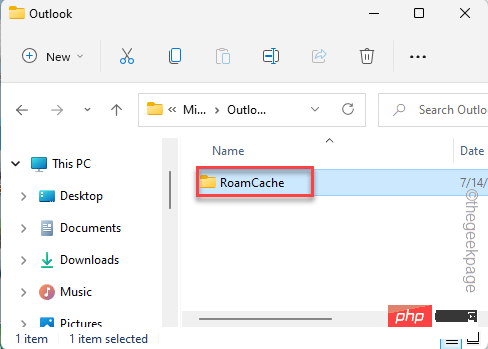
内部のすべてのコンテンツ を選択し、bin アイコン をクリックしてクリアします。
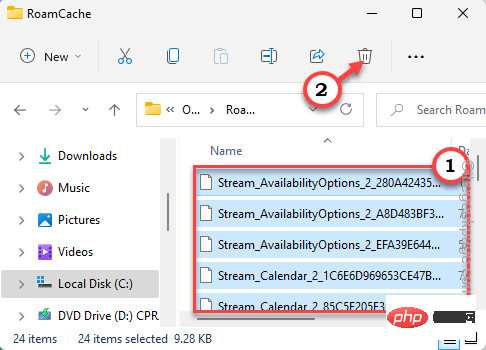
ファイル」をクリックします。
2. 右側のペインで、「アカウント設定」ドロップダウン メニューをクリックし、「サーバー設定」を選択してアクセスします。
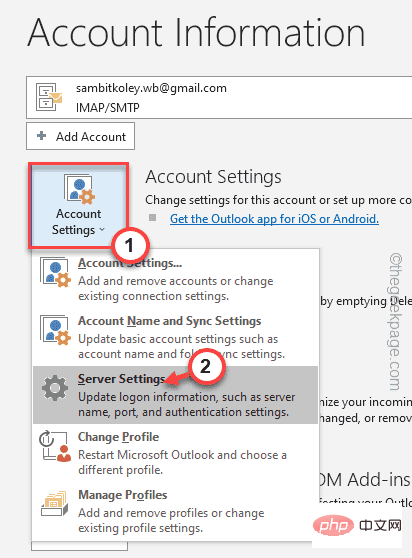
3. ここには 2 つの設定があります。 「受信メール」設定を展開するだけです。
4. 必要に応じて、「Server」アドレスと「Port」を簡単に変更できます。
5. また、「暗号化方式: 」を切り替えることもできます。
さらに、「外部 メール送信」の設定を変更することもできます。
6. 最後に、「次へ」をクリックして続行します。
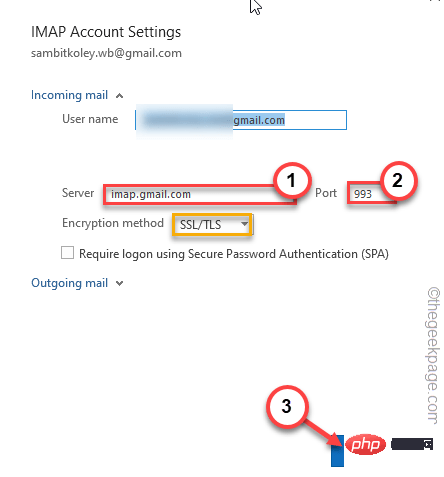
完了したら、送信メールまたは受信メールの問題が解決されたかどうかを確認します。
解決策 5 – 迷惑メール フォルダーを修正する
Outlook には、不要なメールを自動的にフィルターする迷惑メール フォルダーがあります。
1. Outlook ウィンドウで、Home タブに移動します。
2. 次に、「ゴミ箱」オプションをクリックしてアクセスします。ここでは、利用可能な最後のオプション「スパム オプション...」をクリックするだけでアクセスできます。
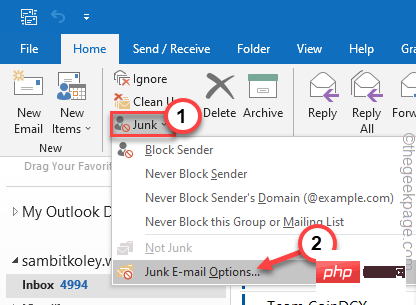
3. [迷惑メール オプション] ウィンドウで、[オプション] ペインに移動します。
4. ここで、「希望のスパム保護レベルを選択してください:」を「自動フィルタリングなし」に設定します。ブロックされた送信者からのメッセージは、引き続きスパム フォルダーに移動されます。 " オプション。
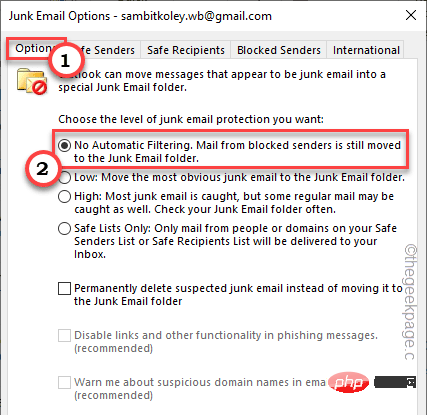
5。次に、「ブロックされた送信者 」セクションに進みます。
6. すべてブロックされました。送信者 ブロックされているすべての送信者 ID がここに表示されます。一度に 1 つの電子メール ID を選択し、[削除] をクリックしてリストをクリアします。
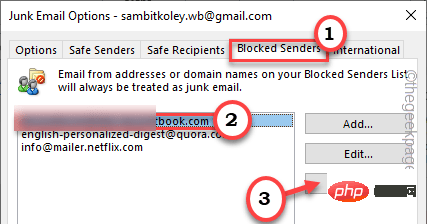
7.完了したら、[Apply] および [OK] をクリックします。
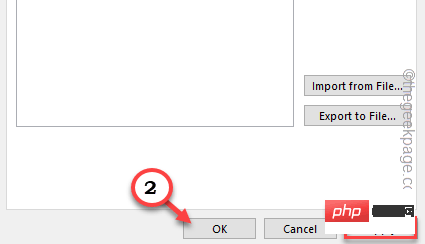
受信トレイに戻って、テスト電子メールを送信してみてください。
修正 6 – 送信メール サーバーと受信メール サーバーを確認する
送信メール サーバーと受信メール サーバーを正しく構成する必要があります。
1. Windows キー R を押します。 キーを押すと、ファイル名を指定して実行ターミナルが開きます。
2. 次に、ボックスに「Control」と入力し、「OK##」をクリックします。 #" オプション。
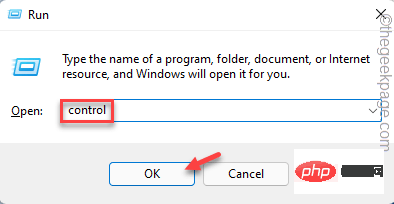
3. 左上隅に「形式を指定して表示:」と表示されます。
4.「Small Icon」オプションに設定するだけです。
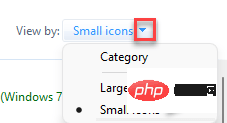
5. すべてのオプションの中から、「メール (Microsoft Outlook) (32 ビット)」をクリックして入力します。
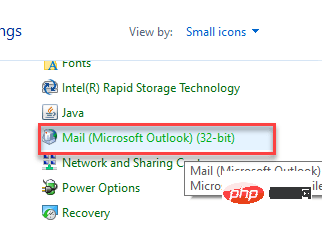
6. [メール設定 - Outlook] ページで、[電子メール アカウント…] をクリックしてアクセスします。
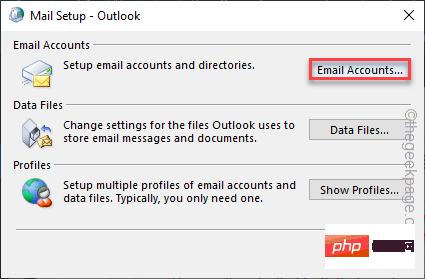
7. [アカウント設定] ウィンドウで、[電子メール ] セクションに移動します。
8. 次に、電子メール アカウントを選択し、[Change...] をクリックします。
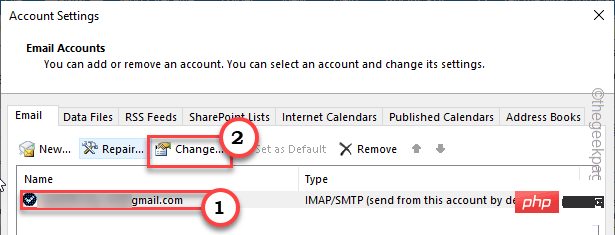
9. アカウント設定を開いたら、「受信メール サーバー」と「送信メール サーバー」を再確認します。ポートを変更します。
10. 次に、「その他の設定...」をクリックしてアクセスします。
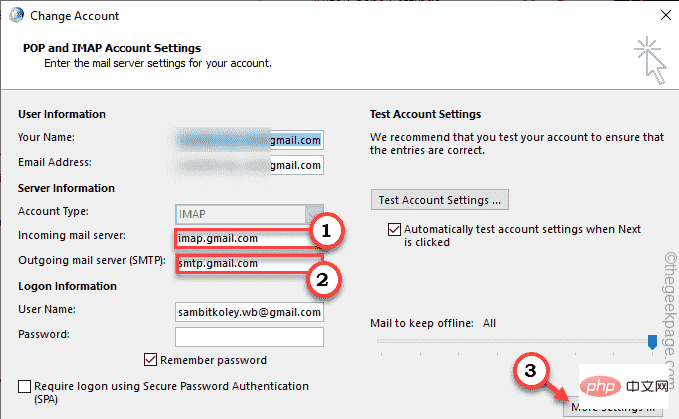
11. 次に、「Advanced」タブに移動します。
12.「受信サーバー」および「送信サーバー」設定を確認して修正することもできます。
13. 完了したら、「OK」をクリックしてプロセスを保存します。
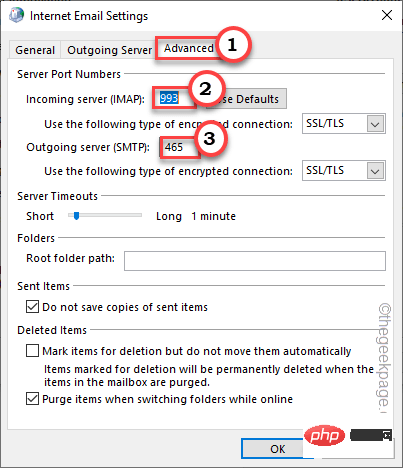
14. ホーム画面に戻り、「アカウント設定のテスト...」をクリックして、アカウント設定に加えた変更をテストします。アカウント。
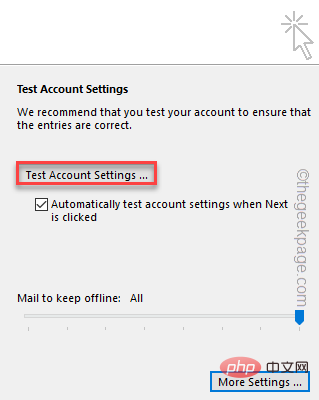
次に、Outlook を開いて電子メールを受信しているか送信しているかを確認します。
解決策 7 – 不要なアカウントを削除する
Outlook では、最大 20 個の個別のアカウントを保存できます。したがって、使用しなくなったアカウントもいくつかあります。
1. Outlook アプリケーションを開きます。
2. 次に、メニュー バーの最初のオプション「ファイル」をクリックします。
3. 画面の右側で、[アカウント 設定] ドロップダウン メニューをクリックし、[アカウント] をクリックします。設定###"。

削除」をクリックしてアカウントを削除します。
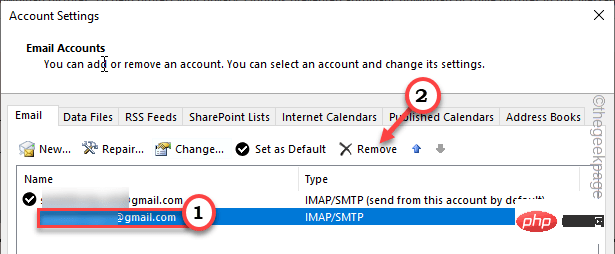
は 」をクリックしてアサートします。
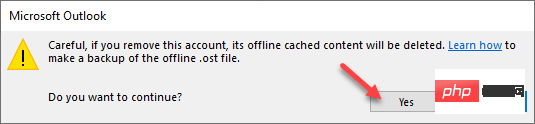
ファイル」メニューをクリックします。
2. 次に、右側のペインで [Manage Rules and Alerts] をクリックします。
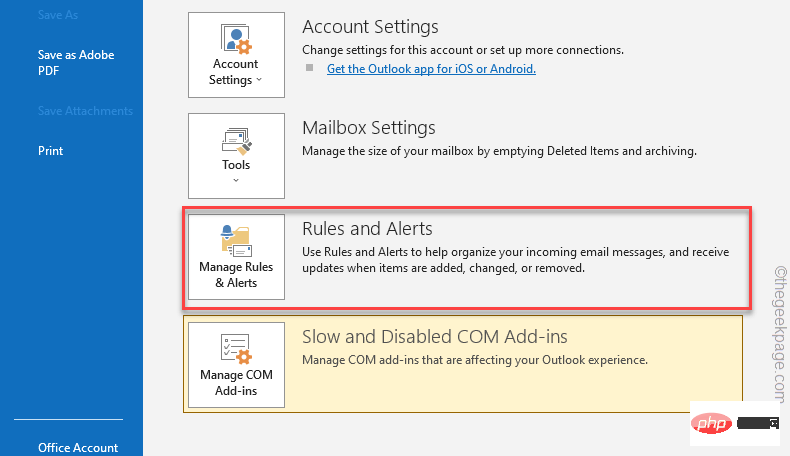
削除」をクリックしてルールを削除します。
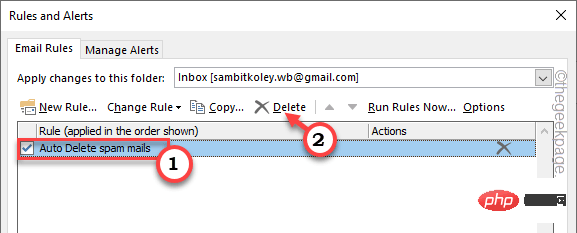
is」をクリックします。
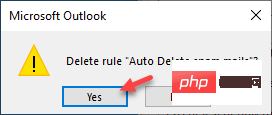
送信/受信] ペインをクリックします。次に、[送受信グループ] ドロップダウン メニューをクリックし、[送受信グループの定義] をクリックします。
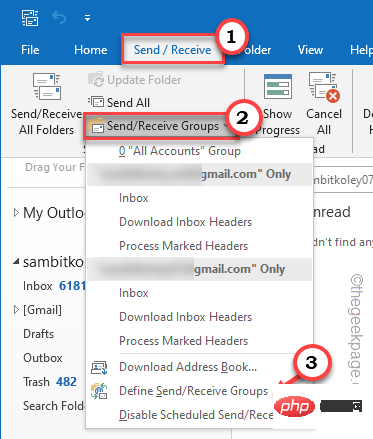 3. [送受信グループ] ウィンドウで、グループの [すべてのアカウント] セクションの設定に移動し、
3. [送受信グループ] ウィンドウで、グループの [すべてのアカウント] セクションの設定に移動し、
##をチェックします。 #送信時/このグループを受信 (F9) に含めます。" オプション。 4. ここで、[自動送受信間隔のスケジュール:
] ボックスもオンにし、カウンターを [5] 分に設定する必要があります。 5.「閉じる
」をクリックすることを忘れないでください。
送受信設定を調整した後、Outlook の受信トレイをもう一度確認してください。 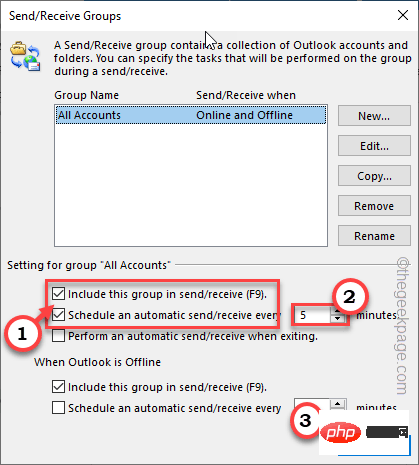
1. 在继续之前,请确保您已关闭 Outlook 应用程序的所有实例。
2. 现在,同时按下Windows 键+R 键。
3. 然后,输入这个词并按 Enter 键访问控制面板。
控制
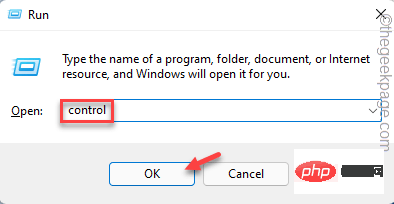
4. 和以前一样,确保“查看方式: ”选项设置为“小图标”。
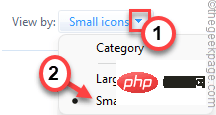
5. 之后,点击“邮件 (Microsoft Outlook) (32-bit) ”。
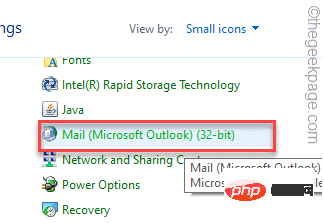
6. 接下来,点击“显示配置文件... ”以查看与您的系统关联的 Outlook 配置文件列表。
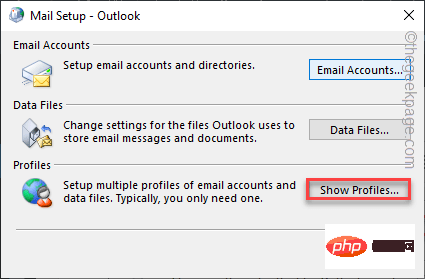
7. 在邮件页面上,您应该会看到所有配置文件。
8. 选择任何不必要的配置文件并点击“删除”。
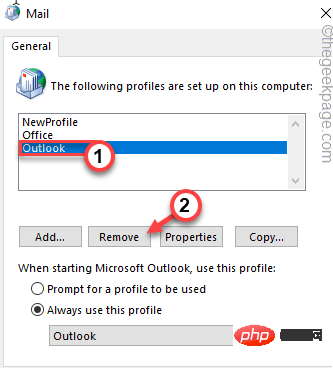
9. 当您看到警告消息时,点击“是”以确认您的操作。
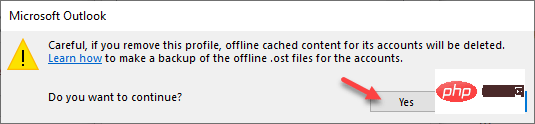
10. 然后,重复 步骤 8 和 步骤 9,删除所有不需要的配置文件。
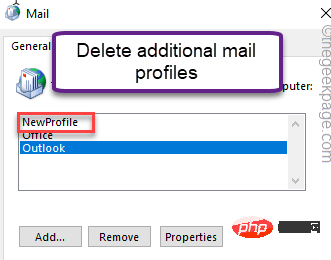
11. 删除所有配置文件后,点击“应用”和“确定”保存更改。
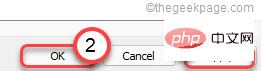
现在,打开 Outlook 页面,
修复 11 – 在安全模式下运行 Outlook
您应该在安全模式下运行 Outlook 并检查问题是否仍然存在。
1. 只需右键点击任务栏上的Windows图标,然后点击“运行”。
2. 然后,输入此代码并单击“确定”。
Outlook.exe /安全
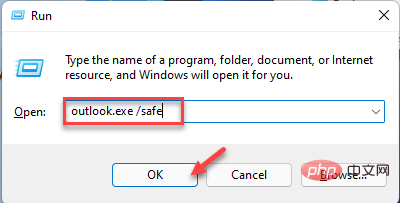
这将在没有任何外部加载项的情况下启动 Outlook。检查这是否有效。
以上がOutlook でメールが送受信できない問題が修正されましたの詳細内容です。詳細については、PHP 中国語 Web サイトの他の関連記事を参照してください。

