iPhone上のファイルにアクセスする方法
- WBOYWBOYWBOYWBOYWBOYWBOYWBOYWBOYWBOYWBOYWBOYWBOYWB転載
- 2023-04-15 20:49:015339ブラウズ
iPhone でファイルを見つける方法
iPhone に保存されているファイルを確認するのは簡単です。必要なのは Apple の Files アプリだけです。このアプリはすべての iPhone にプリインストールされており、App ライブラリからアクセスするか、Spotlight で検索することでアクセスできます。 iPhone でアクセスできない場合は、誤ってデバイスから削除した可能性がありますが、App Store からいつでもダウンロードして再インストールできます。
ファイル アプリを開くと、下部に [最近]、[共有]、[参照] の 3 つの異なるタブが表示されます。
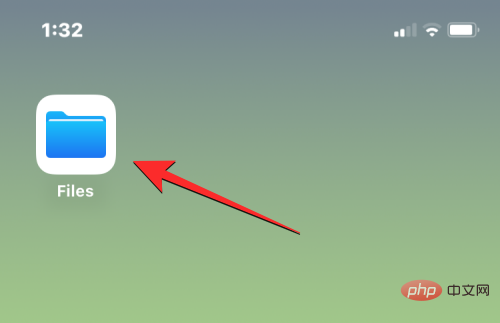
最近: ここでは、過去数週間のある時点で開かれたすべてのファイルが表示されます。ここのファイルは最後にアクセスした日付で並べ替えられますが、右上隅にあるグリッド アイコンをクリックし、名前、種類、日付、サイズ、タグのオプションのいずれかを選択することで並べ替え順序を変更できます。また、それらをフォルダーのようにグループ化し、それらに対して他の操作を実行することもできます。
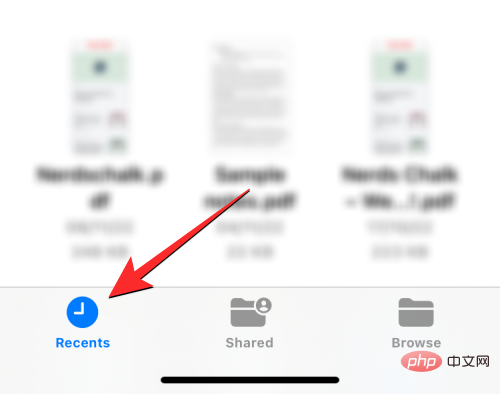
共有: iCloud 経由で共有した場合、または他の人からファイルを受け取った場合は、ファイル アプリの「タブ」の下部に「共有」が表示されます。 。このタブには、iCloud 経由で共有または共有したすべてのファイルとフォルダーが表示され、最終変更日、カテゴリ、サイズで並べ替えることができます。ファイルとフォルダーを共有する相手ごとにグループ化することもできるため、共有ファイルを見つけやすくなります。
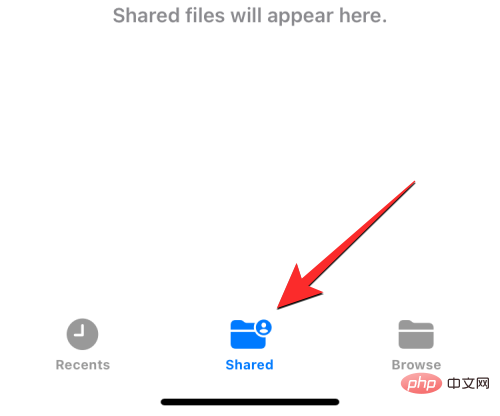
閲覧: これはファイル アプリで最も重要なタブであり、おそらくアプリ パーツでコンテンツを閲覧する際に最も頻繁にアクセスする唯一のタブです。ファイルは、さまざまなストレージ スペース、特に iCloud Drive と On My iPhone でアクセスできます。この画面には、お気に入りとしてマークされたフォルダーも表示され、以前にカラー ラベルを追加したことがあるファイルやフォルダーを直接検索できます。
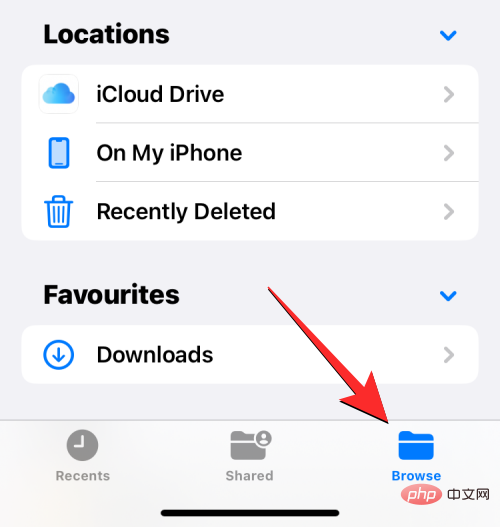
iPhone にローカルに保存されているファイルにアクセスするには、「参照」タブを選択し、「iPhone 上で superior」 をタップします。
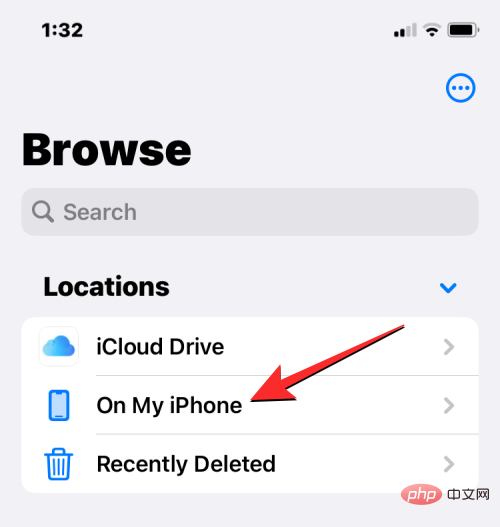
次の画面では、デバイスに保存されているすべてのファイルとフォルダーが表示されます。
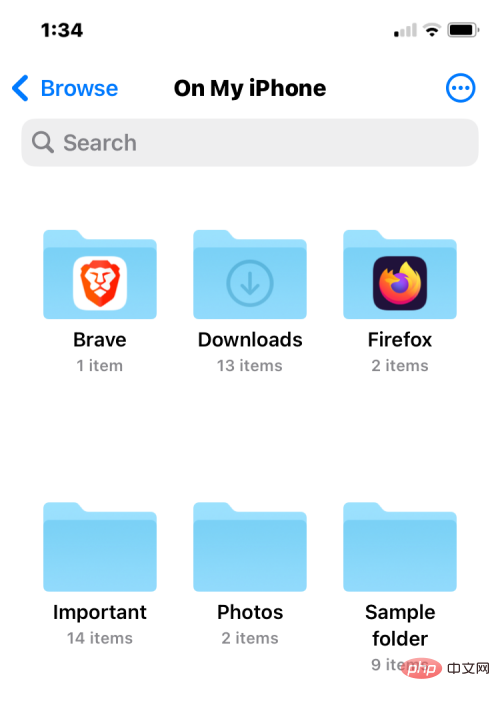
これらのファイルとフォルダーが画面に表示される方法を変更するには、右上隅にある三点アイコン をクリックします。
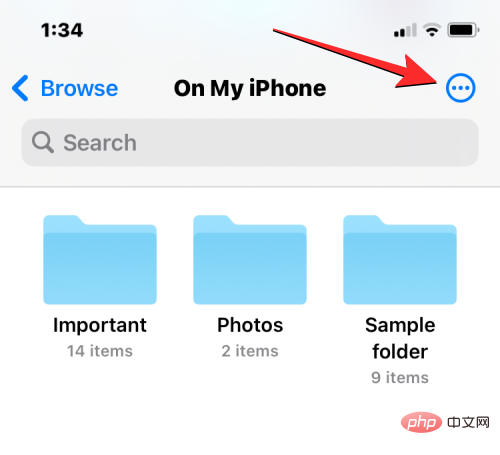
表示されるメニューから 名前を押すと、アイコン と リスト ビューを切り替えることができます。 、Category、Date、Size、および Tag ファイルとフォルダーを並べ替えまたはグループ化します。
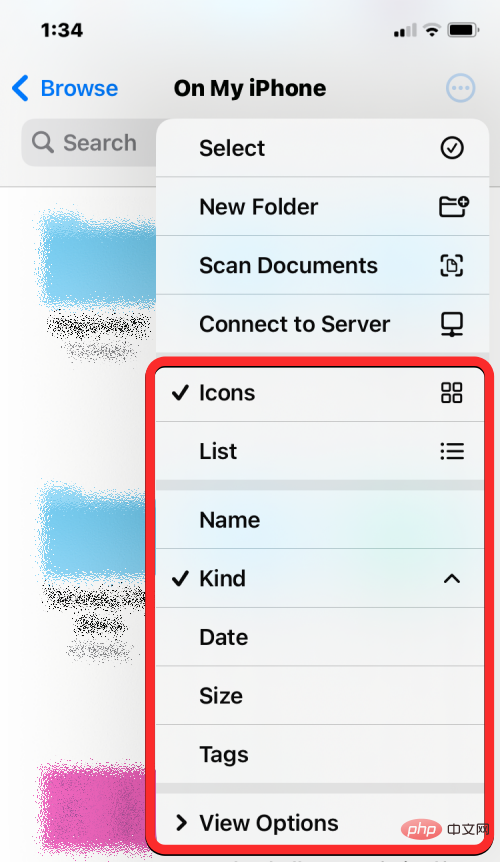
ファイルをクリックすると、クイック ビューでファイルを開くことができます。ファイルがサポートされている場合は、ファイル アプリの次の画面でそのファイルが開きます。
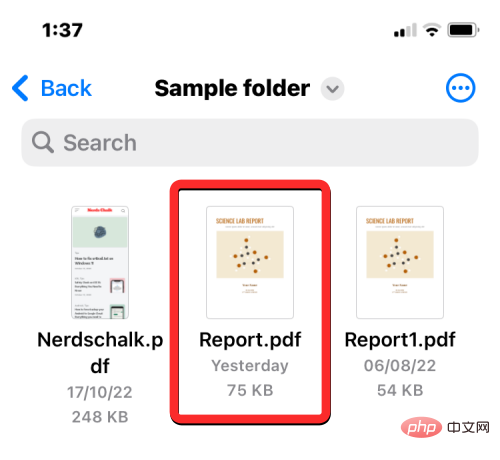
ファイルを開くと、下部のツールバーから共有、タグの検索、タイトルの追加などの追加オプションが表示されます。
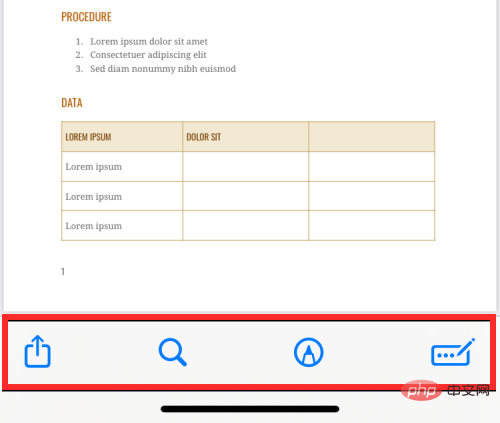
ファイルをクリックして押し続けると、ファイルに対してその他のさまざまな操作を実行できます。これにより、名前変更、圧縮、コピー、タグ付け、コピー、移動、共有、削除などの特定のアクションを実行できるオーバーフロー メニューが開きます。
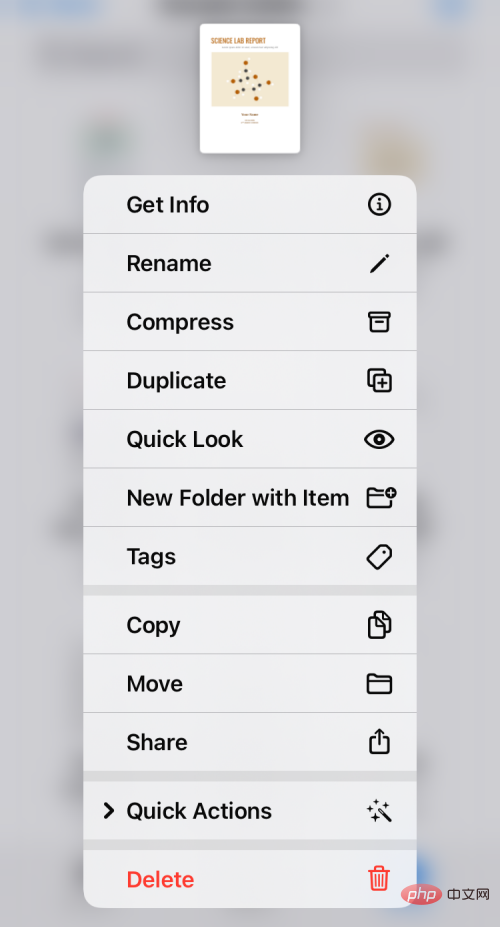
#フォルダーを長押しして、選択したアクションを選択することで、同様の方法でフォルダーを操作できます。
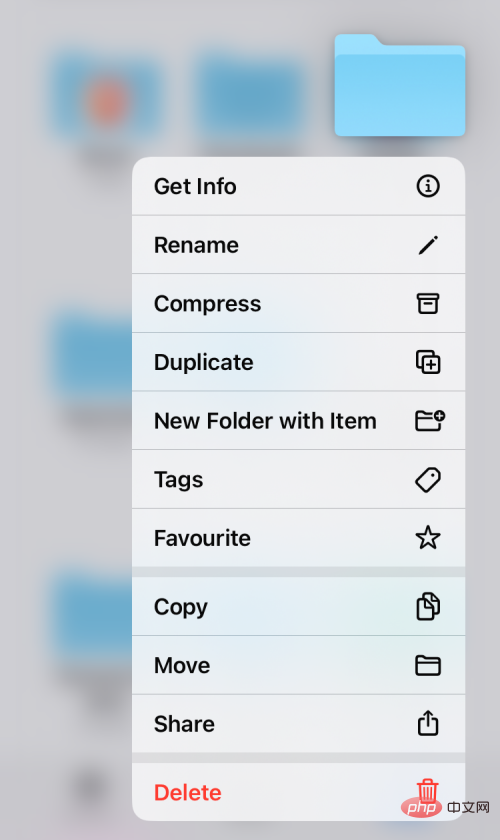
ファイルのサイズを確認するには、ファイルを長押しして、Get Info を選択します。 iPhone のフォルダーでも同じことができます。
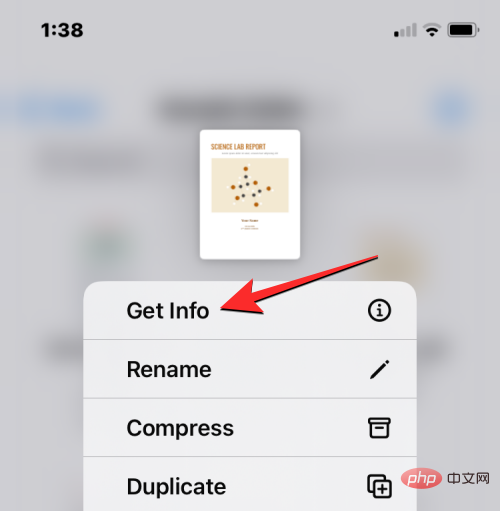
表示される [情報] 画面には、ファイル サイズ、作成日、最後に開いた日または変更した日、および利用可能な詳細情報が表示されます。
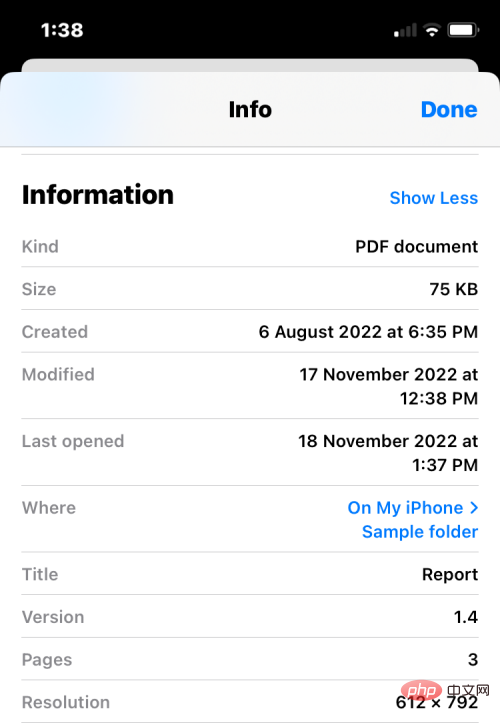
ファイル アプリで保存場所を管理する方法
デフォルトでは、iOS のファイル アプリには、iCloud Drive と iPhone の 2 つの保存場所が表示されます。 iPhone で Google Drive、Dropbox、OneDrive、Box、Adobe Creative Cloud などのサードパーティのストレージ アプリを使用している場合は、これらのストレージ サービスに保存されているファイルをファイル アプリから直接参照できます。
コンピュータまたは他のデバイスからアップロードしたファイルはすべて、iPhone のファイル アプリと同期されます。ファイル アプリからこれらのアプリのすべてのファイルにアクセスできるだけでなく、いつでもこれらの保存場所にコンテンツをコピーできます。
ファイル アプリにサードパーティのストレージ アカウントを追加する前に、まず関連するアプリ (この場合は Google ドライブ) をインストールし、アプリ内でアカウントにログインする必要があります。
ストレージ アプリ (Google ドライブ) の準備ができたら、ファイル アプリを開き、右下隅にある ブラウズ タブを選択します。

ブラウジング画面で、右上隅にある三点アイコン をクリックします。
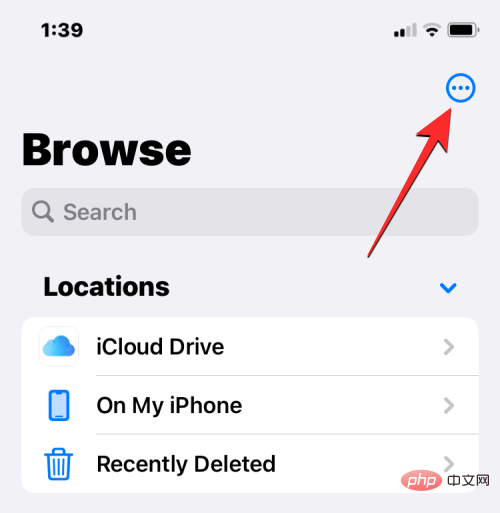
表示されるオーバーフロー メニューで、編集を選択します。
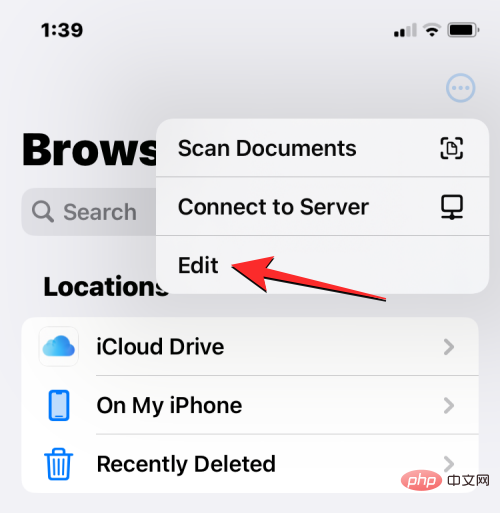
iPhone で利用可能なすべてのストレージ オプションが表示されます。この場合、Google ドライブ アプリが設定され、ログインしています。ファイル内の保存場所の 1 つとして Google ドライブを追加するには、[場所] で ドライブ スイッチをオンにします。 同様に、対応するストレージ アプリケーションのスイッチをオンにして、ファイル アプリケーションに追加することができます。
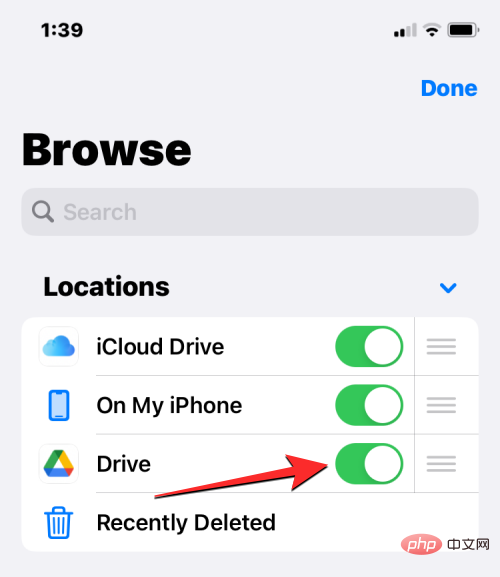
「参照」セクションを編集するときに、iCloud Drive と「iPhone 上」セクションを無効にして、iPhone に表示されないようにすることができます。これを行うと、選択したストレージが非表示になり、そのストレージ内のデータは削除されません。
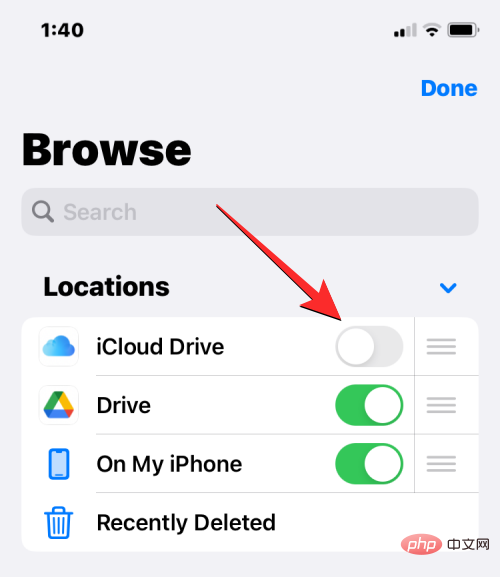
選択したストレージの横にある 3 本線のアイコン を長押しし、好みに応じて上下にドラッグすることで、これらの位置を並べ替えることができます。
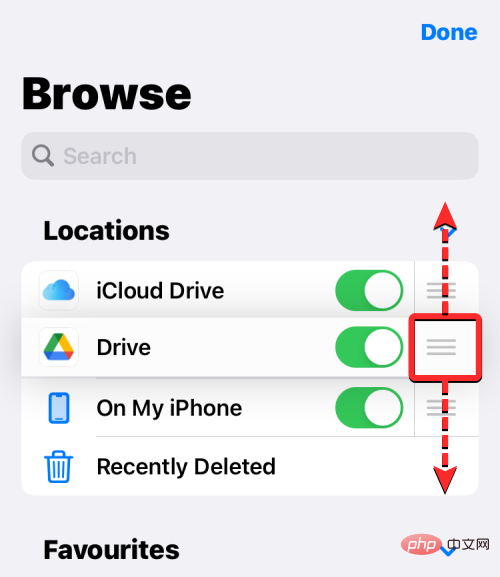
同じ画面で、フォルダーの左側にある 赤いマイナス記号 (-) アイコンをクリックして、以前にお気に入りとしてマークしたフォルダーを削除することもできます。削除したいフォルダー。
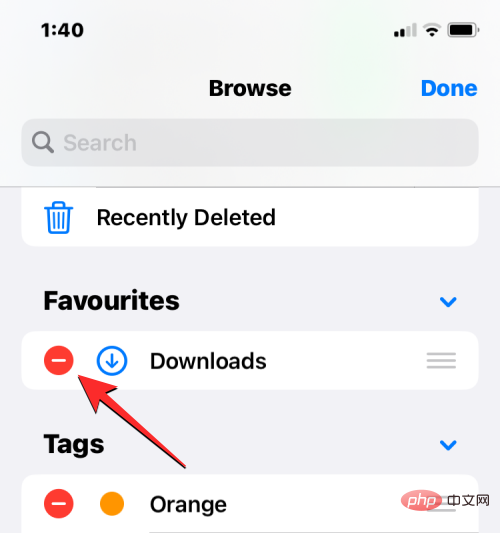
#選択を確認するには、右側の [削除] をクリックします。
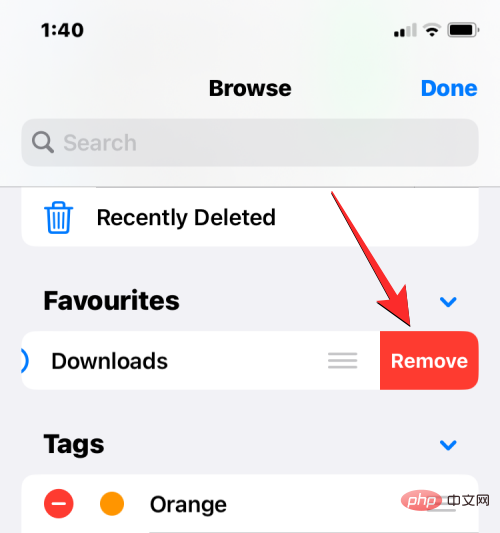
#同様の方法で、[タグ] セクションから特定のタグを削除することもできます。
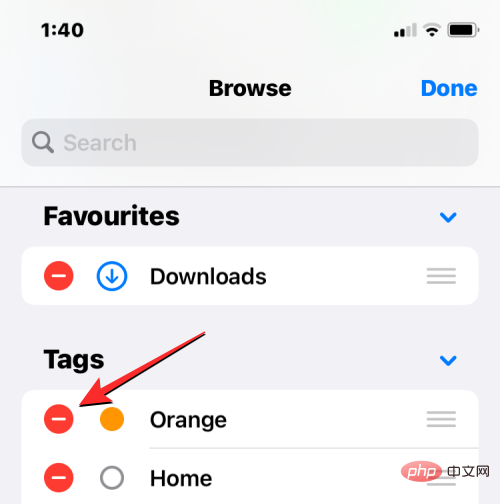
「保存場所」セクションと「参照」セクションの編集が完了したら、右上隅にある「完了」をクリックして変更を保存します。
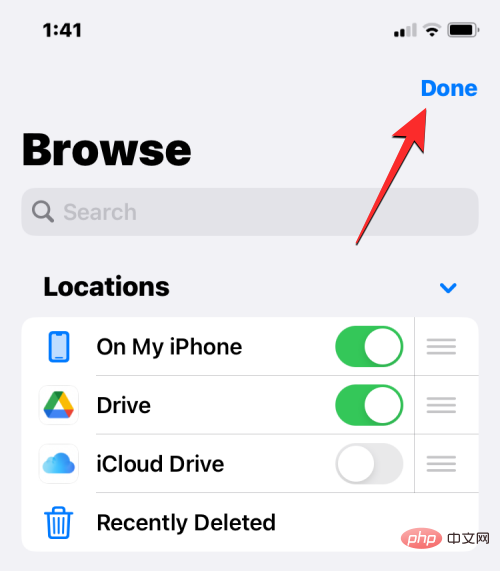
#外部ストレージの場所をファイル アプリに追加すると、iPhone 上のファイルと同じように参照できるようになります。ファイルは、選択した保存場所内にある限り移動できますが、コピー操作を使用して複数の場所間でファイルをコピーすることもできます。
コンテンツをファイル アプリに保存する方法
ファイルとして保存できるコンテンツはすべて、ファイル アプリの任意の場所に保存できます。これは、iPhone にインストールされているどのアプリでも行うことができ、ネイティブ iOS アプリとサードパーティ アプリの両方でシームレスに動作するはずです。
アプリからコンテンツを保存するには、コンテンツを保存するアプリを開き、コンテンツを保存する場所に移動します。現在使用しているアプリに応じて、通常は画面の左下隅にある (ただしこれに限定されない) 共有アイコンをタップして、アプリの共有シートを開きます。
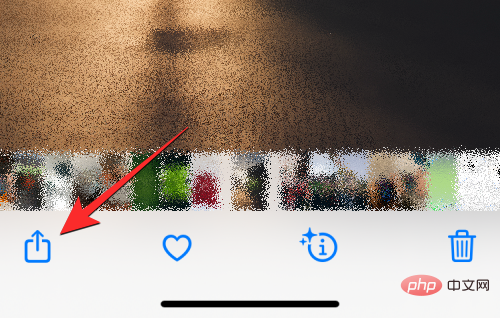
一部のアプリでは、通常は右上隅に表示される 3 点アイコン をタップすると、共有オプションにアクセスできます。他のオプションが表示されたら、リストから Share を選択します。
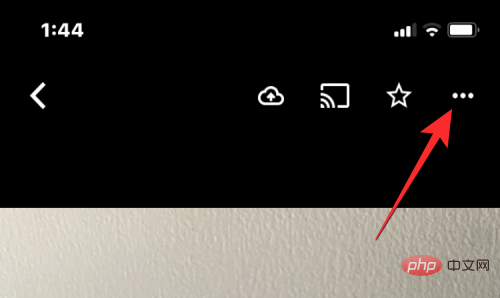
[ファイルに保存] をクリックします。
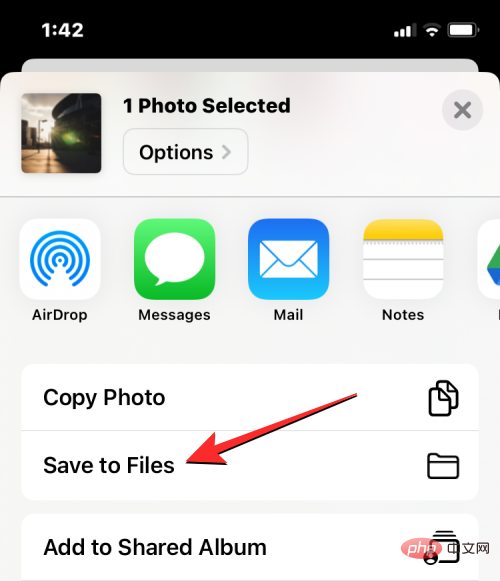
これを行うと、ファイル アプリがポップアップ画面に読み込まれるはずです。そこから、iPhone に保存したコンテンツの場所を選択し、ファイル名を選択します。希望の場所を選択したら、右上隅の 保存 をタップして、iPhone、iCloud、またはファイル アプリでリンクした保存場所にファイルを保存します。
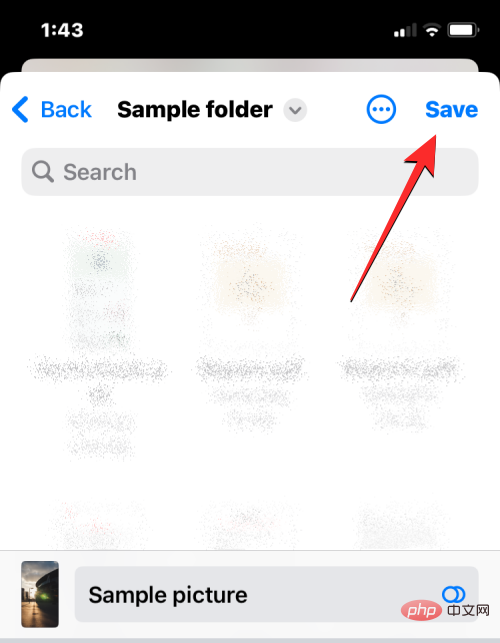
iPhone で ファイル アプリを開き、アプリからファイルを保存した場所に移動すると、いつでもこのファイルにアクセスできます。 。
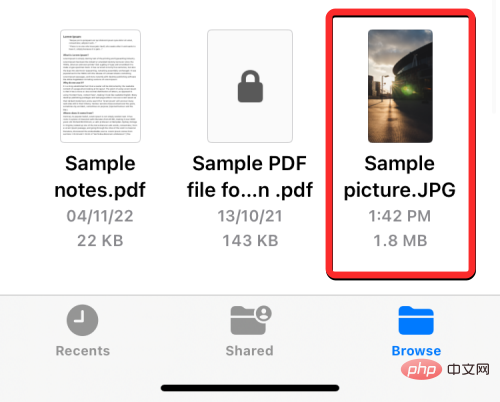
iPhone から iCloud Drive でファイルを同期する方法
すべての Apple ID は、単なるメール アドレスではなく、iCloud アカウントに関連付けられています。それ自体がストレージオプションでもあります。アカウントの 5 GB の無料クラウド ストレージを使用して、iPhone と撮影した写真をバックアップするだけでなく、iPhone やその他の Apple デバイスからのファイルを保存することもできます。
iPhone からファイルをネイティブにアップロードして、いつでも同期したい場合は、iPhone で iCloud Drive を有効にする必要があります。これを行うには、iOS で設定アプリを開きます。
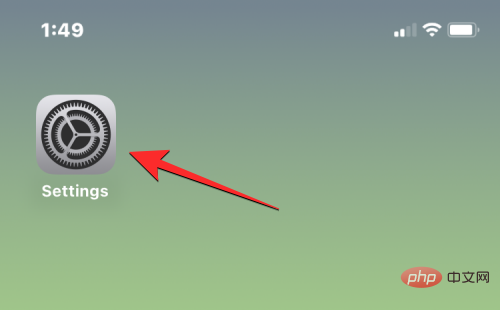
Apple ID カードをクリックします。
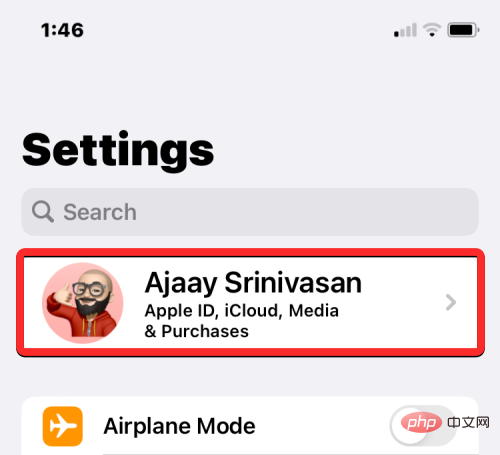
iCloud」をタップします。
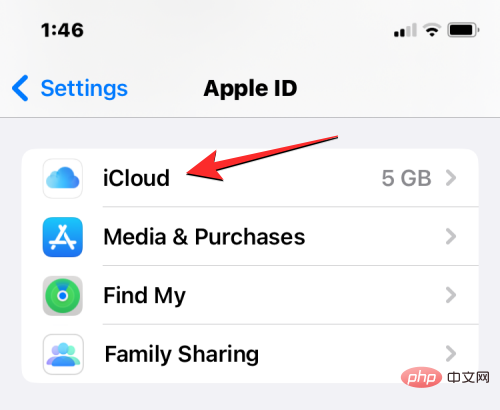
iCloud Drive を選択します。
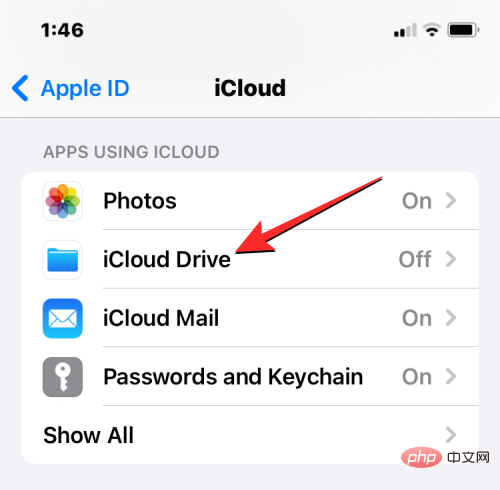
この iPhone を同期する スイッチをオンにします。
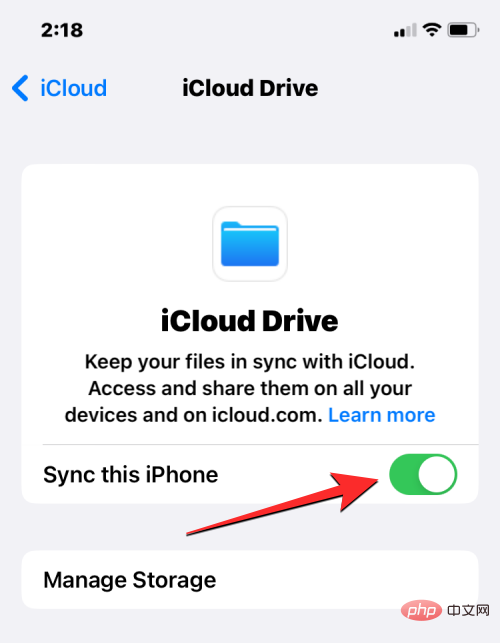
ファイル」 > 「参照」 > 「iCloud Drive」に移動して、iPhone からファイルをアップロードできるようになりました。 iCloudドライブに。
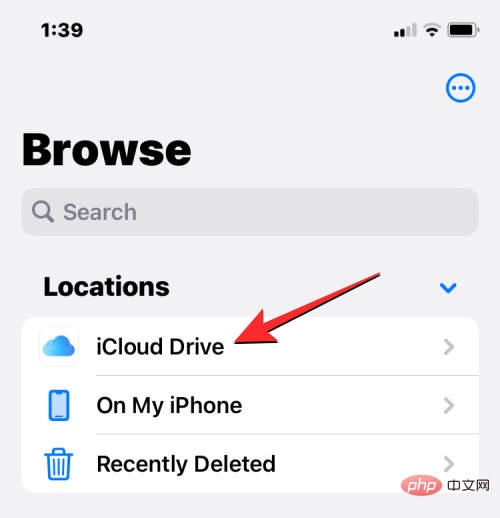
ファイル アプリを開き、右下隅にある 参照 タブを選択します。

最近削除したファイル」をクリックします。
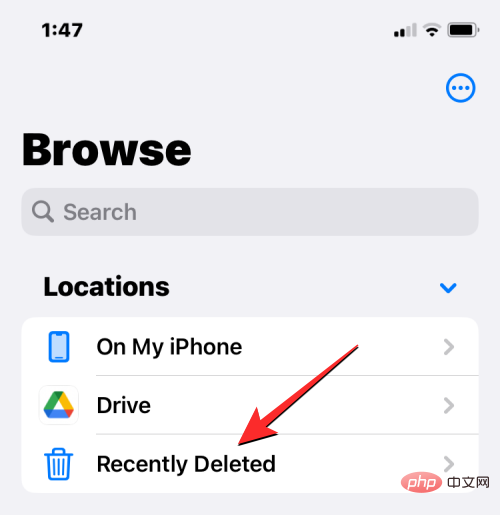 #次の画面では、先月中に削除されたファイルのリストが表示されます。復元または削除したいファイルをリストから見つけた場合は、オーバーフロー メニューが表示されるまでそのファイルをタップしたままにします。
#次の画面では、先月中に削除されたファイルのリストが表示されます。復元または削除したいファイルをリストから見つけた場合は、オーバーフロー メニューが表示されるまでそのファイルをタップしたままにします。
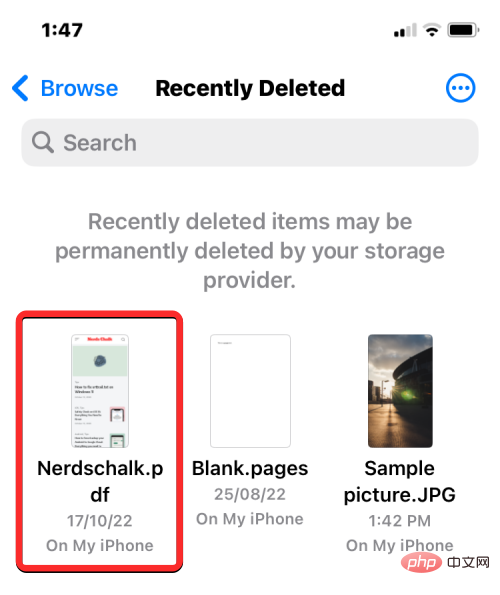 表示されるオーバーフロー メニューで、「
表示されるオーバーフロー メニューで、「
」を選択して、ファイルを iPhone のストレージに復元します。ファイルを完全に削除する場合は、「今すぐ削除」をクリックします。
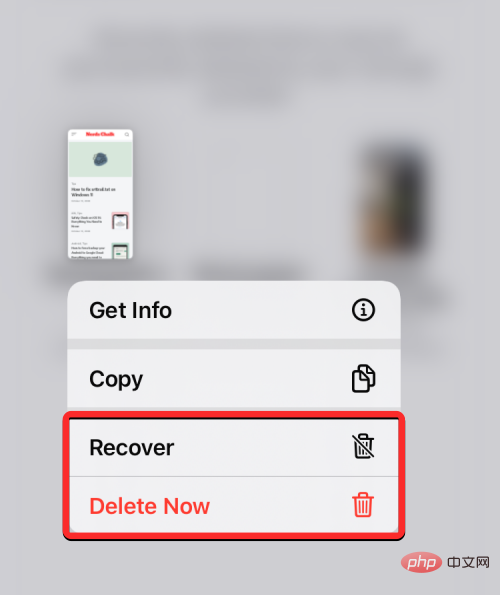 表示されるプロンプトで、システムは操作の確認を求めます。続行するには、「
表示されるプロンプトで、システムは操作の確認を求めます。続行するには、「
」をクリックします。
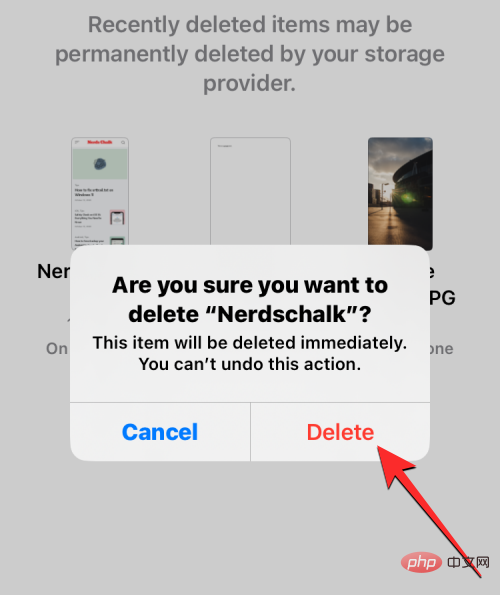 回復または削除するファイルが複数ある場合は、右上隅にある三点アイコン
回復または削除するファイルが複数ある場合は、右上隅にある三点アイコン
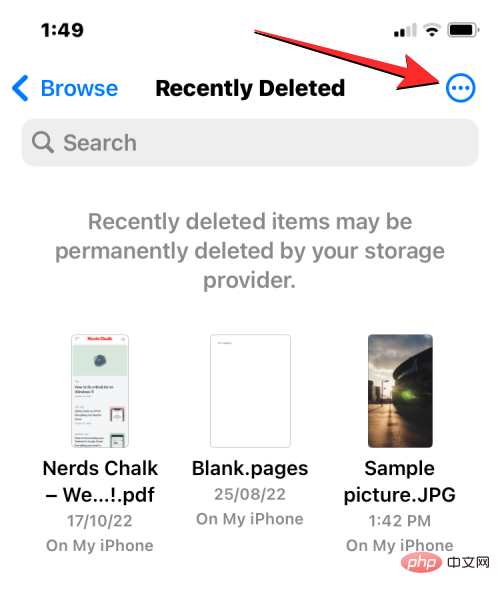 #表示されるメニューで、「
#表示されるメニューで、「
」を選択します。
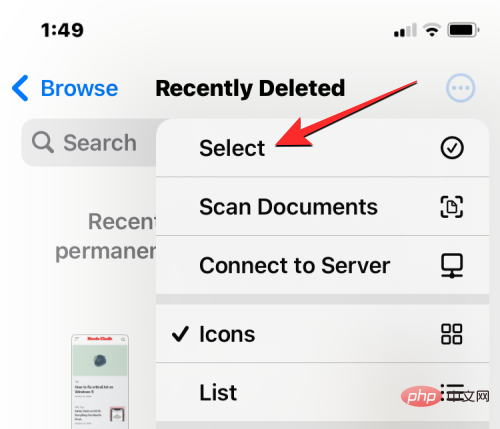 これで、削除または回復したいファイルを選択して、青いチェックマークのアイコンで強調表示できます。
これで、削除または回復したいファイルを選択して、青いチェックマークのアイコンで強調表示できます。
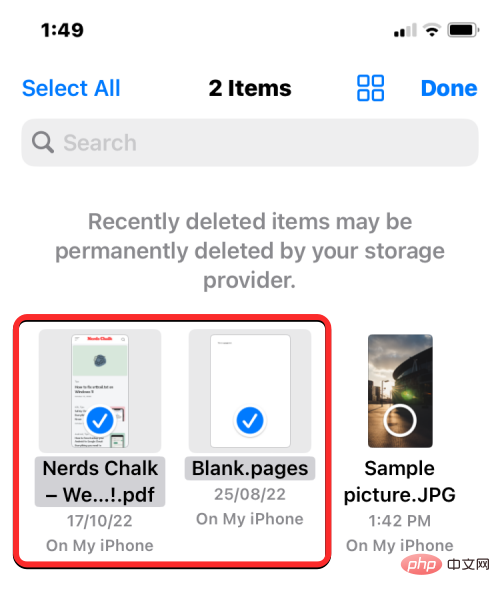
選択後、左下隅にある 「回復」をタップして、ファイルを iPhone または iCloud ストレージに戻します。 選択したファイルを完全に削除して iPhone のストレージ容量を空にしたい場合は、右下隅にある 「削除」をタップします。
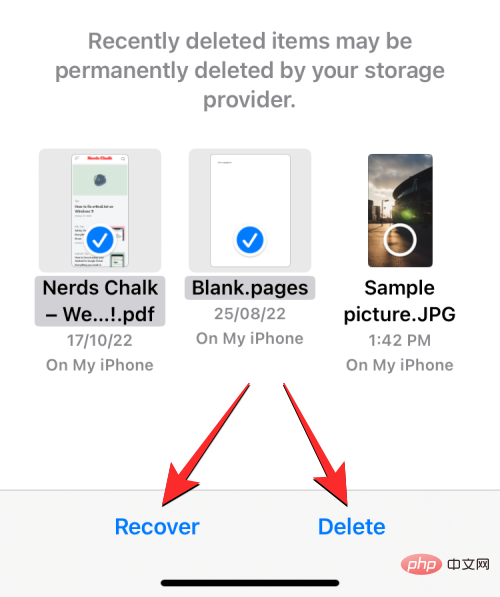
#ファイルを削除する場合は、操作の確認を求める追加のプロンプトが表示されます。続行するには、「削除」をクリックします。
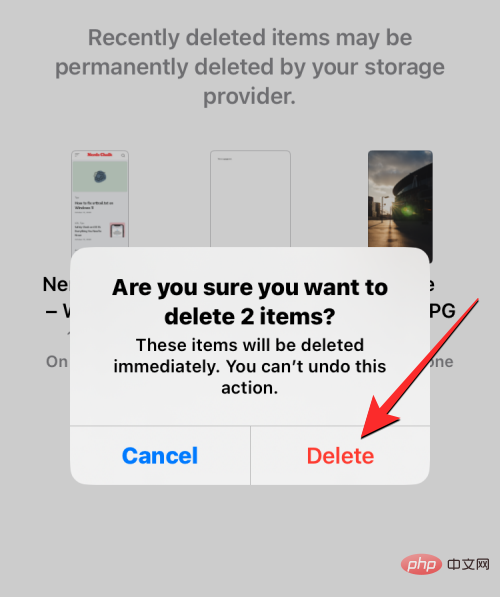
#ファイルを 1 つずつ選択せずに、この画面からすべてのファイルを削除または復元することもできます。これを行うには、好みに応じて、下部にある [すべて復元] または [すべて削除] をクリックします。
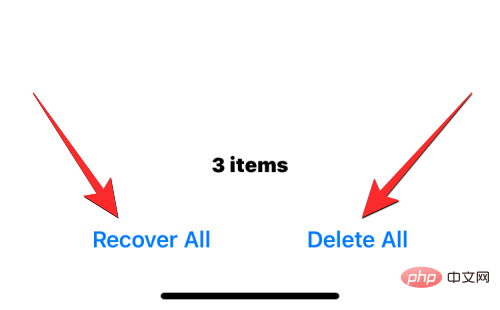 コンピュータ上で iPhone のファイルにアクセスする方法
コンピュータ上で iPhone のファイルにアクセスする方法
iPhone 上のファイルにアクセスできるすべての方法を特定しました。コンピュータ上で同じファイルを表示したい場合はどうしますか?幸いなことに、Windows または Mac コンピュータから iPhone ストレージを参照して、そこに保存されているすべてのファイルにアクセスできます。 iPhone に大量のファイルが保存されており、特定のファイルを見つけたり開いたりするのが困難な場合は、iPhone を Mac または Windows コンピュータに接続して、アクセスしたいファイルを転送してみることをお勧めします。
これを機能させるには、次の要件が必要です。
Mac または Windows コンピュータを持っている。- Mac では macOS の最新バージョンに、Windows PC では iTunes for Windows バージョンに更新されました。
- あなたは iPhone と同じ Apple ID を使用して Mac の iTunes または Windows の iTunes にサインインしています。
- iPhone を Mac または Windows に接続する USB - Lightning ケーブルがあります。
- Mac または Windows 上の有効なインターネット接続。
- これで、iPhone をコンピュータに接続し、Mac では
アプリを、Windows では iTunes アプリを開くことができるようになりました。
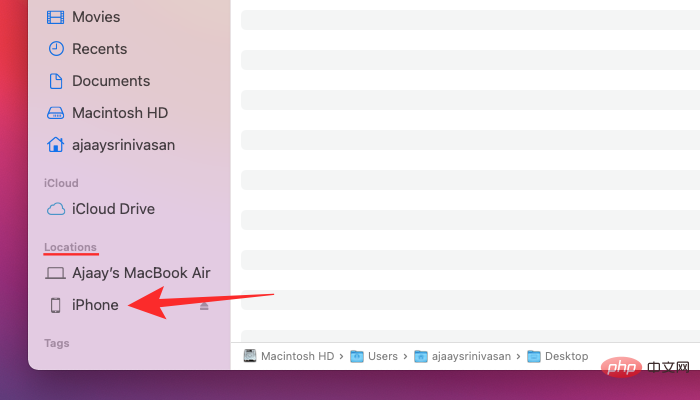 対応するアプリが開いたら、Finder の左側のサイドバーから
対応するアプリが開いたら、Finder の左側のサイドバーから
を選択するか、iTunes アプリの 電話アイコンをクリックしますの上。
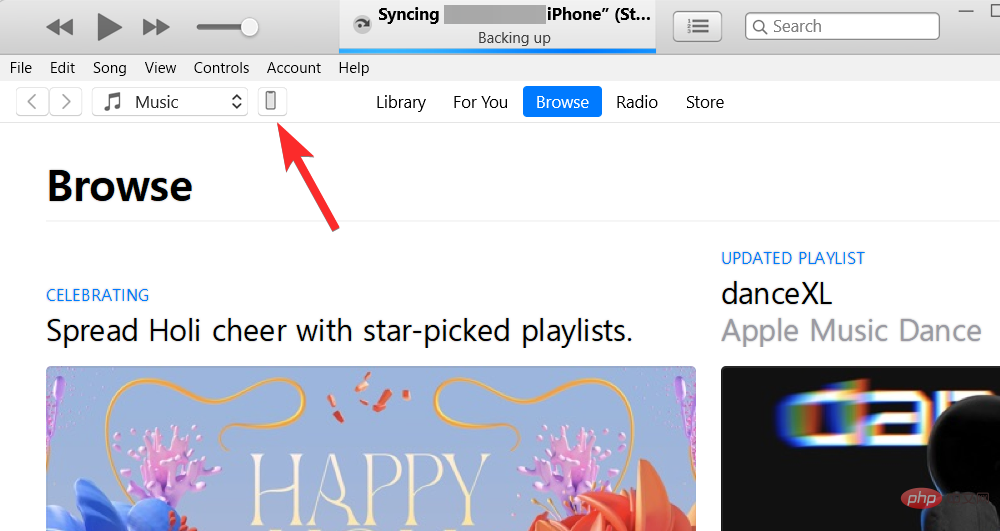 iPhone を初めてコンピュータに接続する場合は、画面に表示される「iPhone を信頼する」プロンプトで「コンピュータ上で信頼する」をクリックします。 ###。
iPhone を初めてコンピュータに接続する場合は、画面に表示される「iPhone を信頼する」プロンプトで「コンピュータ上で信頼する」をクリックします。 ###。
#同様に、iPhone に [このコンピュータを信頼する] ダイアログ ボックスが表示され、Mac または Windows への接続を確認できます。続行するには、「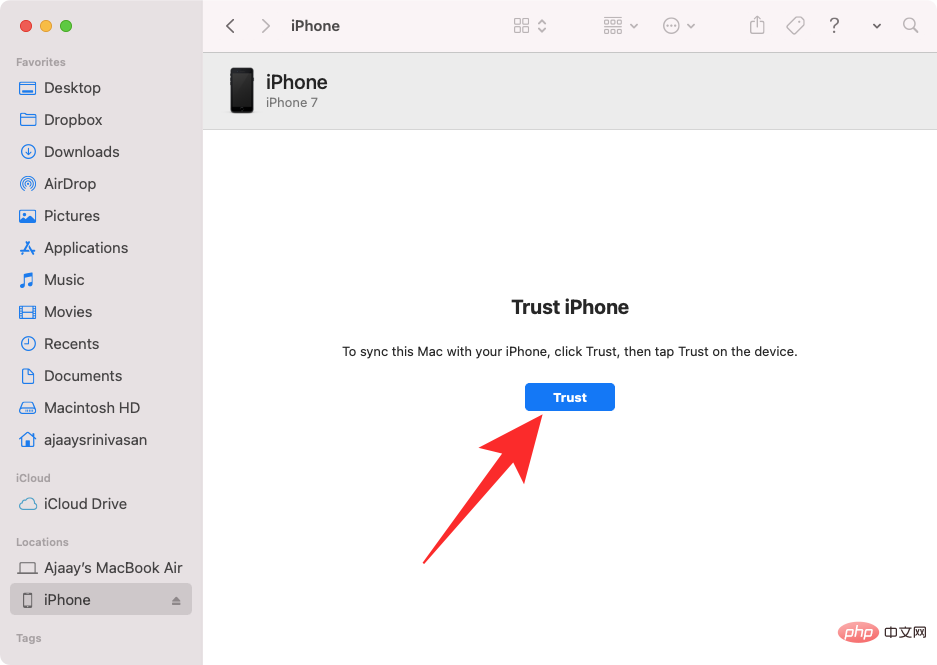 信頼
信頼
#これをすべて完了すると、Finder または iTunes で iPhone とそのすべての詳細を確認できるようになります。 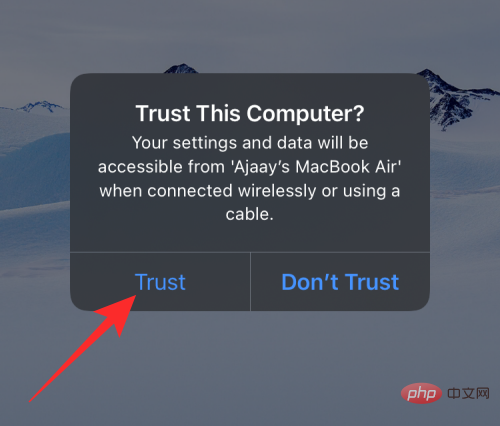
[ファイル] タブ
を選択し、右下隅のSync をクリックします。 Windows デバイスでは、左側の列の [ファイル共有] タブ をクリックし、表示するファイルを選択して、保存 をクリックします。
どのデバイスを使用していてもプロセスは似ているはずですが、Mac を使用している場合は、ユーザーが独自のデバイスをたくさん持っているため、簡単に作業を完了できます。 (iPhone、iPad、Mac など)、Apple はシームレスな接続を提供します。 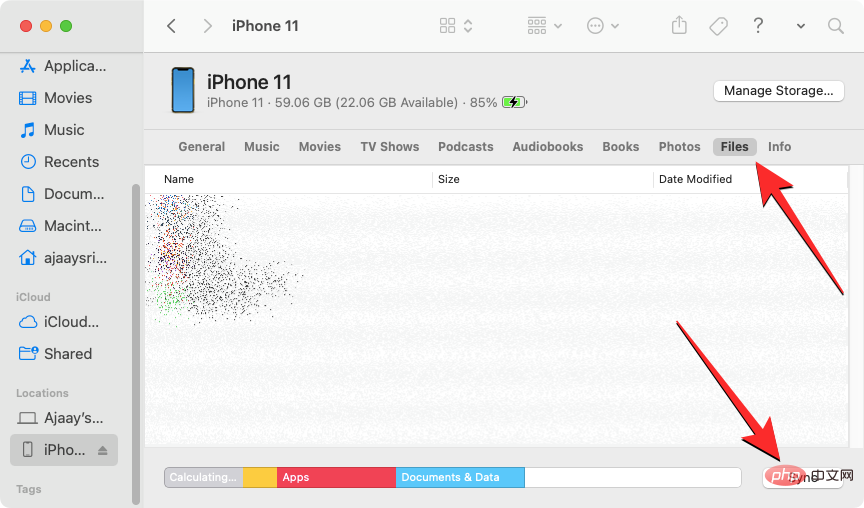
以上がiPhone上のファイルにアクセスする方法の詳細内容です。詳細については、PHP 中国語 Web サイトの他の関連記事を参照してください。

