macOS: Finder でクイック アクションを使用する方法
- 王林転載
- 2023-04-15 20:34:011268ブラウズ
2018 年に macOS Mojave がリリースされたとき、Apple は Finder にクイック アクションを追加しました。これにより、ファイルに関連付けられたアプリを開かなくても、ファイルのクイック編集を簡単に実行できるようになりました。 macOS Ventura に早送りすると、Apple はクイック アクションの機能を拡張して、さらに強力なワークフローの味方になりました。それらをうまく機能させる方法は次のとおりです。
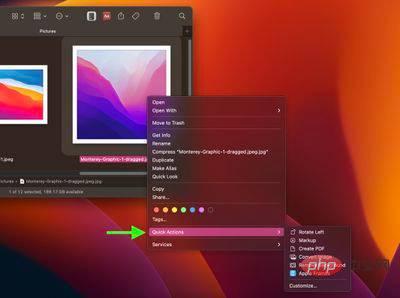
クイック アクションを使用すると、アプリを開かずに、Finder またはデスクトップから直接 PDF の作成や画像の回転などの特定のタスクを実行できます。 macOS のデフォルトのクイック アクションにアクセスするには、Finder で項目を右クリックし、カーソルを [クイック アクション] サブメニューの上に置きます。
[クイック アクション] メニュー (有効な場合はプレビュー ペインの下部) で使用できるタスクの種類は、ファイルの種類と有効な Finder 拡張機能によって異なります。たとえば、画像を右クリックすると、デフォルトのオプションには、回転、マークアップ、PDF の作成、および背景の削除が含まれます。
クイック アクション メニューをカスタマイズする方法
[カスタマイズ...] オプションを使用して、このメニューに表示するクイック アクションを選択することもできます。これをクリックすると、[システム設定] -> [プライバシーとセキュリティ] -> [拡張機能] -> [Finder] が開き、一連のクイック アクションの横にあるチェックボックスを選択して、右クリック メニューに含めるか除外することができます。
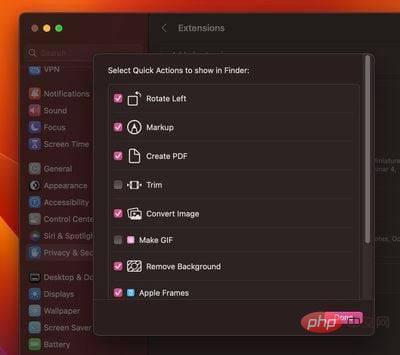
このリストで利用できるアクションは、インストールしたアプリケーションおよび Mac 上の既存の Apple スクリプトによって異なります。 Apple はサードパーティ開発者に対し、アプリにクイック アクションのサポートを追加することを推奨していますが、Automator アプリを使用して独自のカスタム アクションを作成することもできます。
クイック アクション メニューにショートカットを追加する方法
ショートカット アプリを使用して、お気に入りのショートカットをクイック アクション メニューに追加することもできます。次の手順では、その方法を示します。
- Mac で ショートカット アプリを開きます。
- アプリのサイドバーで [すべてのショートカット] をクリックします。
- ショートカットをクリックして、サイドバーのクイック アクション エントリにドラッグします。 (Shift キーを押しながら選択項目をドラッグすると、複数のショートカットを選択できます。)
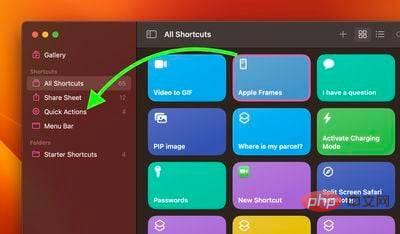
ショートカットをサイド サイドバーに表示するには、次のようにします。前述したように、システム設定 -> プライバシーとセキュリティ -> 拡張機能 -> Finder にある リストでそれらを確認する必要があります。
以上がmacOS: Finder でクイック アクションを使用する方法の詳細内容です。詳細については、PHP 中国語 Web サイトの他の関連記事を参照してください。

